ASUS PRIME Z390-P 인텔 i7-8086K 5GHz 오버클럭 성능
인텔 9세대 코어 프로세서를 위한 메인보드를 소개하려고 합니다. ASUS PRIME Z390-P는 고성능 Z390칩셋을 사용하면서도 가격을 많이 다운시킨 모델인데요. 이 메인보드에 인텔 i7-8086K를 장착하고 5GHz 오버클럭을 해 봤습니다. ASUS PRIME Z390-P를 이용하면 초보자도 어렵지 않게 5GHz 오버클럭이 가능 합니다. 과거에는 5GHz를 넘는게 오버클럭커들에게 목표인때가 있었습니다. 하지만 이제는 초보자도 몇번만 메뉴를 선택 하면 오버클럭커라는 이야기를 들을 수 있을만큼 쉬워졌습니다. 안정성도 좋아서 실사용하면서 사용해도 큰 문제가 없었는데요. 더 빠른 컴퓨터 그러면서도 안정성이 좋은 컴퓨터를 쓰고 싶은 것은 누구에게나 가지고 있는 생각일 것입니다. 안정성을 담보로 하려면 메인보드가 좋아야 하는데요.

게임용이나 또는 동영상 편집용이나 다양한 이유로 데스크탑 컴퓨터를 구매하게 됩니다. 여기에서 가장 중요한 것 중 하나가 메인보드인데요.
ASUS PRIME Z390-P 인텔 i7-8086K 5GHz 오버클럭 성능

컴퓨터 견적을 살펴볼 때 메인보드를 보통 저렴한 것만 선택하려고 하는 경향이 있는데요. 근데 실제로 컴퓨터를 잘 아는 분들은 메인보드를 정말 중요하게 생각을 합니다. 컴퓨터에서 모든 부품을 담는 부분이고 확장성과 안정성에서 가장 중요한 역할을 담당하는 부분 중 하나이기 때문입니다. PRIME Z390-P 의 PRIME 시리즈는 성능 안정성을 극대화한 ASUS의 메인보드 입니다.

세계의 오버클러커들이 엄지손가락을 치켜세워주는 메인보드를 만드는 곳이 ASUS 인데요.
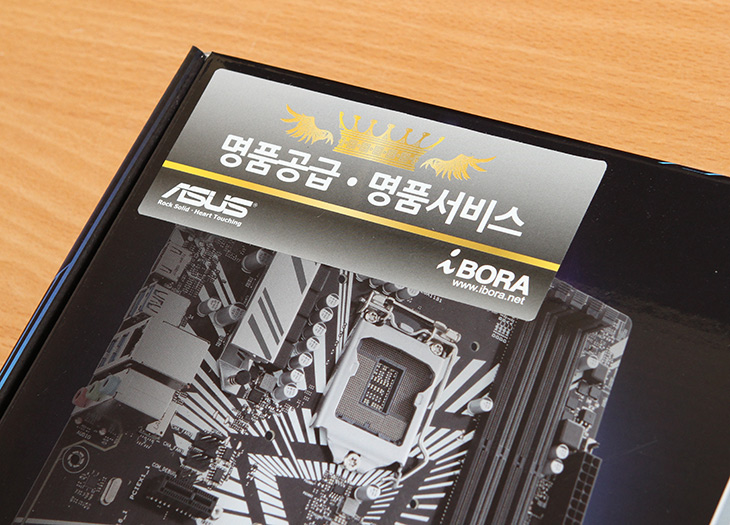
아이보라 (iBORA)에서 유통하는 제품 인데요. 명품공급 명품서비스 문구가 인상적이네요.

박스 후면에는 제품의 특징이 적혀 있습니다. ASUS Fan Xpert4 팬소음을 단계별로 조정할 수 있고, 랜가드, 과전압 프로텍션, 더 높은 메모리 안정성 등이 특징 입니다. 이 제품은 9세대를 위한 제품이지만 소켓만 맞으면 8세대 CPU도 지원은 합니다.

메인보드 구성품을 보면 메인보드와 슈퍼IO패널, 설명서, S-ATA케이블 , 보증서 등이 보입니다. 제품의 구성품은 가격대 때문에 엄청 풍성하지는 않지만 필요한 구성품은 모두 들어가 있습니다.

메인보드는 검은색 PCB에 하얀색 칠이 들어간 형태로 위에서 보니 가운데에 뭔가가 가장자리로 퍼져나가는 그런 모양을 하고 있네요.

CPU 전원부에는 방열판이 붙어 있습니다. 히트파이프까지 들어간 디자인은 아니지만 그래도 칩셋이 좋은것이 사용되어서 고클럭 오버클럭은 가능합니다.

칩셋 방열판 부분 입니다. 빗금 무늬가 들어가 있는데 ASUS의 최고급형 메인보드와 비교한다면 조금은 빈약해 보이는 느낌이지만 그래도 칩셋 때문에 확장성은 엄청 좋은 형태 입니다.

메모리는 4뱅크로 되어있습니다. 설명을 보면 OptiMem II가 적용되어 인텔 프로세서가 지원하는 최대 메모리 대역폭을 제한없이 쓸 수 있도록 설계가 되어있다고 합니다. 물론 메모리가 그 클럭을 버텨야겠지만 고클럭 메모리를 가지고 있다면 활용해 볼 수 있겠죠. 물론 메모리만 계속 클럭을 높이는것은 큰 효용성은 없을테고 CPU와 함께 오버클럭을 해야 성능 체감이 될 것 같습니다.

이 제품은 1000개 이상의 장치들과 호환성 테스트 그리고 최소 8000시간 이상의 엄격한 검증을 거쳐서 나온다고 하네요. 제 개인적인 생각으로는 20만원 근처가 되는 메인보드 정도면 대부분 성능과 안정성은 좋다고 생각을 합니다.

CPU 보조전원은 4+4핀이 들어갑니다. 상단에 배치되어있어서 선정리는 편했습니다.

하단에는 S-ATA 단자가 4개가 있습니다. 갯수가 좀 적은듯 하지만 이것은 M.2 슬롯 갯수와도 연관은 있습니다. 요즘은 대용량 하드디스크를 쓰는 추세이고 여러개의 하드디스크를 장착하는것보다는 대용량 하드디스크 몇개만 쓰는 추세라 4개정도면 충분하긴 하죠.

M.2 슬롯은 32Gb/s를 지원하는 슬롯이 2개가 들어가 있습니다. 2개나 들어간 이유라면 옵테인 메모리 등을 이용하는 것을 고려해서인데요. 근데 그냥 M.2 SSD만 2개 장착해서 사용하는 것도 가능 합니다.

PCI-E 슬롯은 x16 또는 X8 + X4 + X4 형태로 사용이 가능하고 AMD 크로스파이어X 기술을 이용할 수 있습니다. 특이하게 PCI-E 슬롯의 잠금장치 부분이 투명한데 이 부분에 빛도 들어옵니다. 이부분은 SafeSlot Core가 적용되어 1.6배 더튼튼한데 무거운 그래픽카드를 장착해도 잘 견딥니다.

맨 하단에도 M.2 슬롯이 있습니다. 보통은 M.2 SSD를 2280 사이즈를 많이 사용합니다. 근데 그보다 더 큰 저장장치도 지원은 합니다.

사운드카드 부분쪽에는 빛이 들어가는 부분이 있습니다. 이 메인보드는 AURA SYNC를 지원을 합니다. 메모리나 키보드 기타 장치들이 이것을 지원한다면 꽤 화려하게 튜닝이 가능 합니다.

메인보드 후면 쪽 입니다. 큰 특징은 없지만 혹시 궁금하신분이 있을듯하여 찍어 봤습니다.

자세히 메인보드를 보면 찾아보는 재미가 있었는데요. 랜가드라는 부분이 있네요. 랜포트를 통해서 너무 높은 서지가 들어오거나 하더라도 막아주는 부분 입니다. 이 외에도 포트에 뭔가 문제가 생겨서 메인보드 전체가 고장나는것을 막기 위한 보호회로 등이 들어가 있습니다.

메인보드를 이용해서 컴퓨터 조립을 해 봤습니다. 케이스는 NZXT H700i를 사용을 했습니다. 수냉쿨러는 커세어 H150i Pro RGB를 이용을 했습니다.

메인보드가 생각보다 크기도 있고 디자인도 특이해서 넣어두니 꽤 그럴듯합니다.

조립을 거의 마친 모습 인데요. 그래픽카드는 AORUS GTX1080Ti XTREME를 이용을 했습니다.

메인보드에 몇몇 부분에 빛이 들어오는데요. PCI-E 슬롯의 잠금장치 부분에도 빛이 들어옵니다. 어두운곳에서 이부분 확인을 하기 쉽게 한 듯 싶은데요. 근데 케이스에 그래픽카드와 함께 넣어두면 잘 보이진 않습니다. 그렇지만 장착 및 분리를 할 때 조금 도움되긴 했습니다.

조립을 완료하고 게임을 해 봤는데요. 뭔가 더 쾌적해진 느낌이 드네요. 운영체제도 다시 설치를 했습니다.
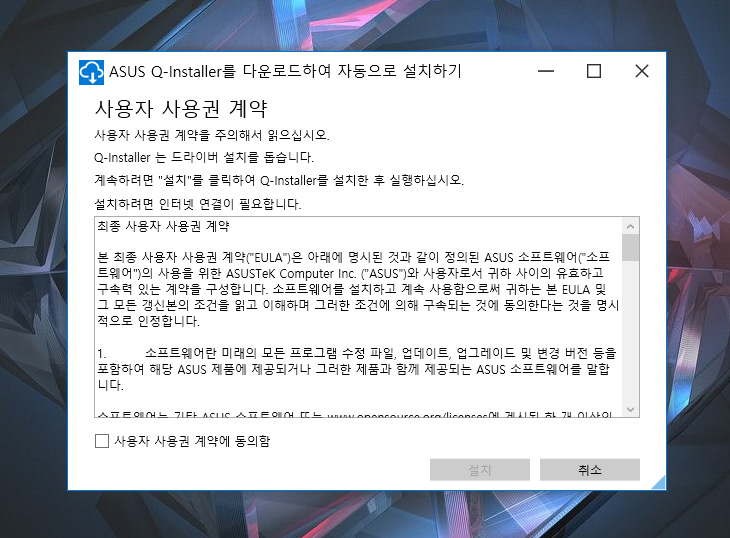
운영체제를 처음 설치 후 좀 특이한 창이 나타났습니다. 뭔가 설치한적도 없는데 이것이 떠서 뭔가 했는데요. ASUS Q-Installer는 자동으로 드라이버나 필요한 유틸리티를 설치해주는 소프트웨어 였습니다. 메인보드 씨디를 넣거나 하지 않아도 이것이 나타나고 자동으로 드라이버 설치를 할 수 있어서 무척 편했습니다. 이것은 다른 메인보드 제조사도 좀 배워야할 듯 싶습니다.

이 메인보드를 설치하고 가장 먼저해본것이 RGB를 변경해보는 것이었는데요. ASUS 메인보드는 AURA Sync가 가능합니다. 대부분은 가능한데요. 게임램을 사용중인데 이 램도 RGB 튜닝이 가능합니다.

ASUS AURA 프로그램을 설치하면 빛 효과를 적용할 수 있습니다. 좀 특이하다면 지원하는 기기들이 있다면 모두 다 연결해서 연동을 시킬 수 있고 좀 더 연결되어있는 듯한 느낌으로 제어가 가능 합니다

CPU는 i7-8086K로 테스트를 해 봤습니다 i9-9900K도 있긴 한데요. 물론 두 CPU 모두 잘 인식을 합니다.

i7-8086K는 특별판 CPU이기도 한데요. 기본 성능도 훌륭하고 오버클럭시 더 좋은 성능을 내어주는 CPU이죠.

오버클럭을 하기 전에 기본성능을 테스트를 해 봤습니다. 씨네벤치 R15에서 1283cb가 측정이 됩니다. 무척 훌륭한 성능이 나옵니다.

최근 소프트웨어가 나와서 씨네벤치 R20으로 테스트를 해봤습니다. 3156cb가 측정이 됩니다.

UEFI 바이오스 설정에 들어가서 설정을 해 봤습니다. ASUS 메인보드는 메인보드 라인업에 따라서 UI도 좀 다른데요. 이 제품은 뭔가 시원시원한 디자인으로 되어있네요.
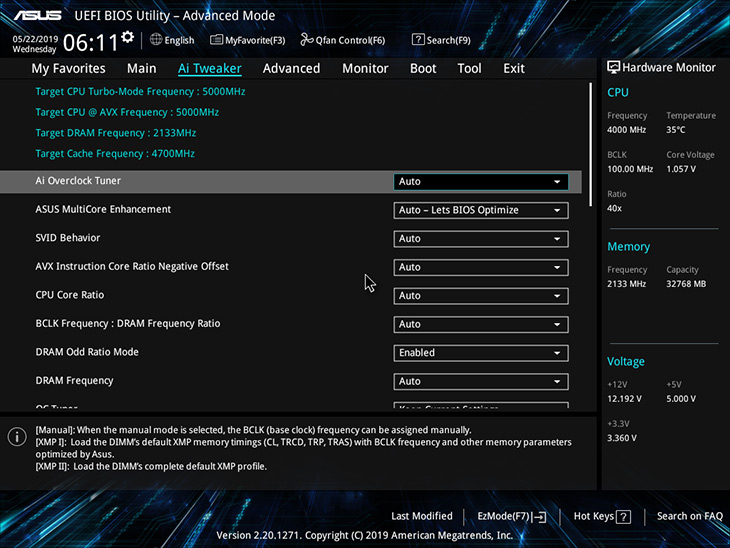
어드벤스모드로 들어가면 좀 더 디테일하게 설정이 가능한데요. Ai OverClock Tuner에 들어와서 보면 쉽고 간단하게 XMP 설정을 적용하거나 오버클럭을 할 수 있습니다.

요즘 메인보드는 오버클럭이 상당히 쉽게 되어있습니다. 제가 오버클럭 대회 나가서 1등 할때쯤만 해도 그렇게 친절한 형태는 아니여서 자신이 옵션을 다 설정하고 세부 설정을 해야했는데요. 근데 요즘은 안전장치가 잘 되어있어서 너무 무리하게 값을 넣거나 잘못될 설정을 하면 경고가 나타납니다.

Load CPU 5G OC Profile는 5GHz를 적용하기 위한 설정이 들어가 있습니다. 5GHz 설정을 사용자가 임의로 하려면 생각해야할게 여러가지가 있는데요. 근데 초보자가 오버클럭을 하기에 이 메뉴는 너무 편리합니다. 이것을 설정만 하면 그냥 5GHz가 됩니다.

코어클럭이 50으로 적용이 된게 보입니다. 모든 코어에 5GHz 설정이 들어갔는데요. 만약 이렇게 설정하려면 CPU 전압과 파워 그리고 램전압 등 신경써야할게 여러가지 많죠. 하지만 그냥 이 옵션만 켜면 적용 됩니다.
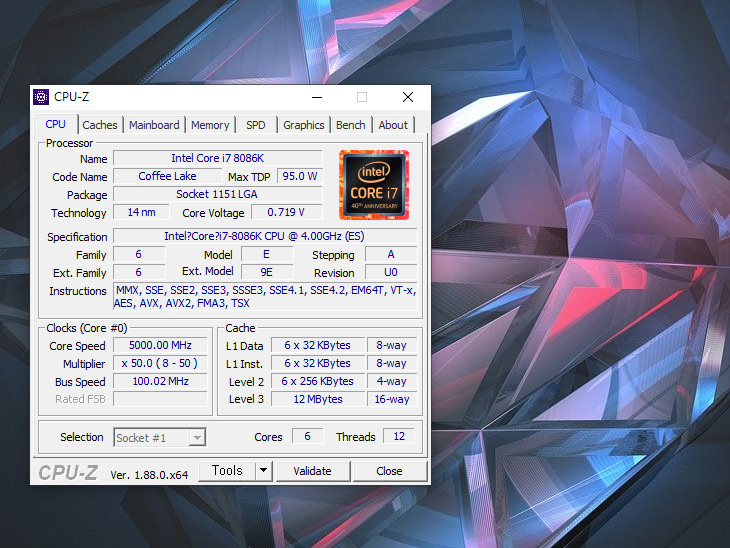
5GHz로 적용한 모습 입니다. 50배수가 들어간게 보이죠.

씨네벤치 R15는 점수가 1500cb가 나옵니다. 꽤 점수 향상이 있었습니다.

씨네벤치 R20의 경우에는 3671cb로 역시 마찬가지로 성능향상이 있었습니다. CPU 성능 자체가 빨라지면 뭔가 프로그램 실행하거나 할 때 빠릿빠릿한 그런 느낌이 있습니다. 아주 느린 컴퓨터를 쓰다가 빠른 컴퓨터를 쓰면 느껴지는 그런 체감을 빠른 컴퓨터에서 더 빠르게 만들어서 느낄 수 있죠.

씨네벤치 테스트를 한참 할때 CPU 최고온도는 93도까지 올라가긴 하네요. 뭐 다운되거나 그런 문제는 없었지만 온도를 좀 더 내릴려면 팬 성능을 올려야할 것 같긴 하네요. 지금은 팬속도를 너무 천천히 돌렸을 때 이정도 나옵니다
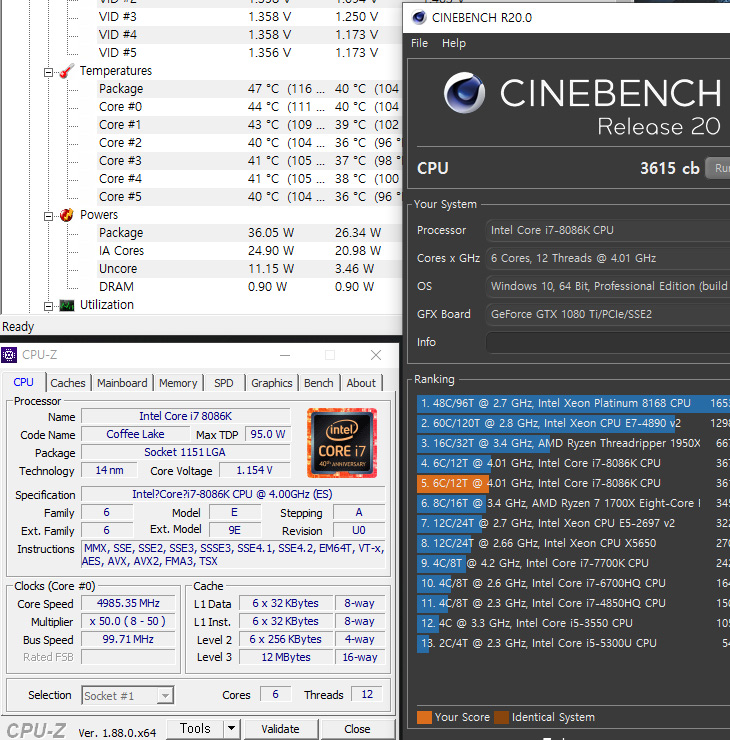
근데 CPU에 실제로 이렇게 부하가 들어갈일은 없어서 (벤치를 할때만 이정도) 보통은 50도 미만의 온도를 유지를 했습니다. 그렇지만 뭔가 실행할 때 많이 부드럽고 빨라진 느낌은 분명 있네요.

메인보드 발열을 보기 위해서 열화상카메라로 사진을 찍어 봤습니다.

전원부 부분쪽 가장 높은 부분은 73.6도 정도가 측정 됩니다. 생각보다는 낮네요. 전원부 온도는 낮을 수록 좋긴 합니다. 다만 이부분쪽 발열은 원래는 더 높긴 합니다. 요즘 메인보드는 좀 더 열을 잘 분산하도록 만들어져서 발열이 좀 더 낮습니다.

i9-9900K 또는 9700K 같은 CPU를 사용하거나 또는 8세대 CPU를 사용한다면 좋은 메인보드를 찾게 될텐데요. 비교적 저렴하면서도 고성능 확장성을 갖춘 메인보드가 있으므로 구매시 참고해보시면 좋을듯 합니다.
이 글은 ASUS와 아이보라의 지원을 받아 작성 되었습니다.
'얼리어답터_리뷰 > 컴퓨터' 카테고리의 다른 글
| 델 옵티플렉스 7070 울트라 모듈형데스크탑 좁은 사무공간을 효율적 쓴다 (1) | 2020.01.15 |
|---|---|
| 테트라 망분리PC 시스템 구축 듀얼모니터 35인치 와이드모니터 활용성 (1) | 2019.11.13 |
| LG 일체형PC 27V790 GA70K 온가족이 함께 쓰는 올인원PC (4) | 2019.05.11 |
| 델 옵티플렉스 7760 AIO 6코어 확장 가능한 올인원PC 리뷰 (5) | 2019.02.13 |
| Dell 엔터프라이즈 CSC 전시존에서 기업용 컴퓨터 미리 체험하자 (1) | 2019.01.25 |




댓글