320x100
|
|
[증상]
처음 컴퓨터를 켜고 5초정도 시간이 지난뒤 자동으로 컴퓨터가 꺼짐 , 다시 켜보아도 비슷한시간 (4-5초) 뒤에 동일하게
전원이 그냥 꺼짐 .
[원인 및 해결]
컴퓨터 전원 버튼의 경우 한번 누르면 접점이 연결됬다가 떨어지는 형태의 것으로 되어있습니다

컴퓨터 케이스의 전원 스위치는 선을 따라가보면 메인보드의 전면패널핀들과 연결이 되어있습니다
스위치를 누르면 실제로는 메인보드의 핀의 특정부분 (Power SW 등등) 이 접지가 되면서 작동을 하게 됩니다
하지만 간혹 케이스의 스위치가 한번 눌러진 상태로 다시 튀어나오지 못해서 튀어나온것처럼 보이지만
실제로는 계속 접지가 이루어진다면 컴퓨터는 켜지고 난뒤 5초정도 뒤에 다시 꺼지게 됩니다
다시 눌러서 켜면 5초뒤에 꺼지고 이것이 반복이 되지요
이때 해결책으로는 컴퓨터 전원 코드를 뽑은상태로 전원스위치를 조금 강하게 꾹 누르고 때었다가 이것을 여러차례
반복을 합니다 이 과정중에서 대부분은 스위치가 원래대로 회복을 하게 됩니다 빠르게 여러번 전원스위치를 눌렀다가
떼었다가를 반복하여도 됩니다
이제 전원코드를 꽂고 켜면 전원스위치가 재대로 작동하여서 꺼지지 않게 됩니다
// 추가
실제로 이런 상태로 컴퓨터가 반복적으로 꺼지는걸 경험도 해보았고 보기도 했습니다 케이스의 전원스위치가
플라스틱으로 된경우 이런경우가 가끔 발생하며 큰문제는 아니니 위에 방법으로 대처하면 되겠습니다
처음 컴퓨터를 켜고 5초정도 시간이 지난뒤 자동으로 컴퓨터가 꺼짐 , 다시 켜보아도 비슷한시간 (4-5초) 뒤에 동일하게
전원이 그냥 꺼짐 .
[원인 및 해결]
컴퓨터 전원 버튼의 경우 한번 누르면 접점이 연결됬다가 떨어지는 형태의 것으로 되어있습니다

컴퓨터 케이스의 전원 스위치는 선을 따라가보면 메인보드의 전면패널핀들과 연결이 되어있습니다
스위치를 누르면 실제로는 메인보드의 핀의 특정부분 (Power SW 등등) 이 접지가 되면서 작동을 하게 됩니다
하지만 간혹 케이스의 스위치가 한번 눌러진 상태로 다시 튀어나오지 못해서 튀어나온것처럼 보이지만
실제로는 계속 접지가 이루어진다면 컴퓨터는 켜지고 난뒤 5초정도 뒤에 다시 꺼지게 됩니다
다시 눌러서 켜면 5초뒤에 꺼지고 이것이 반복이 되지요
이때 해결책으로는 컴퓨터 전원 코드를 뽑은상태로 전원스위치를 조금 강하게 꾹 누르고 때었다가 이것을 여러차례
반복을 합니다 이 과정중에서 대부분은 스위치가 원래대로 회복을 하게 됩니다 빠르게 여러번 전원스위치를 눌렀다가
떼었다가를 반복하여도 됩니다
이제 전원코드를 꽂고 켜면 전원스위치가 재대로 작동하여서 꺼지지 않게 됩니다
// 추가
실제로 이런 상태로 컴퓨터가 반복적으로 꺼지는걸 경험도 해보았고 보기도 했습니다 케이스의 전원스위치가
플라스틱으로 된경우 이런경우가 가끔 발생하며 큰문제는 아니니 위에 방법으로 대처하면 되겠습니다
[증상]
컴퓨터를 켰을때, 윈도우 진입과정에서 (윈도우 로고가 지나가고 난뒤 윈도우 바탕화면이 뜰려는 부분에서) 재부팅 및
멈춰버린다 , 윈도우를 재설치를 했다고 가정한다면 재설치중에 일정하지 않게 멈추는 것이 반복된다
[원인 및 대처]
여러가지 원인이 있겠지만 윈도우 진입과정 중 바탕화면이 뜨려는 부분에서 재부팅 및 멈추는 현상이 있다면
메인보드 CPU 전원부 콘덴서를 먼저 확인해보는것이 좋습니다
콘덴서는 열에 약한 장치입니다 콘덴서의 역할은 전류가 충분할때는 충전을 하고 전류가 모자랄때는 방전을 해서
전류가 보다 안정적이게 공급되도록 하는 역할을 합니다
메인보드의 콘덴서중 방충전이 제이 많이 되는 부분이라고 친다면 CPU 주위에 달려있는 콘덴서 들입니다
CPU 에 보다 안정적인 전원을 공급하기 위해서 높은 압력을 견디는 콘덴서들이 보통 쓰이지만
저가의 메인보드경우 크게 질좋은 콘덴서를 넣지 않기때문에 온도 및 압력에 아무래도 조금은 더 취약하게
됩니다
케이스 내부의 온도가 높다면 수명이 보다 빠르게 줄어듭니다 콘덴서의 수명이 많이 줄어들어서 역할을 못하게
된다면 전류공급이 불안정하게 되어서 윈도우 진입처럼 CPU 의 작동이 많아지는 부분에서 갑자기 전류가 불안정해져서
멈추거나 재부팅 되는 현상이 일어날 수 있습니다
먼저 컴퓨터를 뜯어서 콘덴서 주위를 살펴봅니다
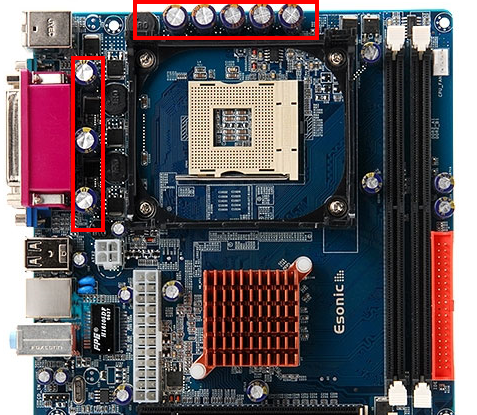
빨간 박스로 그려진 즉 CPU 소켓 주위에 있는 콘덴서가 CPU 에 전류공급을 안정적이게 도와주는콘덴서들입니다
이부분에 콘덴서 위쪽부분에 갈색따위의 누액이 흘러나왔는지 확인을 합니다 누액이 나왔다는건 압력을 견디지
못하고 새어나왔다는것으로 콘덴서가 재역할을 못한다고 봐도 됩니다
콘덴서가 정상인것은 위쪽 머리부분이 평평하거나 좀 안으로 들어가있어야합니다 조금 위쪽으로
부풀어 올라있어도 사실 수명이 많이 줄어든 상태라고 생각해도 됩니다
콘덴서를 직접 교체를 해도 되겠지만 가능하면 보드 A/S 를 먼저 해보고 난뒤 결정해도 늦지는 않습니다
한가지 더 추가하자면 위쪽이 멀쩡하다고 해서 콘덴서가 멀쩡하다고 생각 할 수 는 없습니다 콘덴서가
터질때 (내압을 견디지 못해서 터질때) 위쪽으로 터지게끔 위쪽에는 K 자 모양의 홈이 파여 있습니다
다만 이부분으로 터지지 못하고 아래쪽으로 전해액이 새는 경우도 있으니 바닥부분에 누액이 있는지 확인도
하여야합니다
누액및 콘덴서가 모두 멀쩡하다면 또 고체콘덴서 등을 써서 괜찮다면 그때는 전원 문제로 생각을 해야합니다
비정상적인 재부팅 및 종료는 전원 즉 파워서플라이와 관계가 큽니다
파워서플라이의 품질이 떨어질경우에는 리플이 커지게 됩니다 파워서플라이에도 뜯어보면 많은 콘덴서들이
달려있습니다 마지막 평활콘덴서 경우 전압이 모자라면 콘덴서가 내어주고 전압이 높으면 다시 충전을 하여 가져가고
합니다 이때 얼마나 빨리 이작업을 유연하게 해주느냐에 따라서 품질이 결정된다고 봅니다
이것이 정해진 시간안에 빨리 이루어지지 않는다면 당연히 전원을 공급받는 장치들은 손상을 계속 입게 될것입니다
좋은 파워와 나쁜파워에 관련된 좋은 글이 있어서 링크를 겁니다
http://amaxz.com/psinfo_view.php?code=36
파워가 전압이 불일정하거나 오차율이 너무 크다면 비정상적인 종료 및 재부팅이 이루어 질 수 있습니다
파워서플라이에 써있는 총 콤바인 출력인 500W 니 450W 니 하는 출력과는 무관한 내용입니다
이경우에는 파워서플라이 A/S 를 맡거나 또는 좋은 파워로 교체하는것이 좋겠죠
컴퓨터를 켰을때, 윈도우 진입과정에서 (윈도우 로고가 지나가고 난뒤 윈도우 바탕화면이 뜰려는 부분에서) 재부팅 및
멈춰버린다 , 윈도우를 재설치를 했다고 가정한다면 재설치중에 일정하지 않게 멈추는 것이 반복된다
[원인 및 대처]
여러가지 원인이 있겠지만 윈도우 진입과정 중 바탕화면이 뜨려는 부분에서 재부팅 및 멈추는 현상이 있다면
메인보드 CPU 전원부 콘덴서를 먼저 확인해보는것이 좋습니다
콘덴서는 열에 약한 장치입니다 콘덴서의 역할은 전류가 충분할때는 충전을 하고 전류가 모자랄때는 방전을 해서
전류가 보다 안정적이게 공급되도록 하는 역할을 합니다
메인보드의 콘덴서중 방충전이 제이 많이 되는 부분이라고 친다면 CPU 주위에 달려있는 콘덴서 들입니다
CPU 에 보다 안정적인 전원을 공급하기 위해서 높은 압력을 견디는 콘덴서들이 보통 쓰이지만
저가의 메인보드경우 크게 질좋은 콘덴서를 넣지 않기때문에 온도 및 압력에 아무래도 조금은 더 취약하게
됩니다
케이스 내부의 온도가 높다면 수명이 보다 빠르게 줄어듭니다 콘덴서의 수명이 많이 줄어들어서 역할을 못하게
된다면 전류공급이 불안정하게 되어서 윈도우 진입처럼 CPU 의 작동이 많아지는 부분에서 갑자기 전류가 불안정해져서
멈추거나 재부팅 되는 현상이 일어날 수 있습니다
먼저 컴퓨터를 뜯어서 콘덴서 주위를 살펴봅니다
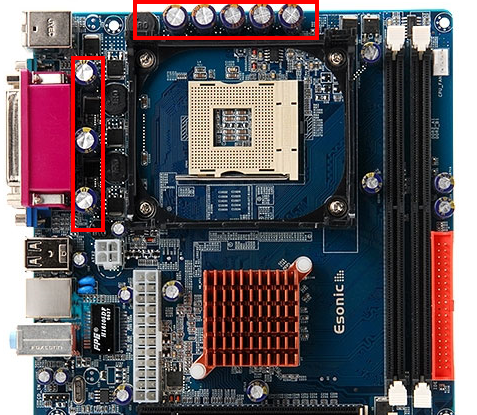
빨간 박스로 그려진 즉 CPU 소켓 주위에 있는 콘덴서가 CPU 에 전류공급을 안정적이게 도와주는콘덴서들입니다
이부분에 콘덴서 위쪽부분에 갈색따위의 누액이 흘러나왔는지 확인을 합니다 누액이 나왔다는건 압력을 견디지
못하고 새어나왔다는것으로 콘덴서가 재역할을 못한다고 봐도 됩니다
콘덴서가 정상인것은 위쪽 머리부분이 평평하거나 좀 안으로 들어가있어야합니다 조금 위쪽으로
부풀어 올라있어도 사실 수명이 많이 줄어든 상태라고 생각해도 됩니다
콘덴서를 직접 교체를 해도 되겠지만 가능하면 보드 A/S 를 먼저 해보고 난뒤 결정해도 늦지는 않습니다
한가지 더 추가하자면 위쪽이 멀쩡하다고 해서 콘덴서가 멀쩡하다고 생각 할 수 는 없습니다 콘덴서가
터질때 (내압을 견디지 못해서 터질때) 위쪽으로 터지게끔 위쪽에는 K 자 모양의 홈이 파여 있습니다
다만 이부분으로 터지지 못하고 아래쪽으로 전해액이 새는 경우도 있으니 바닥부분에 누액이 있는지 확인도
하여야합니다
누액및 콘덴서가 모두 멀쩡하다면 또 고체콘덴서 등을 써서 괜찮다면 그때는 전원 문제로 생각을 해야합니다
비정상적인 재부팅 및 종료는 전원 즉 파워서플라이와 관계가 큽니다
파워서플라이의 품질이 떨어질경우에는 리플이 커지게 됩니다 파워서플라이에도 뜯어보면 많은 콘덴서들이
달려있습니다 마지막 평활콘덴서 경우 전압이 모자라면 콘덴서가 내어주고 전압이 높으면 다시 충전을 하여 가져가고
합니다 이때 얼마나 빨리 이작업을 유연하게 해주느냐에 따라서 품질이 결정된다고 봅니다
이것이 정해진 시간안에 빨리 이루어지지 않는다면 당연히 전원을 공급받는 장치들은 손상을 계속 입게 될것입니다
좋은 파워와 나쁜파워에 관련된 좋은 글이 있어서 링크를 겁니다
http://amaxz.com/psinfo_view.php?code=36
파워가 전압이 불일정하거나 오차율이 너무 크다면 비정상적인 종료 및 재부팅이 이루어 질 수 있습니다
파워서플라이에 써있는 총 콤바인 출력인 500W 니 450W 니 하는 출력과는 무관한 내용입니다
이경우에는 파워서플라이 A/S 를 맡거나 또는 좋은 파워로 교체하는것이 좋겠죠
[증상]
컴퓨터를 켰는데 화면에 아무것도 나타나지 않는다 . 모니터 램프는 주황색이 깜빡이고 있다
[원인 및 대처]

일단 모니터에 아무것도 나오지 않고 주황색 램프에 불이 깜빡인다면 케이블은 재대로 꽂혀있다고 봐야합니다
모니터 케이블이 그래픽카드와 재대로 연결이 되어있지 않다면 보통 모니터에는 "케이블이 꽂혀있지않다" 는 메시지가
어떤 형태로든 뜨게 됩니다
뜬다면 케이블을 다시 한번 뺏다가 꽂아주면 되며 , 지금은 화면이 아무것도 나타나지 않으므로 선에는 문제가
없다고 판단해보겠습니다
모니터에 주황색 램프에 불이 들어온다는것은 그래픽카드에서 신호가 오지 않는다고 봐야하겠습니다
선은 꽂혀 있지만 신호는 없으므로 아무것도 나타나지 않는것이지요
한가지 짚을것은 모니터가 너무 오래된것이라면 모니터에 회로에 문제가 생겼을 가능성도 있습니다 다만 이경우는
드믄 경우이므로 넘기겠습니다
일단 이때는 그래픽카드 재장착을 해보는것이 좋습니다 컴퓨터의 전원을 끄고 , 전원 코드도 모두 뽑은 뒤,
그래픽카드를 메인보드에서 분리한뒤 그래픽카드를 가볍게 청소를 하고 꽂아주는게 좋습니다
그래픽카드의 슬롯부분과 메인보드의 슬롯부분을 치솔이나 에어브러쉬 등으로 간단히 청소를 한뒤
재장착을 해 봅니다
이때 켜지지 않는다면 또 한가지 방법이 있습니다 그래픽카드의 접점 부위를 지우재등으로 깨끗이 딱아봅니다
이것은 생각보다는 많이 쓰이는 방법입니다 이렇게 해서 꽂아도 반응이 없다면
그래픽카드가 죽었을 가능성도 있습니다 이때는 확인방법은 그 그래픽카드를 다른컴퓨터에 꽂아보는 방법으로 확인이
가능합니다
대부분은 위에 과정중에 해결이 됩니다
컴퓨터를 켰는데 화면에 아무것도 나타나지 않는다 . 모니터 램프는 주황색이 깜빡이고 있다
[원인 및 대처]

일단 모니터에 아무것도 나오지 않고 주황색 램프에 불이 깜빡인다면 케이블은 재대로 꽂혀있다고 봐야합니다
모니터 케이블이 그래픽카드와 재대로 연결이 되어있지 않다면 보통 모니터에는 "케이블이 꽂혀있지않다" 는 메시지가
어떤 형태로든 뜨게 됩니다
뜬다면 케이블을 다시 한번 뺏다가 꽂아주면 되며 , 지금은 화면이 아무것도 나타나지 않으므로 선에는 문제가
없다고 판단해보겠습니다
모니터에 주황색 램프에 불이 들어온다는것은 그래픽카드에서 신호가 오지 않는다고 봐야하겠습니다
선은 꽂혀 있지만 신호는 없으므로 아무것도 나타나지 않는것이지요
한가지 짚을것은 모니터가 너무 오래된것이라면 모니터에 회로에 문제가 생겼을 가능성도 있습니다 다만 이경우는
드믄 경우이므로 넘기겠습니다
일단 이때는 그래픽카드 재장착을 해보는것이 좋습니다 컴퓨터의 전원을 끄고 , 전원 코드도 모두 뽑은 뒤,
그래픽카드를 메인보드에서 분리한뒤 그래픽카드를 가볍게 청소를 하고 꽂아주는게 좋습니다
그래픽카드의 슬롯부분과 메인보드의 슬롯부분을 치솔이나 에어브러쉬 등으로 간단히 청소를 한뒤
재장착을 해 봅니다
이때 켜지지 않는다면 또 한가지 방법이 있습니다 그래픽카드의 접점 부위를 지우재등으로 깨끗이 딱아봅니다
이것은 생각보다는 많이 쓰이는 방법입니다 이렇게 해서 꽂아도 반응이 없다면
그래픽카드가 죽었을 가능성도 있습니다 이때는 확인방법은 그 그래픽카드를 다른컴퓨터에 꽂아보는 방법으로 확인이
가능합니다
대부분은 위에 과정중에 해결이 됩니다
[증상]
처음 살때는 괜찮았지만 요즘은 컴퓨터를 켜면 소리가 심하게 납니다
[원인 및 대처]
컴퓨터 내에는 팬(FAN) 이라는 물리적 냉각 장치가 달려 있습니다 적어도 1개이상은 달려있습니다
팬은 소모품으로 수명이 있습니다 다만 컴퓨터의 가동시간 및 팬의 RPM , 먼지의 농도 등에 수명이 영향을 받습니다
깨끗한 환경에서 팬의 RPM 을 최대한 낮춰서 사용한다면 스펙보다 좀 더 오래 팬을 사용 할 수 있습니다

팬은 크기가 클 수록 보통 수명이 깁니다 40미리팬보다는 80미리 팬이 수명이 길죠
이유는 이렇습니다 팬의 크기가 작아지면 회전축의 부분도 작게 됩니다 작은 부품에 작은 장치들 당연히 먼지에
노출되어도 더 크게 영향을 받고 내구성도 더 떨어지게 됩니다
또 작은팬은 날개가 작기때문에 빠른 RPM 으로 동작하여야 어느정도풍량을 만들 수 있습니다 때문에 수명이 보통
더 짧아 집니다

일부 팬들은 청소가 용이하도록 팬과 모터부가 분리되도록 해주는것들도 있습니다
팬의 수명이 많이 줄어들면 일단 증상은 소리가 납니다 바람소리가 아닌 불일정한 달그닥 거리는 비슷한 소리.
소리가 날때 본체를 툭툭 쳐주면 소리가 갑자기 안나는 경우가 있는데요 이경우는 회전축이 흔들려서 소리가
나는상태에서 툭툭 쳐주는 진동에 의해서 가운데를 찾아갔다고 보면 됩니다 다만 이것은 임시방편이며
시간이 지나면 다시 소리가 나게 될겁니다
귀에 많이 거슬린다면 팬도 수명이 많이 줄어 들었다고 봐도 됩니다 먼지에 의해서 축이 흔들리고 소음이 난것이라면
먼지를 제거해주어서 어느정도 소리를 줄일 수 있지만 마모에 의해서 축이 흔들려서 소리가 나는것이라면
일단 팬을 교체해주는것이 좋습니다
팬의 교체는 팬의 사각모양중 (ㅁ) 한쪽 변의 길이를 재어보아서 8센치면 80mm , 9센치면 90mm , 12센치면 120mm
라고 부릅니다 당연히 4센치는 40mm 라고 부릅니다
같은 규격의 팬을 구입한 뒤 팬을 교체해주면 됩니다 팬의 가격도 천차만별이지만 보통은 팬은 가격이 좀 있으면 수명도
긴편입니다 괜히 비싸진 않지요
팬을 구입하긴 그렇고 팬의 수명을 조금이나마 연장을 하고 싶다면 팬의 날개 중앙의 뒤쪽부분을 보면 스티커가
붙여져 있습니다 이 스티커를 반쯤 벗겨낸뒤, 재봉틀 기름을 한두방을 넣어줍니다. 보다 조용해진 환경에서
작업이 가능할 것입니다 다만 정상적인 팬에 이런작업을 하는것은 좋지 않습니다 수명이 어느정도 많이 줄어들어서
소음이 귀에거슬리는 팬에 한합니다 참고로 WD40 같은 방청제는 쓰지 않는것이 좋습니다
팬을 청소할때는 날개가 분리된다면 물로 세척한뒤 말려도 되겠지만 보통은 이경우에 해당되지 않으므로
치솔등으로 날개에 붙은 먼지를 떼어내고 나머지 먼지는 에어부러쉬나 또는 탁트인공간에서 바람을 등지고 서서 입으로
바람을 불어주면 됩니다
유의할점은 에어브러쉬나 에어건등으로 청소를 할때 팬날개는 손으로 잡고 하는게 좋습니다 팬날개가 바람에 의해서 강하게
돌아가면 팬의 회전축에 마모가 됩니다
처음 살때는 괜찮았지만 요즘은 컴퓨터를 켜면 소리가 심하게 납니다
[원인 및 대처]
컴퓨터 내에는 팬(FAN) 이라는 물리적 냉각 장치가 달려 있습니다 적어도 1개이상은 달려있습니다
팬은 소모품으로 수명이 있습니다 다만 컴퓨터의 가동시간 및 팬의 RPM , 먼지의 농도 등에 수명이 영향을 받습니다
깨끗한 환경에서 팬의 RPM 을 최대한 낮춰서 사용한다면 스펙보다 좀 더 오래 팬을 사용 할 수 있습니다

팬은 크기가 클 수록 보통 수명이 깁니다 40미리팬보다는 80미리 팬이 수명이 길죠
이유는 이렇습니다 팬의 크기가 작아지면 회전축의 부분도 작게 됩니다 작은 부품에 작은 장치들 당연히 먼지에
노출되어도 더 크게 영향을 받고 내구성도 더 떨어지게 됩니다
또 작은팬은 날개가 작기때문에 빠른 RPM 으로 동작하여야 어느정도풍량을 만들 수 있습니다 때문에 수명이 보통
더 짧아 집니다

일부 팬들은 청소가 용이하도록 팬과 모터부가 분리되도록 해주는것들도 있습니다
팬의 수명이 많이 줄어들면 일단 증상은 소리가 납니다 바람소리가 아닌 불일정한 달그닥 거리는 비슷한 소리.
소리가 날때 본체를 툭툭 쳐주면 소리가 갑자기 안나는 경우가 있는데요 이경우는 회전축이 흔들려서 소리가
나는상태에서 툭툭 쳐주는 진동에 의해서 가운데를 찾아갔다고 보면 됩니다 다만 이것은 임시방편이며
시간이 지나면 다시 소리가 나게 될겁니다
귀에 많이 거슬린다면 팬도 수명이 많이 줄어 들었다고 봐도 됩니다 먼지에 의해서 축이 흔들리고 소음이 난것이라면
먼지를 제거해주어서 어느정도 소리를 줄일 수 있지만 마모에 의해서 축이 흔들려서 소리가 나는것이라면
일단 팬을 교체해주는것이 좋습니다
팬의 교체는 팬의 사각모양중 (ㅁ) 한쪽 변의 길이를 재어보아서 8센치면 80mm , 9센치면 90mm , 12센치면 120mm
라고 부릅니다 당연히 4센치는 40mm 라고 부릅니다
같은 규격의 팬을 구입한 뒤 팬을 교체해주면 됩니다 팬의 가격도 천차만별이지만 보통은 팬은 가격이 좀 있으면 수명도
긴편입니다 괜히 비싸진 않지요
팬을 구입하긴 그렇고 팬의 수명을 조금이나마 연장을 하고 싶다면 팬의 날개 중앙의 뒤쪽부분을 보면 스티커가
붙여져 있습니다 이 스티커를 반쯤 벗겨낸뒤, 재봉틀 기름을 한두방을 넣어줍니다. 보다 조용해진 환경에서
작업이 가능할 것입니다 다만 정상적인 팬에 이런작업을 하는것은 좋지 않습니다 수명이 어느정도 많이 줄어들어서
소음이 귀에거슬리는 팬에 한합니다 참고로 WD40 같은 방청제는 쓰지 않는것이 좋습니다
팬을 청소할때는 날개가 분리된다면 물로 세척한뒤 말려도 되겠지만 보통은 이경우에 해당되지 않으므로
치솔등으로 날개에 붙은 먼지를 떼어내고 나머지 먼지는 에어부러쉬나 또는 탁트인공간에서 바람을 등지고 서서 입으로
바람을 불어주면 됩니다
유의할점은 에어브러쉬나 에어건등으로 청소를 할때 팬날개는 손으로 잡고 하는게 좋습니다 팬날개가 바람에 의해서 강하게
돌아가면 팬의 회전축에 마모가 됩니다
[증상]
컴퓨터 케이스를 만질때 전정기처럼 따끔합니다 겁나서 못만지겠습니다
[원인 및 대처]
컴퓨터도 전기 장치이다보니 유도전류가 생겨서 케이스를 만지면 따끔하게 됩니다
따끔 거리지 않는다면 케이스가 접지가 잘 되어있다고 판단해도 됩니다
접지를 하지 않아도 별 상관이 없다고 생각할 지 모르겠지만, 접지를 하지 않는상태로는 컴퓨터 도 그리고 본체내부에
있는 작은 장치들도 조금씩 손상을 받고 더 큰 손상에 노출 되어 있다고 봐도 됩니다
접지가 완벽하게 이루어지려면 파워서플라이에 일단 접지가 파워서플라이의 케이스쪽으로 되어있어야하며
파워서플라이에 꽂히는 전원선의경우도 접지가있는 3핀형태여야합니다 (요즘건 보통 다 있습니다)
그리고 그 전원선을 꽂는 멀티탭이나 콘센트에도 접지핀이 있어야합니다
또 그 접지핀이 접지선 (1.5mm 이상 두깨의 접지전용선) 으로 땅에 구리봉이나 또는 기타 접지장치를 이용한것에
연결되어있어야합니다
즉 파워서플라이의 접지선이 연결되고 연결되어서 결국 땅에 꽂혀있어야한다는것입니다
중간에 접지선역할을 하는 선이 끊어져있거나 또는 멀티탭이나 등등이 접지선이 없는 형태의 것이라면
접지가 안된다고 봐야합니다
접지는 중요합니다 접지를 해야만 사람도 케이스만질때 따끔거리지 않겠지만 장치들에게도 안정된 상태를 유지하게
해줍니다 USB 나 또는 다른 포터블 장치같은것을 꽂을때도 안정된 작업을 보장하게 됩니다
접지는 또 다른 부분에서도 영향을 줍니다. 스피커의 화이트노이즈가 그것인데요
접지가 잘 되지 않는상황에서는 스피커에서 화이트노이즈가 발생할 수 있습니다 치지직 하는 아주 작은 미세한음이
반복적으로 계속 나는것을 말합니다 접지를 해주면 어느정도 해결이 가능합니다
컴퓨터 케이스를 만질때 전정기처럼 따끔합니다 겁나서 못만지겠습니다
[원인 및 대처]
컴퓨터도 전기 장치이다보니 유도전류가 생겨서 케이스를 만지면 따끔하게 됩니다
따끔 거리지 않는다면 케이스가 접지가 잘 되어있다고 판단해도 됩니다
접지를 하지 않아도 별 상관이 없다고 생각할 지 모르겠지만, 접지를 하지 않는상태로는 컴퓨터 도 그리고 본체내부에
있는 작은 장치들도 조금씩 손상을 받고 더 큰 손상에 노출 되어 있다고 봐도 됩니다
접지가 완벽하게 이루어지려면 파워서플라이에 일단 접지가 파워서플라이의 케이스쪽으로 되어있어야하며
파워서플라이에 꽂히는 전원선의경우도 접지가있는 3핀형태여야합니다 (요즘건 보통 다 있습니다)
그리고 그 전원선을 꽂는 멀티탭이나 콘센트에도 접지핀이 있어야합니다
또 그 접지핀이 접지선 (1.5mm 이상 두깨의 접지전용선) 으로 땅에 구리봉이나 또는 기타 접지장치를 이용한것에
연결되어있어야합니다
즉 파워서플라이의 접지선이 연결되고 연결되어서 결국 땅에 꽂혀있어야한다는것입니다
중간에 접지선역할을 하는 선이 끊어져있거나 또는 멀티탭이나 등등이 접지선이 없는 형태의 것이라면
접지가 안된다고 봐야합니다
접지는 중요합니다 접지를 해야만 사람도 케이스만질때 따끔거리지 않겠지만 장치들에게도 안정된 상태를 유지하게
해줍니다 USB 나 또는 다른 포터블 장치같은것을 꽂을때도 안정된 작업을 보장하게 됩니다
접지는 또 다른 부분에서도 영향을 줍니다. 스피커의 화이트노이즈가 그것인데요
접지가 잘 되지 않는상황에서는 스피커에서 화이트노이즈가 발생할 수 있습니다 치지직 하는 아주 작은 미세한음이
반복적으로 계속 나는것을 말합니다 접지를 해주면 어느정도 해결이 가능합니다
|
|
반응형
'유용한_팁' 카테고리의 다른 글
| 웹페이지에서 링크가 안된 주소 바로 뛰우기 (OpenURL) (33) | 2010.04.07 |
|---|---|
| 컴팩트 디카 흔들리지 않는 사진 흔들어서 멋진사진 만들기 (52) | 2010.04.06 |
| 아이폰 아이팟 운동어플 YOP 일시 무료어플 (20) | 2010.02.01 |
| 다음 모바일웹 사이트링크 데이타 사용량 줄이기 (20) | 2010.01.21 |
| 아이폰 아이팟 내 주위에 맛집 찾기 다음 지도 플레이맵토크(PlayMapTalk) (14) | 2010.01.16 |




댓글