320x100
|
|
|
|
|
|

이벤트 당첨 관련 : http://hddguru.co.kr/39
리뷰를 적게 도움을 준 신성에스디에스에 감사의 인사 드립니다
글을 적는데 꾀 시간을 많이 투자하였습니다 다소 글의 길이가 길더라도 관심있는분은
천천히 읽어봐 주시기 바랍니다 감사합니다
디자인 및 간단한 설명보다는 실제로 배송부터 사용까지 실제로 어디까지 사용이
가능하며 테스트해보면서 얻은 자료 및 충분한 데이터를 제공해서
실제 사용하려는 사람의 이해를 돕는 리뷰를 적어볼까 합니다
글이 재대로 안뜬다면 F5 를 눌러주세요
목차
1. 외형, 스펙(Spec)
2. 내부사진
3. 설치 및 사용기
4. 하드디스크 전송 속도 테스트 (HDtune, 케이블별 테스트 포함, Windows 7 Beta Transfer Test)
5. 온도테스트
6. 소음테스트
7. 제품의 완성도 및 마무리 보완점 이야기


택배를 받았습니다. 하드디스크가 들어있는 제품이기에 박스테이핑 과 박스에 신경을 쓴 모습을 볼 수 있었습니다.
박스는 2중으로 되어있었습니다. 하드디스크와 같은 저장장치는 충격에 주의를 해야합니다.

박스를 열어보면 다시 외장하드디스크 (SAVEDATA) 박스가 보입니다
뽁뽁이로 감싸져서 외부충격에 신경을 쓴 모습을 볼 수 있습니다

뽁뽁이를 벗겨본 모습입니다 신성에스디에스 명합도 함께 들어있습니다 고객상담 전화번호 와 주소를 확인 할 수 있습니다

박스를 열어 본 모습입니다 외장하드케이스가 보이며 하드디스크가 들어있는 상태이기에 다시 또 뽁뽁이로 보호패키지가 되어
있는 모습을 볼 수 있습니다 한쪽 켠칸에는 외부전원장치(어댑터) 와 설치 CD , USB High Speed Cable 등 이 들어있습니다

구성품
본체 , 설치 가이드 , Intellstor CD , USB 케이블 , 어댑터 , 크래들
사용설명서 (펼침메뉴 - 그림을 크릭하면 큰 화면으로 볼 수 있습니다)
제품사양
| 모델명 | 20202 |
| 인터페이스 | USB 2.0 |
| HDD | 8.9cm SATA HDD |
| 크기 | 209(W) X 123(L) X 32(H) mm |
| 무게 | 545g(HDD 제외) |
| 전송속도 | USB 2.0 (Max 480Mbps) |
| 지원OS | Windows 98 SE/ME/2000/XP/2003/Vista/Mac OS 9.2 이상/Linux 2.6이상(USB 2.0만 지원) |
주요특징
| → 알루미늄의 뛰어난 발열효과 |
| → 8.9cm SATA 하드디스크 지원 |
| → Plug & Play 지원 |
| → 백업 솔루션 제공 (IntelliStor) |
| → 자동화 백업 및 복원 (IntelliStor) |
| → 멀티 스케줄링 (IntelliStor) |
| → One Push 데이터 백업 |
| → 고속 데이터 전송 |
| → 다양한 OS 지원 |

SAVEDATA20202 본체는 알루미늄 재질로 되어있습니다 (앞부분 및 뒷쪽 패널은 플라스틱 재질)
알루미늄은 철이나 플라스틱으로 된 제품보다 방열에 좀 더 유리하며, 무게도 가볍고 온도 또한 낮출 수 있기때문에 발열이 있는 3.5 인치 하드디스크에는 인상적인 재료입니다 (고용량의 하드디스크일 수 록 발열은 더 많습니다)
SAVEDATA 라는 로고가 인상적입니다

SAVEDATA20202 전면에는 두개의 LED 가 있으며 전면의 통풍구 사이로 하드디스크가 보입니다
녹색LED 는 전원이 인가될때 점등이 되며, 붉은색 LED 는 데이터 읽기를 할때 점등되게 됩니다
LED 점등상태로 작동유무 및 엑세스 되는지 등을 확인 할 수 있습니다

SAVEDATA20202 본체 뒤쪽 모습입니다
전원스위치는 외장하드케이스에 전원을 ON/OFF 하는 스위치이며
어댑터 D.C 입력 잭은 3.5 인치 하드디스크에 전원을 공급해주는 역할을 하는 어댑터 잭을 꽂는 자리입니다
USB 포트는 USB 데이터케이블을 꽂는 자리입니다
Backup 버튼은 Intellistor CD 를 설치 후 버튼을 누르면 쉽고 빠르게 백업을 하는데 도움을 주는 버튼입니다
이외에 SAVEDATA20202 를 분리할 수 있는 2개의 나사가 보입니다

어댑터는 D.C 12V 출력을 내어줍니다 하드디스크에 필요한 전압이 12V 이기 때문입니다
2.5 인치 또는 1.8 인치 하드디스크경우는 하드디스크 인터페이스에서 바로 전력을 공급 받을 수 있기에 (5V)
USB 에서 자체 공급되는 5V 로 바로 전력을 공급받아서 따로 어댑터가 필요없지만,
3.5인치 하드디스크 경우는 12V 전력을 요구하기에 따로 전원장치가 필요하게 됩니다

12V 의 전압을 필요로 하는 어댑터 이지만 제 개인적인 생각도 그렇고 저전압 보다는 약간 상승된 전압이 좋습니다
내부회로에서도 전력을 요구하기 때문이죠 제 파워서플라이도 12V 가 12.20-12.21 정도를 유지해줍니다
테스터기로 어댑터의 전압을 직접 찍어본결과 12.27-12.28 을 왔다갔다하며 괜찮은 전압을 보여줍니다
저전압보다는 훨씬 좋기에 저는 좋은 점수를 주고 싶네요 :)
※ 전압이 다른 어댑터를 달면 장치가 손상 당할 수 있습니다

SAVEDATA20202 본체의 크기는 하드디스크 보다 길이가 조금 긴 형태입니다
아무래도 컨트롤러의 길이 때문에 약간은 더 길어지게 됩니다
컨트롤러는 3.5 인치의 일반 데스크탑 하드디스크를 USB 로 컴퓨터와 연결 가능하게 도와줍니다
USB 는 호환성이 매우 넓습니다 구형컴퓨터에도 USB 는 대부분 있기때문에 어느 컴퓨터에서나 장착이 가능하며
사용할 수 있습니다 (거의 모든 컴퓨터 호환 , USB 3.0 에서도 하위호환으로 사용 가능)

SAVEDATA20202 본체 옆부분은 냉각면적을 넓히기 위해서 핀 형태로 되어있습니다
오토바이 엔진 옆부분에 달린 냉각핀과 같은 역할을 합니다
공기와 닿는 면적을 넓혀서 온도를 더 낮추어 안정적인 동작을 가능하게 하는데 도움을 줍니다

USB 케이블은 쉴드처리가 이루어진 High Speed 를 지원하는 케이블이며 페라이트코어가 장착되어 있습니다
페라이트 코어를 장착하는 이유는 아무래도 노이즈에 민감한 하드디스크인만큼 노이즈를 억제하여서 안정성을 높이는 데 있습니다 쉴드처리된 USB 케이블의 역할은 중요합니다 성능 테스트에서 보여드리겠지만 쉴드처리가 되지 않은 케이블에서는
노이즈등의 유입으로 데이터전송이 조금 불안한 모습을 보입니다
다소 아쉬운점은 쉴드처리된 기본제공되는 USB 케이블의 길이가 71센치로 (단자-단자 끝 길이)조금 짧은 감이 있습니다
다만 노트북이나 포터블로 쓸 목적이기 때문에 길이가 짧다고 해서 장착이 불가능하거나 그런일은 없을 듯합니다

어댑터에도 페라이트 코어가 장착되어 있습니다 전원 입력부터 차별화를 하려는 노력이 보입니다

SAVEDATA20202 의 내부사진을 찍기위해서 분해를 하는 모습을 보여드리겠습니다
설명 하단에는 본체를 분리를 한뒤 새로운 하드디스크로 교체 장착하는 동영상도 추가되어있으니 참조하시기 바랍니다

SAVEDATA20202 본체의 뒷부분에 나사 2개를 풉니다

SAVEDATA20202 뒤쪽 베젤을 벗깁니다

SAVEDATA20202 앞쪽 슬라이딩 도어를 화살표 방향으로 잡아당기면 하드디스크가 꽂혀있는 베이쪽이 당겨져 나오게 됩니다

분리가 된 모습입니다 왼쪽에 녹색기판이 컨트롤러가 장착되어있는 부분입니다
기판에는 컨트롤러 통합칩이 달려있으며 S-ATA 및 전원잭 부분이 기판에 붙어있는 형태입니다 이렇게 할때의 장점이라면
본체의 길이를 짧게 만들 수 있으며 하드디스크 장착시 따로 선을 꽂아주는 불편을 덜 수 있습니다
오른쪽에 달려있는것은 하드디스크입니다 하드디스크도 분리하려면 하드디스크 양쪽으로 4개의 볼트를 분리합니다

양쪽으로 각각 2개의 나사 (총 4개) 를 분리한뒤,

하드를 분리할때는 바로 하드디스크를 들어올리면 커넥터 잭쪽이 손상받게 됩니다 앞쪽 베젤을 보면 약간
여유공간이 있습니다 이유는 하드디스크를 분리할때 잭에서 하드디스크를 분리할 수 있게 하기 위해서입니다
하드디스크 분리 순서
1. 화살표 방향으로 하드디스크를 밀어낸 뒤 커넥터잭에서 하드가 분리되면,
2. 화살표 방향으로 하드디스크를 들어올려 분리를 합니다

하드디스크가 분리된 모습입니다 다른 하드디스크를 재장착할때도 이와같은 방법으로 하면 됩니다

앞쪽에 붉은색 LED (하드 엑세스시) , 녹색 LED (전원 인가시) 를 나타내줄 수 있는 PCB 기판이 보입니다
하드디스크가 바닥면에 닿는 부분은 플라스틱으로 닿지 않도록 해놓은 부분이 보입니다
사소하고 작은 부분이지만 신경을 쓴 모습을 볼 수 있습니다
앞쪽에 전원램프 LED 쪽은 절연을 해두지 않았지만 저부분은 유격이 있기에 하드디스크를 닿게 만들고싶어도
닿지 않는 부분입니다 걱정은 안해도 될듯하네요

컨트롤러 부분에는 녹색 OK/6 이라는 스티커가 붙어있는 칩이 JMICRON Chipset 입니다 (JM20339)
컨트롤러 칩은 외장하드디스크의 전송속도와 안정성을 결정해주는 가장 중요한 부분입니다
JM20339 통합칩셋은 ASUS , 기가바이트 등 고급보드등에도 쓰이는 컨트롤러 칩셋으로 Jmicron 설명으로는
안정성과 속도를 겸비한 칩셋이라고 합니다
JM20339 추가 관련 정보 :
http://www.jmicron.com/JM20339.html
http://www.jmicron.com/PDF/JM20338/JM20339.pdf
요약정보 :
|
Overall |
|||
| Software • Support operation system : • Microsoft Windows 98 • Microsoft Windows ME, 2000, XP, 2003, Media Center, and later • Mac OS 9.22 and above |
SAVEDATA20202 의 기존 하드디스크 분리 및 새로운 하드디스크 장착 관련 동영상

설명서를 특별히 읽지 않고 간단한 지식만으로 설치 및 사용기를 적어보려합니다 이렇게 했을때 사용자들이
어떤점을 실수 할 수 있는지 그리고 어떤점이 편하게 되어있는부분인지 쉽게 알 수 있기때문입니다
시스템 1
CPU : Intel Core2duo E8400
MainBoard : Asus P5K Deluxe
Memory : ST 2Gb (1Gb X 2EA)
Controler : ICH9R
System OS : Windows XP SP3 , Windows 7 Beta

사용 방법은 크게 어렵지 않습니다 애댑터를 연결해준뒤 USB 케이블을 연결한뒤
외장하드디스크의 ON/OFF 스위치를 ON 으로만 해주면 특별한 설치과정이나 준비없이 외장하드디스크를 인식하게 됩니다
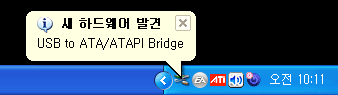
연결하면 USB 대용량 저장소 장치 로 바로 인식 되게 됩니다
호환 OS : Windows 98 SE/ME/2000/XP/2003/Vista/Mac OS 9.2 이상/Linux 2.6이상(USB 2.0만 지원)
테스트 결과 Windows 7 에서도 사용상의 문제는 없었음
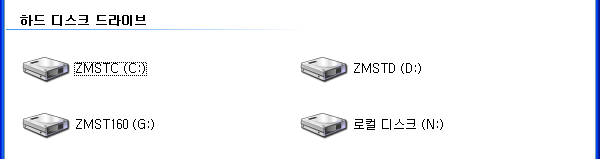
USB 만 꽂았는데 바로 로컬디스크 (N:) 로 인식을 합니다 (사용자마다 드라이브명은 다르게 뜰 수 있습니다)
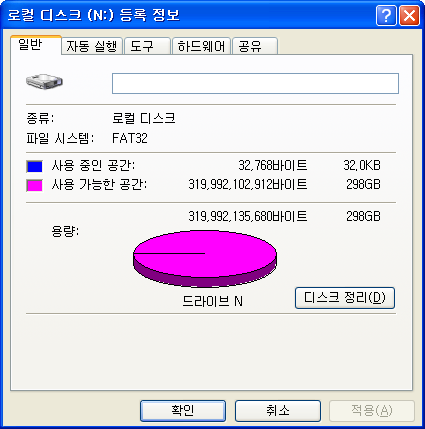
등록정보를 보면 테스트 하드디스크(WD320) 가 포멧이 FAT32 로 되어있는 상태였으며 (하위 호환 목적인듯함)
SAVEDATA20202 가 500Gb ~ 1.5Tb 까지 있으며, WD 320Gb 는 테스트 목적으로 받은 것이기 때문에
WD 320Gb 에 대한 설명은 생략하겠습니다
하드구루(Hardguru.co.kr) 에 문의결과 500Gb ~ 1.5Tb 제품들은 NTFS 로 출고당시부터 포멧이 미리 되어있다고
합니다. 즉 USB 연결만하면 바로 사용이 가능합니다
Intellistor CD 가 있지만 이것은 Backup 버튼과 연관된 기능이기때문에
일단 저장장치로서 사용하기위해서 꼭 설치해야하는 것은 아닙니다
즉, 데이터 보관 목적으로만 사용하려고 한다면 꼭 설치 CD 는 설치하지 않아도 사용가능합니다
Intellistor CD 를 설치한뒤 사용을 해보겠습니다 특별히 설명서는 읽지 않고 설치를 바로 진행해 보겠습니다

Intellistor 설치씨디는 일반씨디보다 작은 형태로 되어있습니다 아무래도 들고다니기 편하게 하기위해서 이렇게 한듯합니다
설치파일의 용량이 작은편이기에 외장하드디스크 내에 미리 복사를 해두면 어느곳에서나 바로 설치할 수 있어서 편할듯
합니다
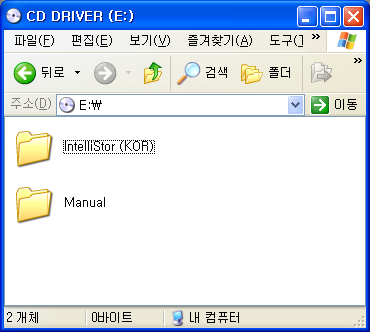
Intellistor (KOR) 은 설치파일이 있는 폴더이며
Manual 에는 설명서가 포함되어 있습니다
IntelliStor (KOR) 폴더의 파일을 설치하면 설치가 진행되며, 설치는 크게 어렵지 않습니다.
Next 몇번만 누르면 설치가 완료됩니다
SAVEDATA20202 의 전원을 켠뒤 Intellistor 를 실행시킵니다
(시작 → 프로그램 → Intellistor LT → Intellistor LT)
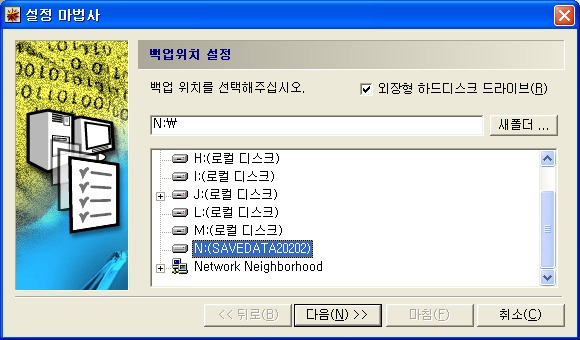
실행을 시키면 바로 설정마법사가 뜹니다 외장하드케이스의 Backup 버튼이 있던걸 기억하실겁니다
그 버튼을 누르면 바로 실행될 설정을 정하는 부분입니다 당연히 프로그램으로도 조작가능합니다
백업위치를 설정합니다 지금 외장하드디스크 N:\ 를 백업하드디스크로 쓰기위해서 설정을 합니다
외장형 하드 드라이브(R) 를 선택한뒤 아래의 목록에서 N:(SAVEDATA20202) 를 선택해줍니다
(SAVEDATA20202 의 드라이브 명은 사용자 컴퓨터에 따라 다를 수 있습니다)
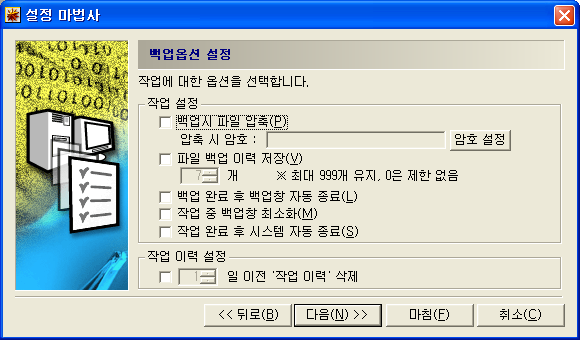
백업옵션을 설정하는 부분입니다
백업을 실시할때 파일을 압축을 할 수 있으며 암호도 걸 수 있습니다. 백업할때 시간이 많이 걸리기에
작업이 완료되고 난뒤 자동으로 종료하는 기능도 있습니다
여러가지 설정이 가능하며 특별한 사유가 없으면 그냥 다음을 누릅니다
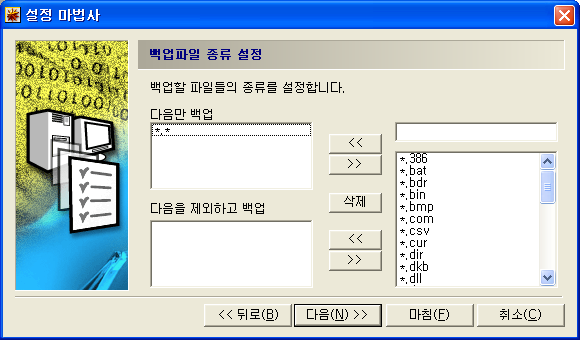
백업파일의 종류를 설정할 수 있습니다 또는 백업할때 필요없는파일을 확장자를 설정하여 백업에서
제외할 수 있습니다 필요하지 않은 파일의 확장자 지정으로 (Temp , 기타파일) 백업의 시간을 단축시킬 수 있습니다
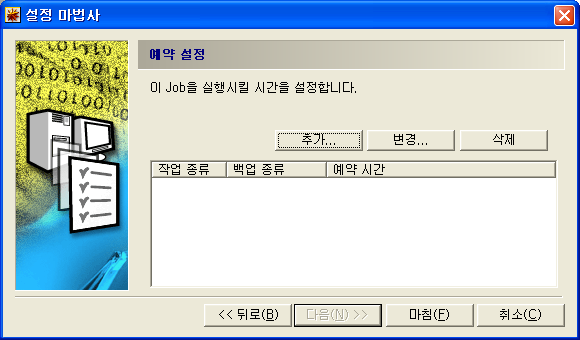
예약 설정입니다 시간을 설정을 하면 USB 외장형 하드디스크로 지금 쓰고 있는 로컬디스크의
데이터를 꼭 필요한 파일만 위에서 설정한뒤 시간에 주기적으로 백업이 가능합니다
여러가지 응용이 가능한 부분입니다 (백업)
백업툴을 이용한 백업보다 다른공간에 예약작업으로 백업을 하는만큼 좀 더 안전하게 확실하게 백업하는 방법이 되겠습니다
지금은 외장하드디스크 케이스의 Backup 버튼을 써보기 위한것으로 예약설정은 하지 않고 마침을 누르겠습니다
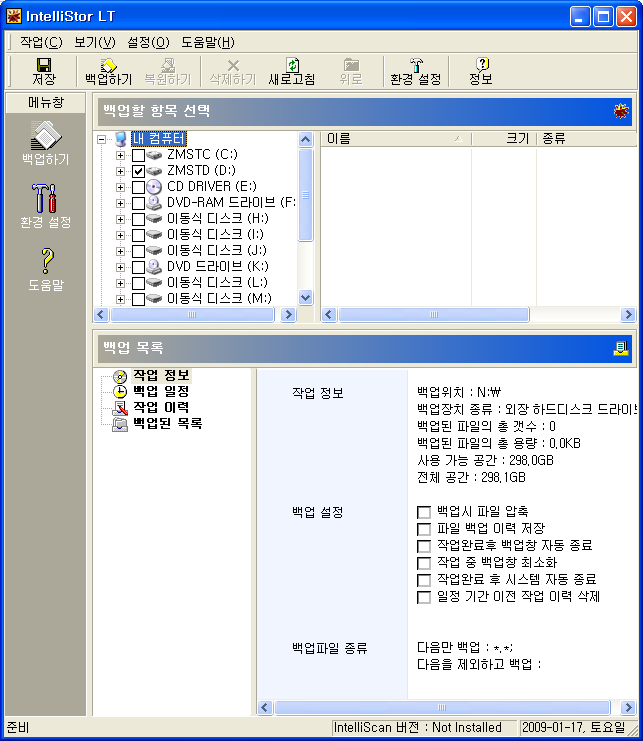
백업 설정은 모두 했고 이제 백업을 할 대상 (Source) 를 설정할 차례입니다 (백업할 원본 대상 지정)
백업할 항목 선택에서 백업을 하고 싶은 하드디스크를 선택해줍니다
저는 D:\ 를 백업대상으로 설정을 해보았습니다
이제 SAVEDATA20202 의 "Backup 버튼" 을 눌러봅니다
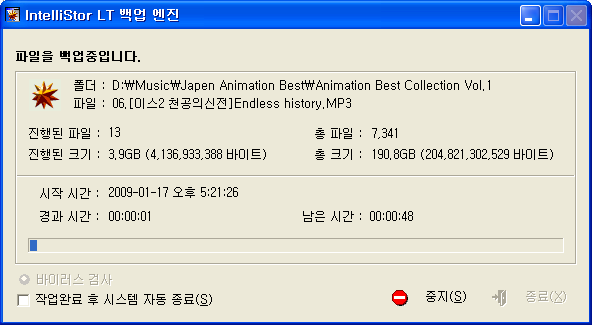
갑자기 위와 같은 창이 뜨면서 바로 백업이 이루어집니다.
백업을 어디에서 어디로 할지는 위에서 설정을 모두 해둔상태이기에 간단히 Backup 버튼을 누르는 것만으로
모든 백업 절차가 이루어집니다.
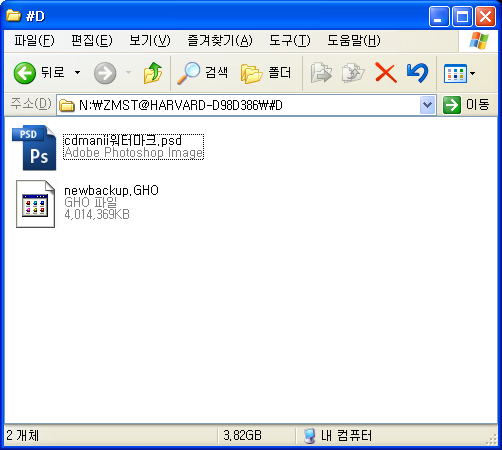
백업이 이루어질때 외부저장장치를 들어가보니 위와같은 형태로 폴더(컴퓨터이름#드라이브명)를 만든뒤
백업이 이루어지고 있었습니다
여러 하드디스크의 백업을 할때 서로 섞이지 않게 하기위해서 저런식으로 네이밍이 되는듯합니다
사용해보니 설정만 조금 잘해둔다면 얼마든지 응용이 가능하고 중요한 데이터를 항상 최신상태로 백업을 안전하게
할 수 있을듯합니다 (장점)
프로그램의 인터페이스는 한글이고 도움말도 있으므로 크게 어렵지 않을듯합니다
USB 장치 분리하기
하드디스크를 컴퓨터에서 분리할때는 USB 대용량 저장소 장치를 꺼야합니다
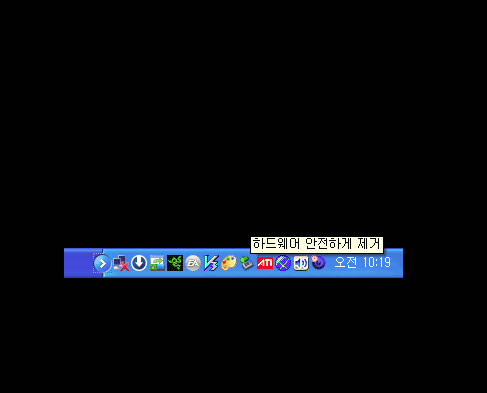
XP 에서 USB 장치는 보통 바로 빼도 되도록 기본설정이 되어있지만 데이터를 사용중에 전원을 차단하게 되면
모터구동으로 이루어지는 HDD 경우는 손상을 받을 수 도 있습니다 가능하면 위에 그림과 같은 방법으로
안전하게 제거를 하는것이 좋습니다

하드디스크 전송 속도 테스트를해보겠습니다
일단 SAVEDATA20202 에 들어있는 하드디스크 (테스트목적의 하드디스크) 의 실제 속도를 테스트 한 뒤에
USB 인터페이스로 전환한뒤 속도를 비교해서 어떤 차이가 있는지 비교해보도록 하겠습니다

SAVEDATA20202 에 있는 하드디스크 (WD320 테스트 하드) 를 직접 S-ATA 인터페이스에 연결을 했습니다
잠깐 !! HDtune 테스트에 앞서 HDtune 보는 법을 설명하겠습니다 
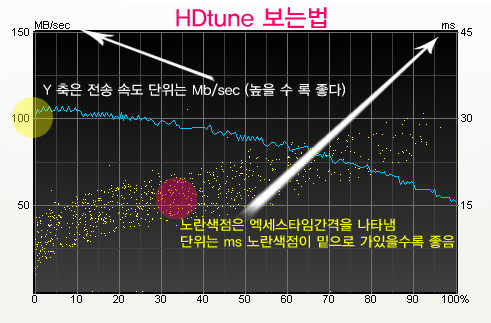
그래프의 파란색 곡선은 데이터의 전송속도를 뜻합니다 당연히 높으면 좋습니다 단위는 Mb/s 로
수치는 왼쪽 Y 축의 단위를 읽습니다 파란색곡선은 100Mb/s 근처에서 시작해서 디스크 안쪽으로
갈수록 속도가 떨어져 50Mb/s 까지 떨어집니다
노란색점은 디스크의 엑세스속도를 알려줍니다 노란색수치는 아래쪽이 찍힐수록 좋습니다
노란색 의 범의가 좁을 수록 좋으며 안보일 수 록 좋습니다
단위는 ms (밀리초) 오른쪽편의 Y 축의 단위로 읽습니다 디스크 바깥쪽은 6ms ~ 13ms 를 보이며
디스크 안쪽으로 갈 수 록 30ms 까지 찍힙니다 수치는 평균수치로 판단 합니다
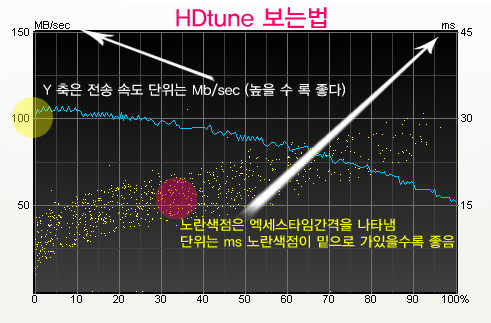
그래프의 파란색 곡선은 데이터의 전송속도를 뜻합니다 당연히 높으면 좋습니다 단위는 Mb/s 로
수치는 왼쪽 Y 축의 단위를 읽습니다 파란색곡선은 100Mb/s 근처에서 시작해서 디스크 안쪽으로
갈수록 속도가 떨어져 50Mb/s 까지 떨어집니다
노란색점은 디스크의 엑세스속도를 알려줍니다 노란색수치는 아래쪽이 찍힐수록 좋습니다
노란색 의 범의가 좁을 수록 좋으며 안보일 수 록 좋습니다
단위는 ms (밀리초) 오른쪽편의 Y 축의 단위로 읽습니다 디스크 바깥쪽은 6ms ~ 13ms 를 보이며
디스크 안쪽으로 갈 수 록 30ms 까지 찍힙니다 수치는 평균수치로 판단 합니다
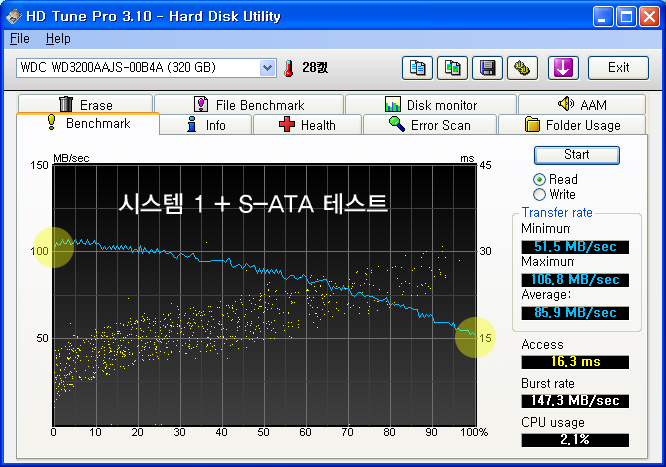
WD320 테스트 하드의 S-ATA HDtune 결과물입니다 평균 전송속도는 85.9 Mb/s 이며 Access Time 은 16.3ms 입니다
하드디스크 전송속도를 모아둔 BBS 에서 데이터를 조회해보니 보통 이정도 속도를 내어주네요
이제 SAVEDATA 20202 에 장착한뒤 전송속도를 측정해 보겠습니다
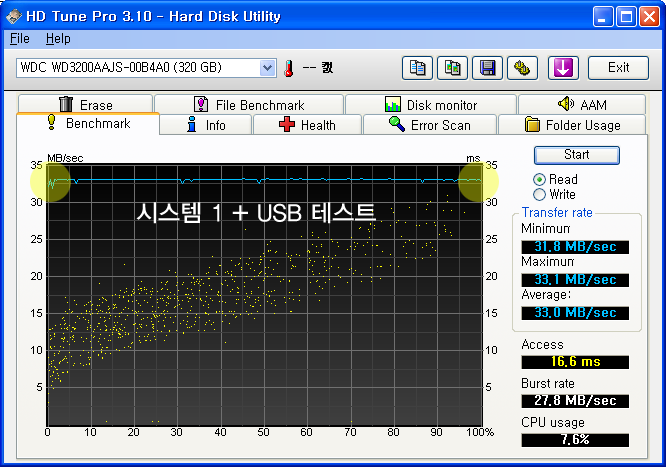
WD320 테스트 하드의 USB HDtune 결과물입니다 평균 전송속도는 33.0 Mb/s 이며 Access Time 은 16.6ms 입니다
엑세스타임은 거의 차이가 없고 (오차범위내) 전송속도는 33.0Mb/s 를 보여줍니다 모든 구간에서 비슷한 속도를 내어주며
모든구간에서 S-ATA 인터페이스일때의 최저속도 51.5Mb/s 보다 낮지만 일정하게 나와주는것으로 컨트롤러의 안정성을
어느정도 인정하는 부분이 되겠습니다
USB 2.0 의 경우는 480Mb/s 의 대여폭을 가지고 있지만 실제로는 그만큼의 능력을 모두 사용하기는 힘들며
하드디스크의 최저속도인 51.5Mb/s 보다는 낮지만 일정하게 내어주게 됩니다 하지만 일반 USB 형태의 메모리카드나
기타 메모리등보다는 빠른속도임에는 틀림이 없습니다
S-ATA 의 그래프가 가면 갈수록 떨어지는것처럼 보이는 이유는 하드디스크의 디스크 모양때문입니다
디스크는 둥근 유리섬유나 또는 기타 물질에 자기물질을 입혀둔 정밀한 부품입니다 이 둥근원판은 회전을 하게 되는데
그위를 해더가 움직이면서 읽게 됩니다 해더의 위치에 따라서 데이터를 읽어들이는 속도가 좀 차이가 생기게 됩니다
엑세스타임은 거의 차이가 없고 (오차범위내) 전송속도는 33.0Mb/s 를 보여줍니다 모든 구간에서 비슷한 속도를 내어주며
모든구간에서 S-ATA 인터페이스일때의 최저속도 51.5Mb/s 보다 낮지만 일정하게 나와주는것으로 컨트롤러의 안정성을
어느정도 인정하는 부분이 되겠습니다
USB 2.0 의 경우는 480Mb/s 의 대여폭을 가지고 있지만 실제로는 그만큼의 능력을 모두 사용하기는 힘들며
하드디스크의 최저속도인 51.5Mb/s 보다는 낮지만 일정하게 내어주게 됩니다 하지만 일반 USB 형태의 메모리카드나
기타 메모리등보다는 빠른속도임에는 틀림이 없습니다
S-ATA 의 그래프가 가면 갈수록 떨어지는것처럼 보이는 이유는 하드디스크의 디스크 모양때문입니다
디스크는 둥근 유리섬유나 또는 기타 물질에 자기물질을 입혀둔 정밀한 부품입니다 이 둥근원판은 회전을 하게 되는데
그위를 해더가 움직이면서 읽게 됩니다 해더의 위치에 따라서 데이터를 읽어들이는 속도가 좀 차이가 생기게 됩니다

디스크가 7200 RPM 으로 동작시 1초에 대략 120 바퀴 정도 회전을 하게됩니다 디스크가 빠르게 회전할 수록 더 속도가 빠르다는
건 대부분 아시는 사실일겁니다 하드디스크 위에 해더가 움직일때
1. 번을 쪽에 해더가 있을때는 움직이는 거리가 짧게 됩니다
2. 번의 경우는 같은 회전에도 움직이는 거리가 길게 됩니다
즉 하드디스크의 바깥쪽부분이 전송속도가 더 빠르게 됩니다 이런 이유때문에 하드디스크 전송속도의 그래프는 그려지게
되는것입니다
다시 한번 설명드리지만 테스트 목적의 하드디스크는 평균전송속도 85.9Mb/s 와 최저 전송속도 51.5Mb/s 를 가지며
SAVEDATA 20202 에서는 컨트롤러와 USB 의 인터페이스 때문에 최대속도를 S-ATA 의 속도 범위내에서 (51.5Mb > 33.0Mb)
속도를 내기때문에 그래프가 일정하게 나오는것입니다
33.0Mb 의 전송속도는 느린속도는 아니기 때문에 아주 대용량의 파일을 빠른시간에 복사하려고 하는것이 아니라면
큰 어려움 없이 사용이 가능하리라고 봅니다
좀더 빠른 전송과 외부저장장치가 필요하다면 ESATA 등이 있지만 호환성이 떨어지며 (E-SATA 지원하는 컴퓨터)
컨트롤러때문에 케이블가격등으로 인해서 가격이 올라가는 문제가 있습니다
시스템 2
CPU : Intel 노스우드 2.8C
메인보드 : P4P800 Deluxe
램 : DDR400 2.5Gb
컨트롤러 : ICH5R
시스템 2 + SAVEDATA20202 USB HDtune 테스트
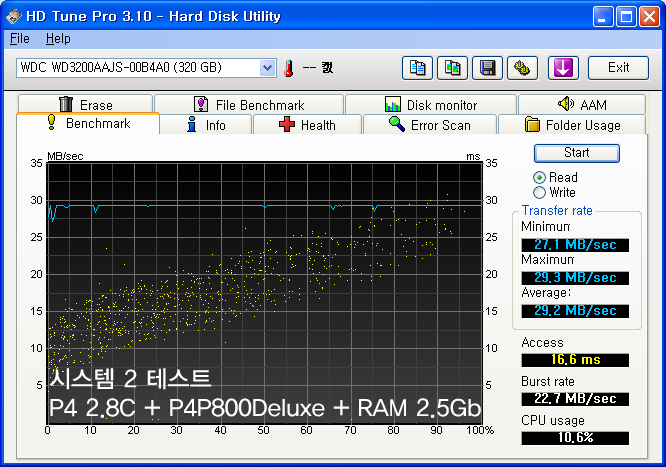
시스템 2 에서 테스트 해본결과로는 시스템 1 에서는 33.0Mb/s 정도 나왔지만 약간 하락한 29.2Mb/s 가 나옵니다
USB 는 아무래도 시스템의 클럭에 영향을 받습니다 데이터버스를 공유하기 때문입니다
하지만 큰 성능차이를 보이지 않으며 안정적인 전송속도를 보여주고 있습니다 (케이블은 쉴드 케이블로 테스트)
USB 케이블 테스트 (USB Cable Test)
기본적으로 70센치가량 되는 High Speed 를 지원하는 쉴드 처리가 된 케이블이 들어있지만
본체가 책상 깊숙히 있거나 또는 약간 거리를 두고 싶다면 따로 USB 케이블을 구매해야합니다

왼쪽은 기본적으로 제공하는 실드처리가 된 USB 케이블입니다 (70Cm 가량)
가운데는 일반적으로 구할 수 있는 저렴한 가격은 USB 케이블이니다 (2M)
오른쪽은 쉴드처리 및 노이즈 처리가 된 길이가 긴 고급 USB 케이블입니다 (2M)
케이블 별로 전송속도를 체크해보겠습니다
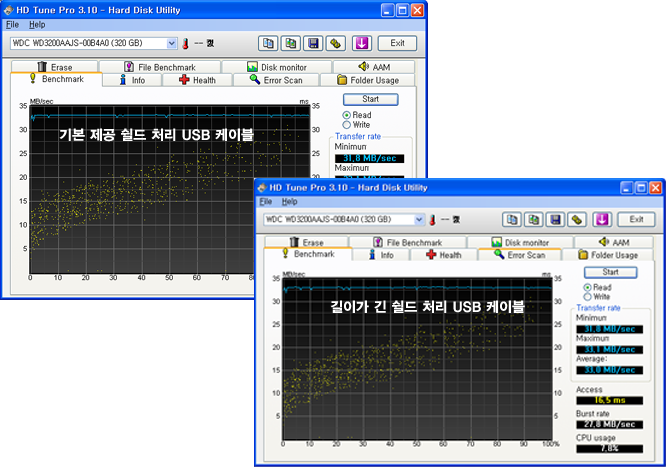
쉴드처리가 된 USB 케이블의 경우는 데이터 전송 테스트시 노이즈의 유입을 막기 때문에 그래프가 안정적으로 나오는것을
볼 수 있습니다 (기본제공 쉴드 처리 USB 케이블 , 길이가 긴 쉴드 처리된 USB 케이블)
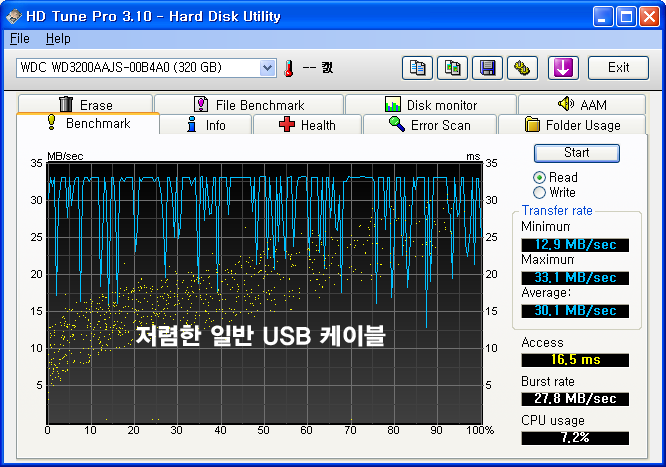
일반 USB 저렴한 연장선 의 경우에는 그래프가 중간에 하락하는것을 볼 수 있습니다 OS 가 설치된 HDD 경우에
간혹 저렇게 그래프의 하락이 있을 수 있지만 (OS 의 어떤 프로그램의 점유율때문) 이경우는 이에 해당하는 부분이 아니라
노이즈 때문에 데이터 전송의 하락이 생기는 부분입니다 데이터가 누락되거나 누실 되지는 않겠지만 안전적인 전송을 위해서는
1만원 이상의 쉴드처리가 된 High Speed 를 지원하는 케이블을 구매할 것을 권합니다
페라이트 코어의 위력

페라이트 코어가 얼마나 중요한 부분인지 확인해보기위해서 페라이코어의 역할을 대신할 노이즈 상쇄를 시킬 수 있는 자성을 뛴
물질로 되어있는것을 구했습니다
실험대상은 쉴드처리도 되지 않고 노이즈에 대해서 노출이 많이 되어 있는 일반 USB 케이블입니다

저가형 USB 케이블에 선을 꼬은뒤 페라이트 코어 역할을 대신할 자칭 페라이트 코어를 설치 한 뒤 HDtune 을 돌려보았습니다
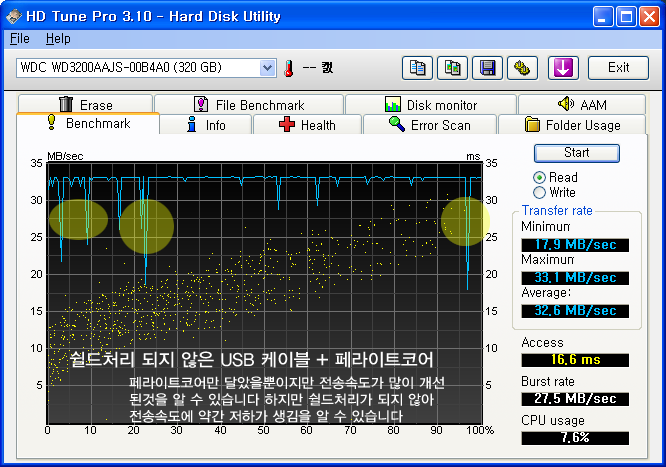
결과는 좀 놀랍네요 페라이트 코어 역할을 할 것을 달아놓고 HDtune 을 돌려본 결과 그래프에서 성능저하로
의심될만한 부분이 발견되긴 했지만 페라이트 코어를 설치하지 않고 실험했을때보다 성능저하가 눈에 뛰게
줄어들었음을 알 수 있습니다
다만 쉴드처리가 되어있지 않기때문에 외부의 영향을 받아서 성능저하는 일어났습니다
실험결과로도 알 수 있듯이 USB 케이블이라고 무시하지 말고 좋은 전송속도를 원한다면
좋은 케이블을 쓰시기 바랍니다
Windows 7 Beta Test
Windows 7 Beta 에서의 테스트를 해보겠습니다 거의 모든 운영체제에서 지원하는 SAVEDATA 20202 이지만
Windows 7 은 아직은 Beta 상태이기때문에 사용가능한지 등의 어느정도 데이터가 수집이 안된 상태라고 생각합니다
다만 JM20339 칩셋이 Vista 뒤에 나온 운영체제도 지원한다고 되어있었기에 (PNP) 사용이 가능한지 테스트를 해보았습니다
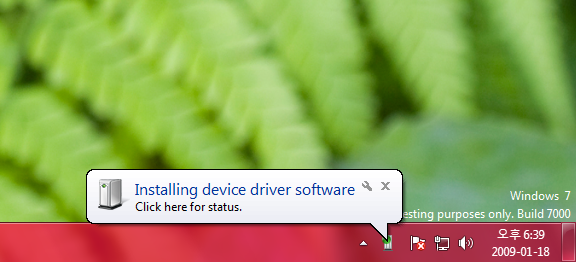
Windows 7 Beta 구동 상태에서 SAVEDATA 20202 를 켜보았습니다 정상적으로 드라이버가 설치가 이루어지며,
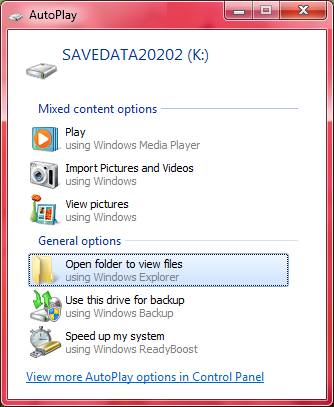
팝업창이 뜹니다 Open Folder to View Files 는 폴더를 열어서 파일을 보는 부분입니다
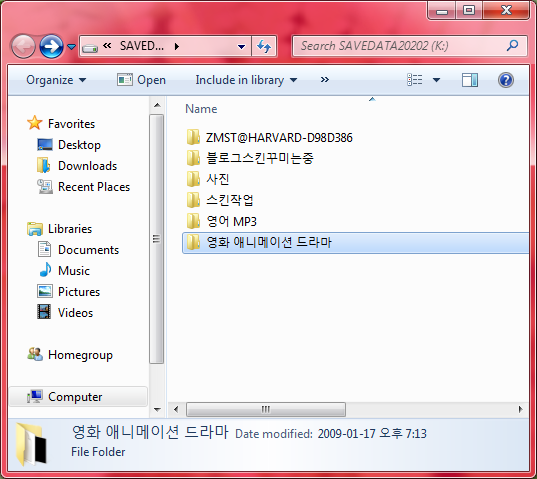
정상적으로 드라이브가 인식되며 안에 폴더도 열어 볼 수 있었습니다
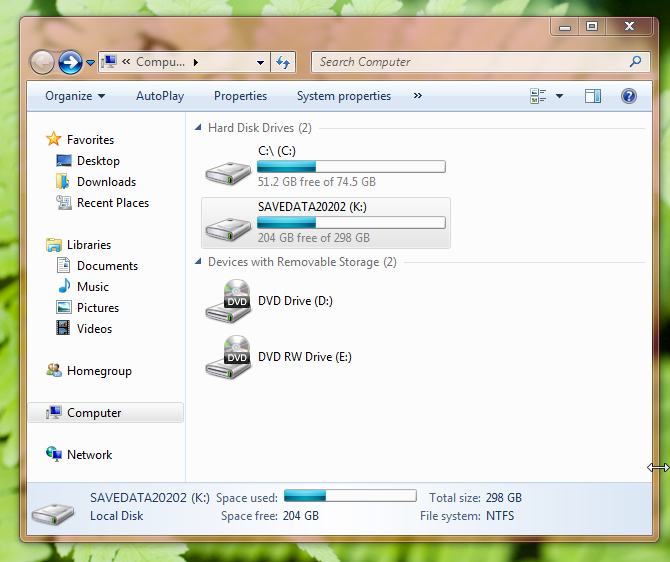
내컴퓨터를 열어보아도 정상적으로 SAVEDATA20202 를 인식한 모습을 볼 수 있습니다
Windows 7 Beta - SAVEDATA 20202 HDtune Test
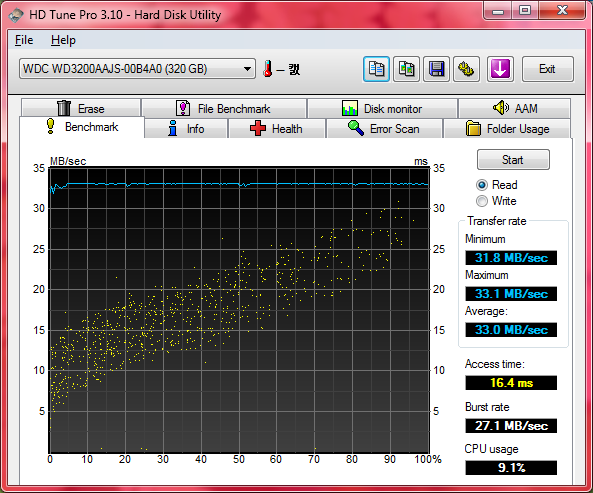
HDtune 를 돌려서 테스트를 해보아도 XP 와 크게 성능차이가 있지 않으며 양호한 모습을 보여주었습니다
Windows 7 Beta SAVEDATA20202 to Local HDD 파일 전송 테스트
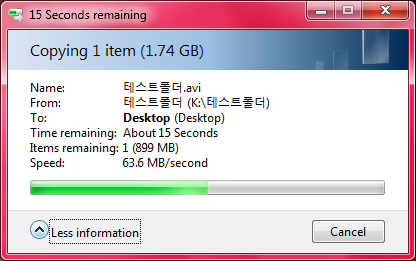
파일 전송 테스트 : SAVEDATA20202 → C:
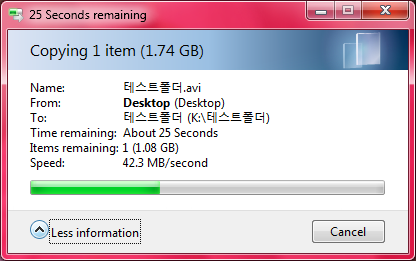
파일 전송 테스트 : C: → SAVEDATA20202
파일을 SAVEDATA20202 에서 하드디스크로 또 반대로도 복사를 진행해보았지만 속도도 괜찮은편이고
전송상에 문제도 없었습니다
Windows 7 에서도 이상없이 작업이 가능했습니다 정식판이 릴리즈 된다면 더 안정적으로 전송이
가능하리라고 보여집니다
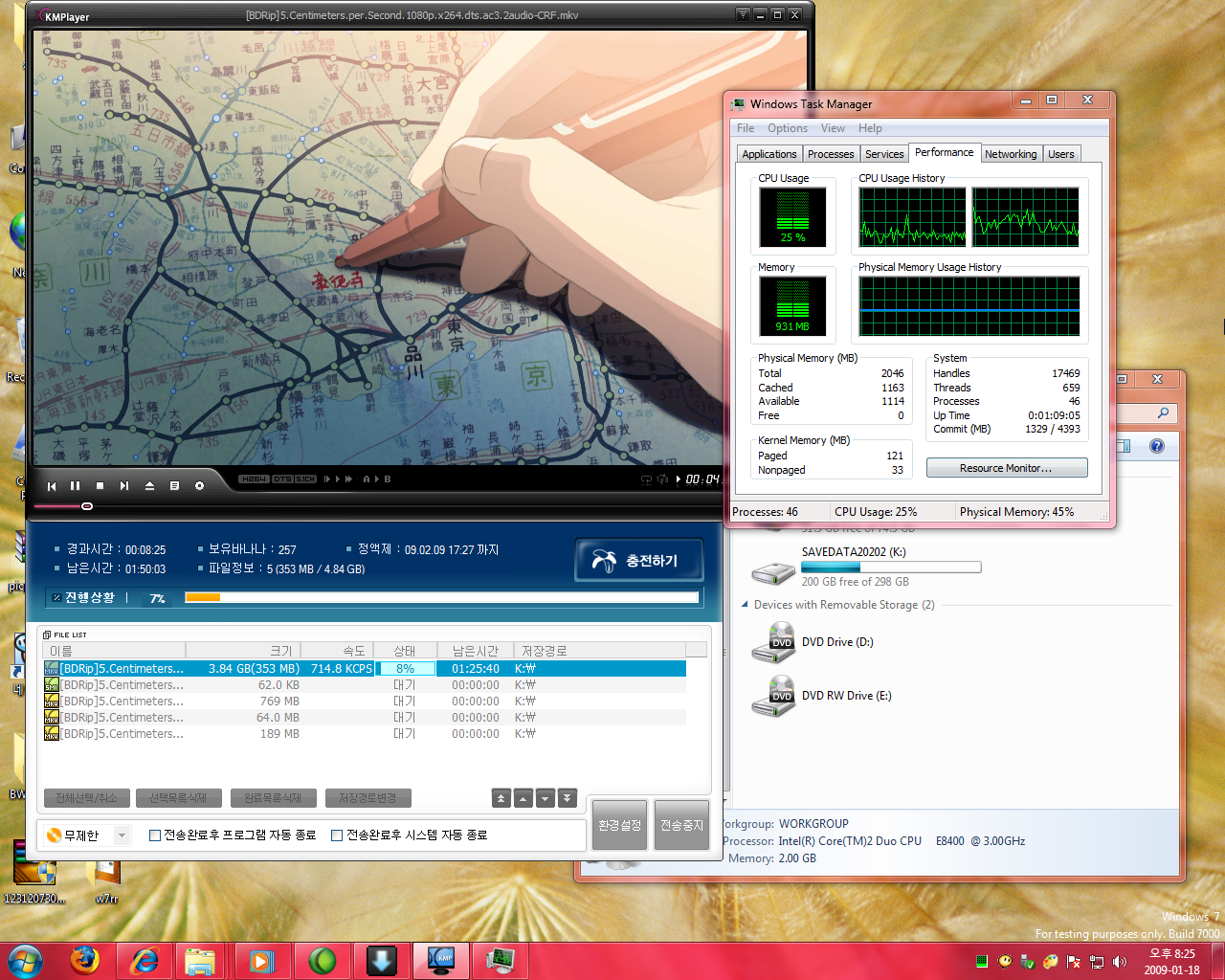
(§ 클릭하면 큰 화면을 볼 수 있습니다)
위에 그림은 SAVEDATA20202 로 영화를 받으면서 그 받은 영상을 바로 재생을 해본 모습입니다
꾀 큰 해상도의 동영상이지만 끊히지 않고 잘 재생이 되었습니다 (H264 . BDRip 1080p)
Windows 7 Beta USB Device Safely Remove
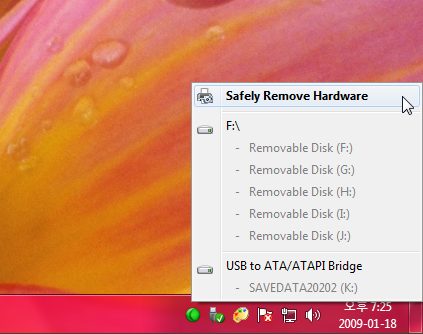
Windows 7 에서 포터블 장치를 제거할때는 위와같이 하여서 안전하게 제거가 가능합니다
보통은 잘 제거가 되었지만 간혹 제거가 아래처럼 안되는경우가 있었습니다
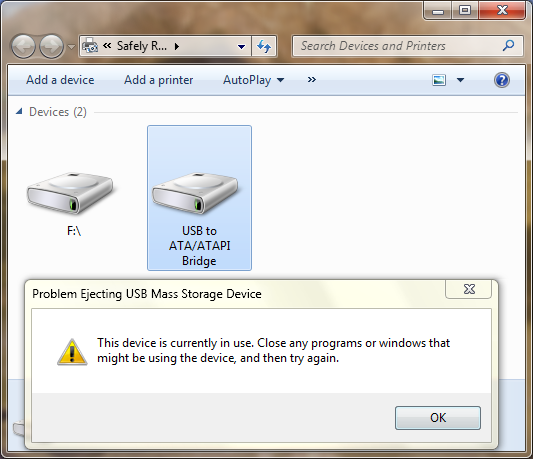
USB to ATA/ATAPI Bridge 장치를 제거하려고 하자 위와같이 간혹 에러가 발생하였습니다
현재 Windows 7 은 베타 버전이며 완벽하지 않았기때문에 모든 장치에 호환성검사를 하지는 않은듯합니다
이부분은 차차 수정이 되리라고 생각합니다
SAVEDATA20202 는 Windows 7 에서 데이터 이동, 복사 , 읽기에서는 아무 이상없이 잘 작동을 하였습니다


디지털온도계를 이용하여 온도측정을 실시해보겠습니다 온도 측거점은 하드디스크와 SAVEDATA20202 의 외부 알루미늄
부분입니다. 방온도는 냉각온도가 방온도보다는 내려갈 수 없기에 (공냉의 한계) 대조점으로 보겠습니다

방온도를 먼저 측정한뒤 1시간동안 데이터를 옮겨 부하를 걸어서 하드디스크 및 알루미늄 표면 온도 변화를 살펴 보았습니다
실내온도는 22-23 도 정도이며 , 하드디스크온도는 27.5 도 에서 시작, 외장케이스 겉표면 온도는 26.3 도에서 시작하며
1시간가량 파일 전송을 시켜본 결과 하드디스크온도는 38.5 도 정도까지 올라갔으며,
외장하드케이스 겉표면은 32.5 도 정도에서 일정해지는 형태를 보여줬습니다
팬이 전혀 없는상태로 외장하드케이스의 방열핀만으로 냉각이 되는형태인데 이정도 온도면 매우 훌륭해 보입니다
고발열의 1Tb 나 750Gb 의 하드디스크로 테스트를 해보지를 못해서 고용량 하드디스크에서는 정확한 데이터를
수집할 수 없지만 고발열의 하드디스크도 꾀 일정하게 온도를 유지해줄것으로 보여집니다
보통 컴퓨터 케이스 내에 있는 하드들도 위와 비슷한 온도대나 또는 약간 높은 온도대를 유지합니다
하드디스크에서는 알루미늄 형태의 외장케이스 재질이 상당히 유용합니다 또한 한가지 사실이지만 하드디스크 바디도
알루미늄 합금 재질을 씁니다
결론 :
팬이 없어서 강제 대류를 할 수 없는 SAVEDATA20202 이지만 알루미늄 바디 채용 및 넓은 냉각면을 통해서 안정적인
온도를 보여줌

소음테스트는 테스터기가 없기에 정확하게 소음을 측정할 수 는 없지만 SAVEDATA 20202 에는 하드디스크 이외에는 소음을
발생할 다른 부품은 없습니다 팬이 따로 장착되어있지도 않기때문이지요.
하드디스크의 소음에 전적으로 의지하게되는데 테스트목적으로 받은 WD 320Gb 는 생각보다 조용한 하드였습니다
다만 케이스의 진동으로 인해서 가벼운 바닥에 놀려놓았을때에는 진동으로 인한 소음을 조금 확인할 수 있었습니다
하지만 꾀 정숙한 외장하드디스크였습니다
쉴드처리가 된 길이가 긴 USB 케이블을 이용한다면 좀 더 조용하게 외장하드디스크를 사용할 수 있을듯합니다

알루미늄으로 이루어진 외장 샤시는 로고가 보이는 표면부분은 매끄럽기 보다는 아주 미세한 무늬를 넣어서
빛에 비춰서 보면 보이고 보통대는 매끄러워 보이게 해서 도장에 신경을 쓴 모습을 봤습니다
가장자리 쪽에는 알루미늄을 방열면적이 넓어지게 하기위해서 핀형태로 되어있으며
앞면에는 2개의 LED 가 있어서 작동상태를 쉽게 확인할 수 있게 했습니다
뒷면은 전원입력단자와 USB 단자만 있지만 여러가지 인터페이스를 넣어서 가격을 늘리기보다는 호환성이
넓은 USB 만 이용한 외장하드케이스 입니다.
들고다니는 하드디스크경우 안정성이 매우 중요하지만, 3.5 인치 외장하드경우는 하드디스크 크기가
큰편이기에 외장케이스에 넣으면 더 커집니다. 고무댐버나 또는 안전장치등을 살짝 바랬었지만 그런부분을 넣기에는
두께가 너무 두꺼워질 수 있는 부분이 존재했습니다
장점 :

USB 인터페이스 채용으로 넓은 호환성 (USB 1.1 이상 지원 컴퓨터에 어디든지)
JM20339 칩셋 사용으로 넓은 호환성 (거의 모든 OS 지원 및 후에 나올 OS 도 지원) , 안정성 , 속도
알루미늄 바디 채용으로 조용하면서도 안정적인 쿨링(냉각) 가능
기본 쉴드 처리가 된 USB 선으로 안정적인 데이터 전송 가능
페라이트 코어 장착된 USB 케이블 및 전원선으로 노이즈 유입 막음
크래들과 바디가 분리가 가능한 형태이기에 세울 수 도 눕힐 수도 있어 형태의 다양성 보유
Backup 버튼으로 손쉬운 백업 , 스케쥴링 백업 지원 (Intellistor LT) , 응용가능
500Gb ~ 1.5Tb 의 하드디스크 채용으로 가격대비 용량 높음
길이가 긴 어댑터 선
전원버튼이 스위치식이므로 실수로 OFF 하는 불상사를 줄일 수 있음
노트북처럼 하드디스크용량의 압박에 하나의 희망이 될 수 있음
단점 :

E-SATA 의 부재
기본 USB 케이블의 길이가 다소 짧아 문제가 될 수 도 있음 (길이가 긴 쉴드처리된 USB 케이블 이용하면 해소됨)
충격에 강한 외부 샤시(알루미늄) 이지만 내부 충격에 대비할 충격완화 루트는 없음
마무리 :
용량이 적은 USB 외장 하드경우에라면 제생각에는 차라리 USB 플래쉬형태의 저장장치가 낫다고 생각을 합니다
다만 용량이 좀 커지면 이야기는 다릅니다 플래쉬메모리도 규격에 따라서 대용량의 저장장치로 탄생 될 수 있지만
갑자기 인식이 불가능하거나 노이즈등으로 인해서 (노이즈나 스파크 등) 데이터를 복구 불가상태에 빠질 수 있는 부분이 있기에
이경우는 외장하드디스크 형태가 낫다고 봅니다
SSD 하드디스크도 세대를 거듭할 수 록 속도가 빠르고 용량이 큰 것이 나오고는 있습니다 다만 아직까지는 가격이 너무
고가입니다 SSD 1Tb 와 HDD 1Tb 를 비교를 해보면 너무 큰 가격차이가 생기지요
이때 가격대비 성능을 크게 내어주는건 대용량의 하드디스크타입의 저장장치라고 생각합니다
그때문인지 세이브데이타 모델을 보니 (케이스만 있는제품 제외) 500Gb 부터 1.5Tb 까지 제품이 있습니다
제가 받은 WD320 Gb 는 테스트 목적이었기때문에 용량이 작은 하드디스크는 사실 맞지는 않다고 봅니다
500Gb 이상급이라면 이야기가 많이 달라지지요 다시 또 적지만 가격대비 용량비가 커진다는 뜻입니다
코덱의 발전에 의해서 좋은 화질의것이 용량이 작아지고는 있지만 미디어경우 요즘추세가 화질을 높이는 추세이기에
용량이 커지는건 어쩔 수 가 없습니다 좀 관심을 가지는 애니메이션이나 드라마등을 보관하려고 해보면 용량이
엄청나게 많이 필요하게 되는데 이때 또 필요하게 되는건 안전한 저장매체 , 또는 백업 공간이겠죠
이때 SAVEDATA20202 는 안정적이고 편리한 대책이 되리라고 생각됩니다
리뷰의 기회를 준 신성에스디에스에 다시 한번 감사의 인사를 드리며 마칠까 합니다
신성에스디에스 블로그 : http://hddguru.co.kr/
신성에스디에스 쇼핑몰 : http://www.savedata.co.kr/
실험결과로도 알 수 있듯이 USB 케이블이라고 무시하지 말고 좋은 전송속도를 원한다면
좋은 케이블을 쓰시기 바랍니다
Windows 7 Beta Test
Windows 7 Beta 에서의 테스트를 해보겠습니다 거의 모든 운영체제에서 지원하는 SAVEDATA 20202 이지만
Windows 7 은 아직은 Beta 상태이기때문에 사용가능한지 등의 어느정도 데이터가 수집이 안된 상태라고 생각합니다
다만 JM20339 칩셋이 Vista 뒤에 나온 운영체제도 지원한다고 되어있었기에 (PNP) 사용이 가능한지 테스트를 해보았습니다
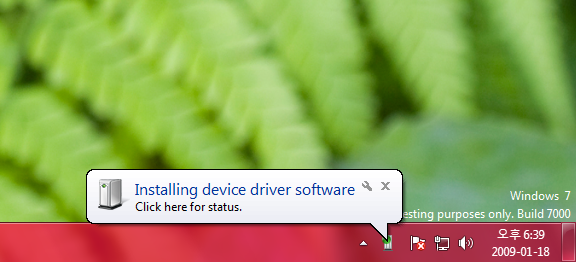
Windows 7 Beta 구동 상태에서 SAVEDATA 20202 를 켜보았습니다 정상적으로 드라이버가 설치가 이루어지며,
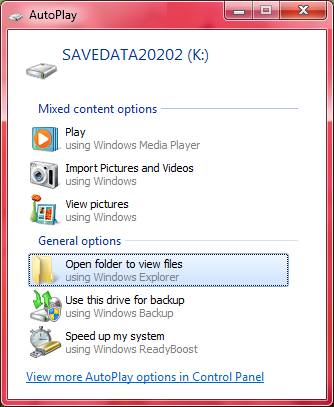
팝업창이 뜹니다 Open Folder to View Files 는 폴더를 열어서 파일을 보는 부분입니다
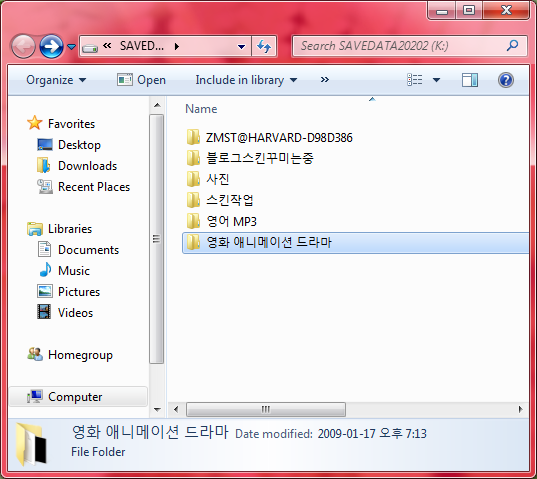
정상적으로 드라이브가 인식되며 안에 폴더도 열어 볼 수 있었습니다
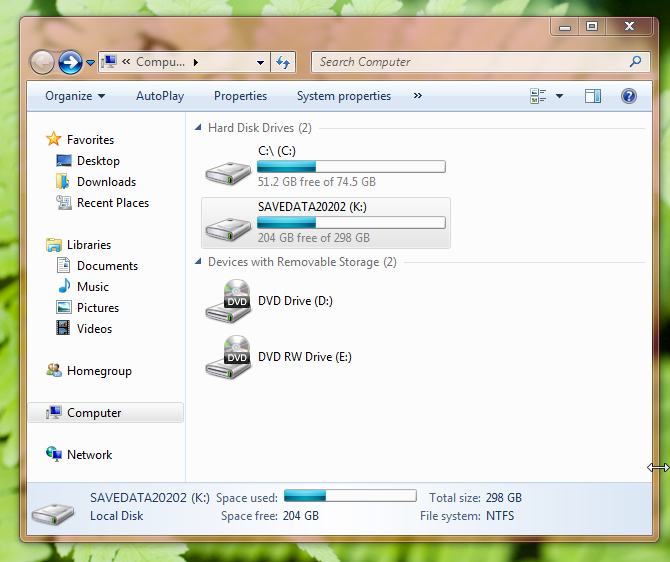
내컴퓨터를 열어보아도 정상적으로 SAVEDATA20202 를 인식한 모습을 볼 수 있습니다
Windows 7 Beta - SAVEDATA 20202 HDtune Test
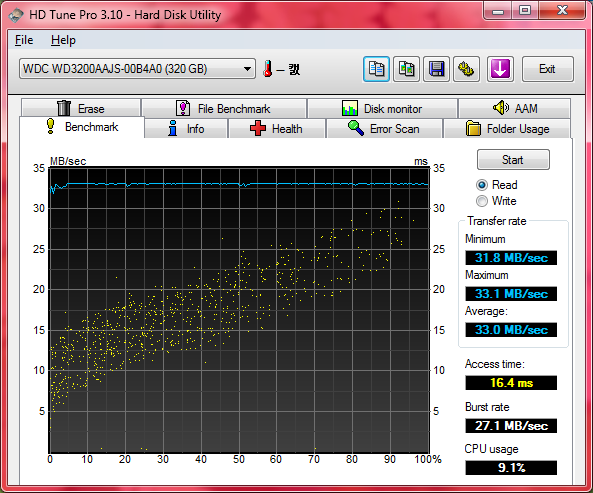
HDtune 를 돌려서 테스트를 해보아도 XP 와 크게 성능차이가 있지 않으며 양호한 모습을 보여주었습니다
Windows 7 Beta SAVEDATA20202 to Local HDD 파일 전송 테스트
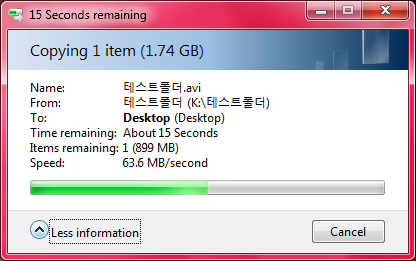
파일 전송 테스트 : SAVEDATA20202 → C:
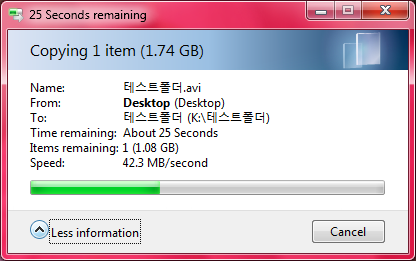
파일 전송 테스트 : C: → SAVEDATA20202
파일을 SAVEDATA20202 에서 하드디스크로 또 반대로도 복사를 진행해보았지만 속도도 괜찮은편이고
전송상에 문제도 없었습니다
Windows 7 에서도 이상없이 작업이 가능했습니다 정식판이 릴리즈 된다면 더 안정적으로 전송이
가능하리라고 보여집니다
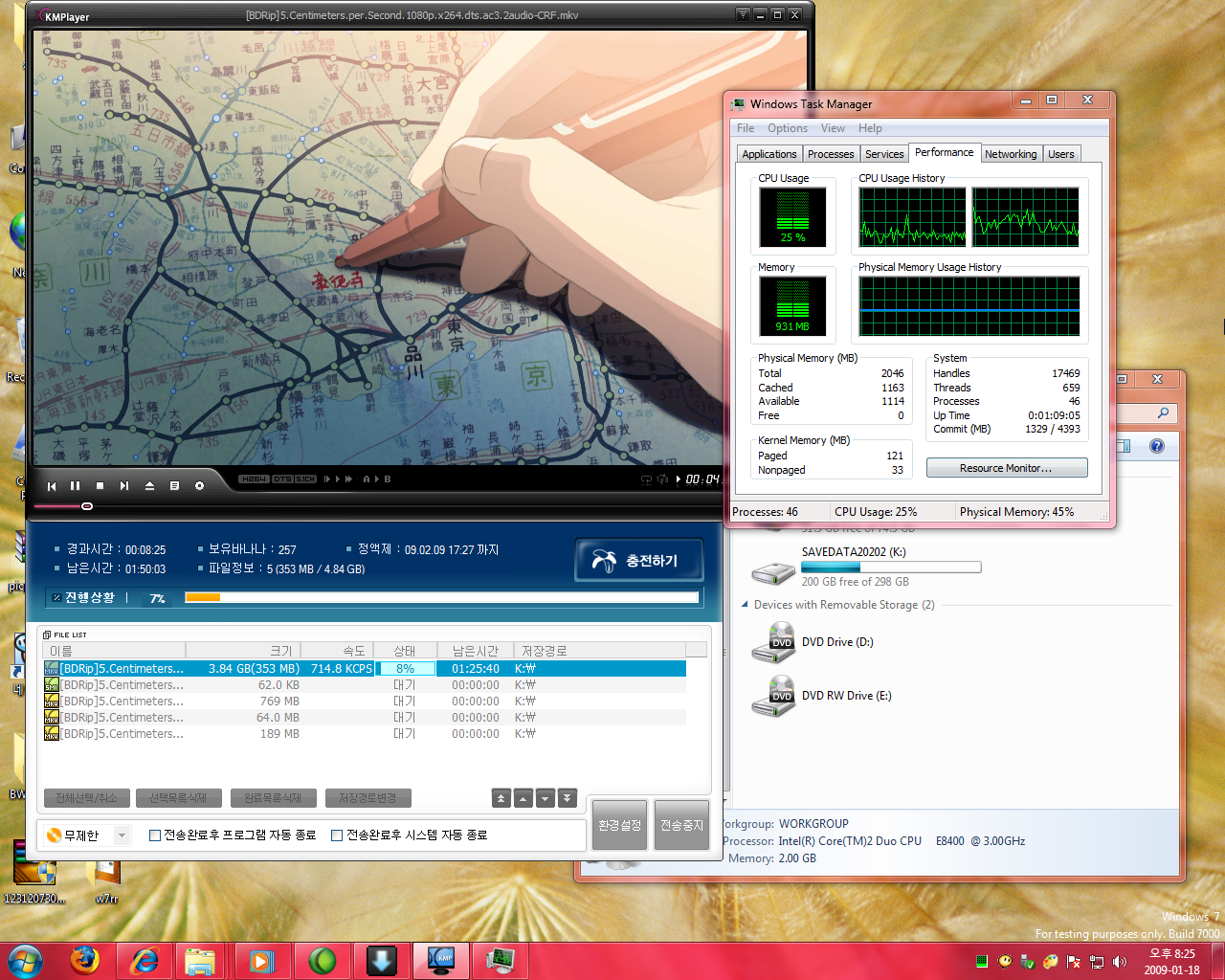
(§ 클릭하면 큰 화면을 볼 수 있습니다)
위에 그림은 SAVEDATA20202 로 영화를 받으면서 그 받은 영상을 바로 재생을 해본 모습입니다
꾀 큰 해상도의 동영상이지만 끊히지 않고 잘 재생이 되었습니다 (H264 . BDRip 1080p)
Windows 7 Beta USB Device Safely Remove
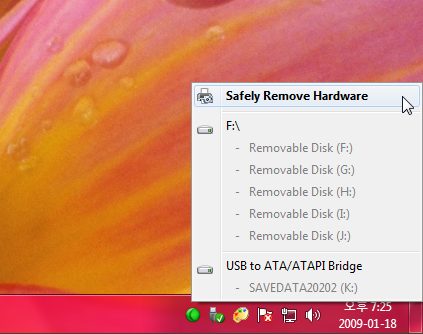
Windows 7 에서 포터블 장치를 제거할때는 위와같이 하여서 안전하게 제거가 가능합니다
보통은 잘 제거가 되었지만 간혹 제거가 아래처럼 안되는경우가 있었습니다
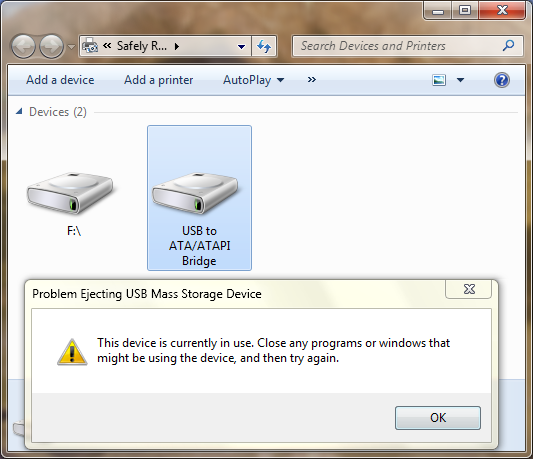
USB to ATA/ATAPI Bridge 장치를 제거하려고 하자 위와같이 간혹 에러가 발생하였습니다
현재 Windows 7 은 베타 버전이며 완벽하지 않았기때문에 모든 장치에 호환성검사를 하지는 않은듯합니다
이부분은 차차 수정이 되리라고 생각합니다
SAVEDATA20202 는 Windows 7 에서 데이터 이동, 복사 , 읽기에서는 아무 이상없이 잘 작동을 하였습니다


디지털온도계를 이용하여 온도측정을 실시해보겠습니다 온도 측거점은 하드디스크와 SAVEDATA20202 의 외부 알루미늄
부분입니다. 방온도는 냉각온도가 방온도보다는 내려갈 수 없기에 (공냉의 한계) 대조점으로 보겠습니다

방온도를 먼저 측정한뒤 1시간동안 데이터를 옮겨 부하를 걸어서 하드디스크 및 알루미늄 표면 온도 변화를 살펴 보았습니다
실내온도는 22-23 도 정도이며 , 하드디스크온도는 27.5 도 에서 시작, 외장케이스 겉표면 온도는 26.3 도에서 시작하며
1시간가량 파일 전송을 시켜본 결과 하드디스크온도는 38.5 도 정도까지 올라갔으며,
외장하드케이스 겉표면은 32.5 도 정도에서 일정해지는 형태를 보여줬습니다
팬이 전혀 없는상태로 외장하드케이스의 방열핀만으로 냉각이 되는형태인데 이정도 온도면 매우 훌륭해 보입니다
고발열의 1Tb 나 750Gb 의 하드디스크로 테스트를 해보지를 못해서 고용량 하드디스크에서는 정확한 데이터를
수집할 수 없지만 고발열의 하드디스크도 꾀 일정하게 온도를 유지해줄것으로 보여집니다
보통 컴퓨터 케이스 내에 있는 하드들도 위와 비슷한 온도대나 또는 약간 높은 온도대를 유지합니다
하드디스크에서는 알루미늄 형태의 외장케이스 재질이 상당히 유용합니다 또한 한가지 사실이지만 하드디스크 바디도
알루미늄 합금 재질을 씁니다
결론 :
팬이 없어서 강제 대류를 할 수 없는 SAVEDATA20202 이지만 알루미늄 바디 채용 및 넓은 냉각면을 통해서 안정적인
온도를 보여줌

소음테스트는 테스터기가 없기에 정확하게 소음을 측정할 수 는 없지만 SAVEDATA 20202 에는 하드디스크 이외에는 소음을
발생할 다른 부품은 없습니다 팬이 따로 장착되어있지도 않기때문이지요.
하드디스크의 소음에 전적으로 의지하게되는데 테스트목적으로 받은 WD 320Gb 는 생각보다 조용한 하드였습니다
다만 케이스의 진동으로 인해서 가벼운 바닥에 놀려놓았을때에는 진동으로 인한 소음을 조금 확인할 수 있었습니다
하지만 꾀 정숙한 외장하드디스크였습니다
쉴드처리가 된 길이가 긴 USB 케이블을 이용한다면 좀 더 조용하게 외장하드디스크를 사용할 수 있을듯합니다

알루미늄으로 이루어진 외장 샤시는 로고가 보이는 표면부분은 매끄럽기 보다는 아주 미세한 무늬를 넣어서
빛에 비춰서 보면 보이고 보통대는 매끄러워 보이게 해서 도장에 신경을 쓴 모습을 봤습니다
가장자리 쪽에는 알루미늄을 방열면적이 넓어지게 하기위해서 핀형태로 되어있으며
앞면에는 2개의 LED 가 있어서 작동상태를 쉽게 확인할 수 있게 했습니다
뒷면은 전원입력단자와 USB 단자만 있지만 여러가지 인터페이스를 넣어서 가격을 늘리기보다는 호환성이
넓은 USB 만 이용한 외장하드케이스 입니다.
들고다니는 하드디스크경우 안정성이 매우 중요하지만, 3.5 인치 외장하드경우는 하드디스크 크기가
큰편이기에 외장케이스에 넣으면 더 커집니다. 고무댐버나 또는 안전장치등을 살짝 바랬었지만 그런부분을 넣기에는
두께가 너무 두꺼워질 수 있는 부분이 존재했습니다
장점 :
USB 인터페이스 채용으로 넓은 호환성 (USB 1.1 이상 지원 컴퓨터에 어디든지)
JM20339 칩셋 사용으로 넓은 호환성 (거의 모든 OS 지원 및 후에 나올 OS 도 지원) , 안정성 , 속도
알루미늄 바디 채용으로 조용하면서도 안정적인 쿨링(냉각) 가능
기본 쉴드 처리가 된 USB 선으로 안정적인 데이터 전송 가능
페라이트 코어 장착된 USB 케이블 및 전원선으로 노이즈 유입 막음
크래들과 바디가 분리가 가능한 형태이기에 세울 수 도 눕힐 수도 있어 형태의 다양성 보유
Backup 버튼으로 손쉬운 백업 , 스케쥴링 백업 지원 (Intellistor LT) , 응용가능
500Gb ~ 1.5Tb 의 하드디스크 채용으로 가격대비 용량 높음
길이가 긴 어댑터 선
전원버튼이 스위치식이므로 실수로 OFF 하는 불상사를 줄일 수 있음
노트북처럼 하드디스크용량의 압박에 하나의 희망이 될 수 있음
단점 :
E-SATA 의 부재
기본 USB 케이블의 길이가 다소 짧아 문제가 될 수 도 있음 (길이가 긴 쉴드처리된 USB 케이블 이용하면 해소됨)
충격에 강한 외부 샤시(알루미늄) 이지만 내부 충격에 대비할 충격완화 루트는 없음
마무리 :
용량이 적은 USB 외장 하드경우에라면 제생각에는 차라리 USB 플래쉬형태의 저장장치가 낫다고 생각을 합니다
다만 용량이 좀 커지면 이야기는 다릅니다 플래쉬메모리도 규격에 따라서 대용량의 저장장치로 탄생 될 수 있지만
갑자기 인식이 불가능하거나 노이즈등으로 인해서 (노이즈나 스파크 등) 데이터를 복구 불가상태에 빠질 수 있는 부분이 있기에
이경우는 외장하드디스크 형태가 낫다고 봅니다
SSD 하드디스크도 세대를 거듭할 수 록 속도가 빠르고 용량이 큰 것이 나오고는 있습니다 다만 아직까지는 가격이 너무
고가입니다 SSD 1Tb 와 HDD 1Tb 를 비교를 해보면 너무 큰 가격차이가 생기지요
이때 가격대비 성능을 크게 내어주는건 대용량의 하드디스크타입의 저장장치라고 생각합니다
그때문인지 세이브데이타 모델을 보니 (케이스만 있는제품 제외) 500Gb 부터 1.5Tb 까지 제품이 있습니다
제가 받은 WD320 Gb 는 테스트 목적이었기때문에 용량이 작은 하드디스크는 사실 맞지는 않다고 봅니다
500Gb 이상급이라면 이야기가 많이 달라지지요 다시 또 적지만 가격대비 용량비가 커진다는 뜻입니다
코덱의 발전에 의해서 좋은 화질의것이 용량이 작아지고는 있지만 미디어경우 요즘추세가 화질을 높이는 추세이기에
용량이 커지는건 어쩔 수 가 없습니다 좀 관심을 가지는 애니메이션이나 드라마등을 보관하려고 해보면 용량이
엄청나게 많이 필요하게 되는데 이때 또 필요하게 되는건 안전한 저장매체 , 또는 백업 공간이겠죠
이때 SAVEDATA20202 는 안정적이고 편리한 대책이 되리라고 생각됩니다
리뷰의 기회를 준 신성에스디에스에 다시 한번 감사의 인사를 드리며 마칠까 합니다
신성에스디에스 블로그 : http://hddguru.co.kr/
신성에스디에스 쇼핑몰 : http://www.savedata.co.kr/
|
|
|
|
|
|
반응형
'얼리어답터_리뷰 > 외장하드' 카테고리의 다른 글
| LG전자 SMART하드 3.0!! XE2 스마트하드 외형편 (2) | 2011.06.25 |
|---|---|
| 삼성 외장 하드 추천 S2 Portable 이승철 스페셜 에디션 컨텐츠 살펴보기 (8) | 2010.08.22 |
| 삼성 외장하드디스크 S2 Portable 추천 기능 활용 편 (16) | 2010.08.15 |
| 삼성 외장하드 S2 포터블 SE 이승철 스페셜 에디션 패키지 (9) | 2010.08.08 |
| 버팔로 링크스테이션 듀오 BUFFALO LinkStation Duo NAS 시스템 리뷰 (20) | 2010.03.24 |





댓글