운영체제 안에 또다른 운영체제 (VMware)
운영체제 OS 를 사용하면서 가끔 다른 운영체제를 사용해야 할경우가 생기지요
예를 들자면 리눅스 사용중인데 윈도우를 뛰워야한다거나 혹은 Windows XP 사용중인데
Windows 2003 Server 를 잠깐 돌려야한다거나 등등
멀티부팅이란것으로 해결이 가능하긴하지만 좀더 다양한 기능을 제공하는 프로그램들이 있었으니
가상화OS 프로그램들입니다 Microsoft 사로 합병이된 Virtual PC 와 VMware 가 대표적이죠
이자리에서는 VMware 에 대해서 간략한 설명을 드리며 몇가지 팁도 알려드리겠습니다
VMware 는 프리웨어가 아니므로 자료는 올리지 못한다는것 알아주세요
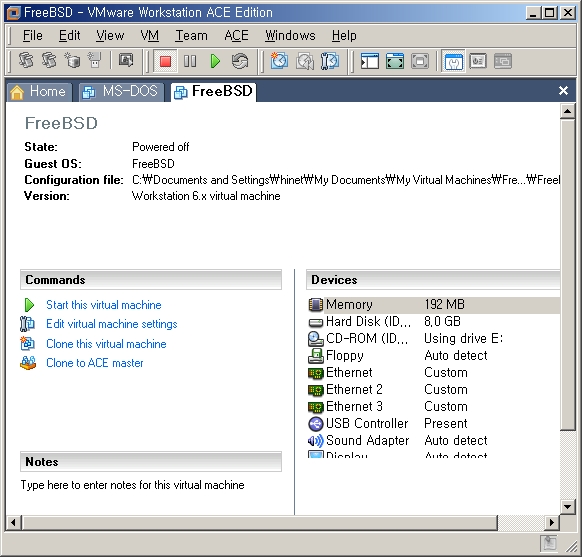
VMware 를 켜놓은 모습입니다 이전에 2개의 OS 를 설치를 해둔 모습입니다
탭을 보시면 MS-DOS 와 FreeBSD 가 있지요
MS-DOS 는 다 아실테고 (이거 왜 깔았니 ;;)
FreeBSD 는 오픈소스형의 OS 로 안정성이 아주 우수한 OS 중 하나이죠
테스트 용으로 설치가 되어 있는 상태입니다 오늘은 Windows 2000 OS 가 켜있는 상태에서
Windows XP 를 가상으로 뛰워보겠습니다
지금 현 시스템은 P4 2.8Ghz 이며 OS 는 Windows 2000 Pro 입니다
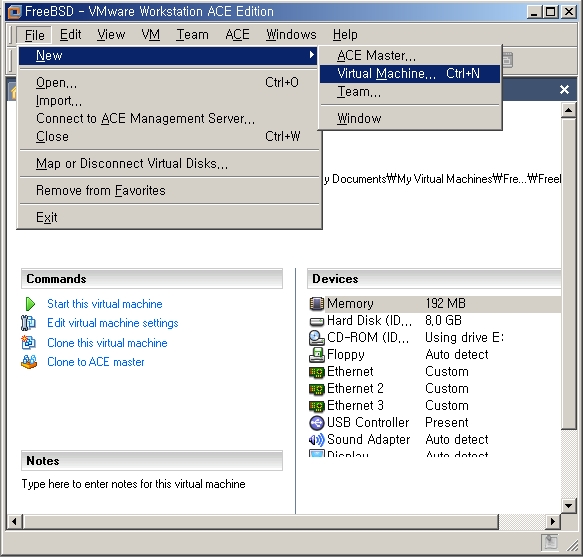
VMware ->File -> New -> Virtual Machine... 를 누릅니다
새로운 버츄어 머신 을 만든다는 뜻입니다
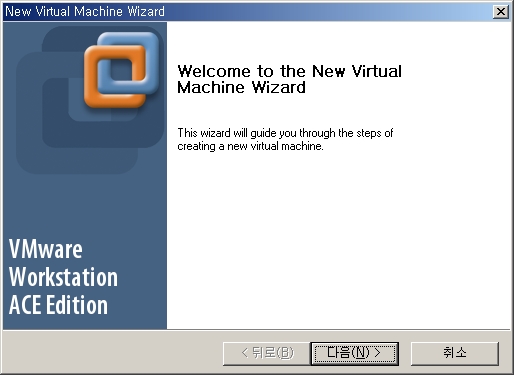
이런 화면 뜨면 당연 다음이겠지요 ;; 다음(N) 을 누릅니다
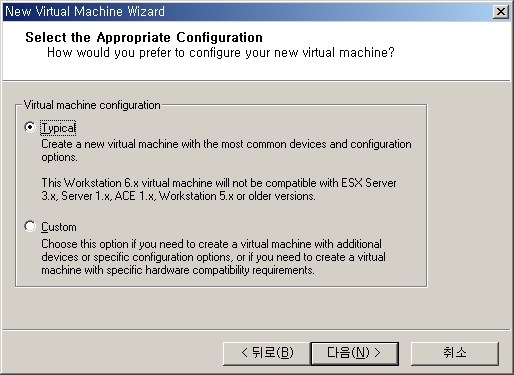
버츄어 머신의 설정마법사가 나타납니다 보통은 Typical 를 고른뒤 다음을 누릅니다
Typical -> 다음(N)
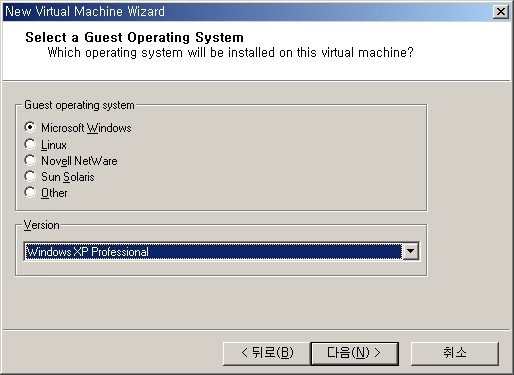
OS 의 종류를 골라줍니다 다양한 OS 에 맞는 플래폼이 지원됩니다
지금 이자리는 Windows XP 를 대상으로 설명드리지만 Windows 2003 또는 리눅스 계열을
가상으로 설치하고픈 유저께서는 맞는 대상을 선택 해주시면 됩니다
선택 후 다음(N) 을(를) 누릅니다
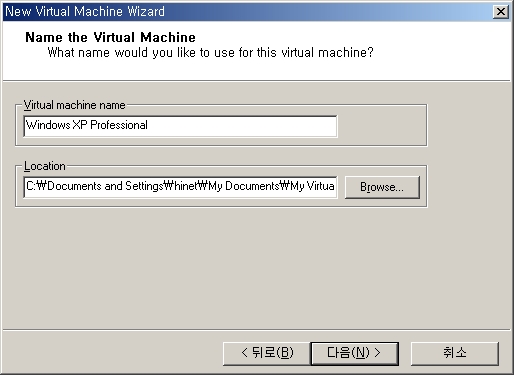
이 창에서는 타이틀로 뜰 이름과 가상화 이미지 파일이 생설될 장소를 고르는 창입니다
Virtual machine name 은 처음 VMware 에서 탭에 나타날 이름을 뜻하며
Location 은 가상화 파일이 생설될 폴더를 지정하는 부분입니다
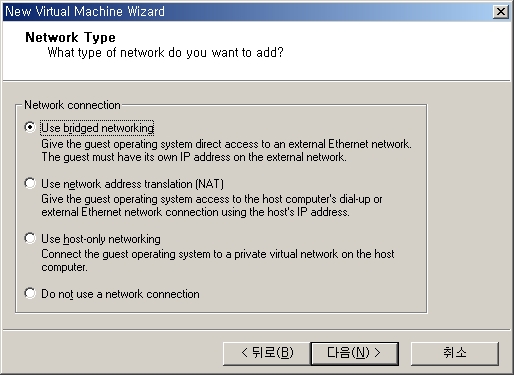
네트워크 타입을 고르는 부분입니다 첫번째를 선택후 다음을 누릅니다
첫번째 방식은 모태의 (기존의 ) OS 의 네트워크를 브릿지 방식으로 사용함을 말하며
두번째 옵션은 가상으로 가상으로 아이피대역을 만드는 NAT 를 뜻합니다
이부분은 나중에 다시 수정도 가능하니 너무 신경쓰지 마시고 다음을 누릅니다
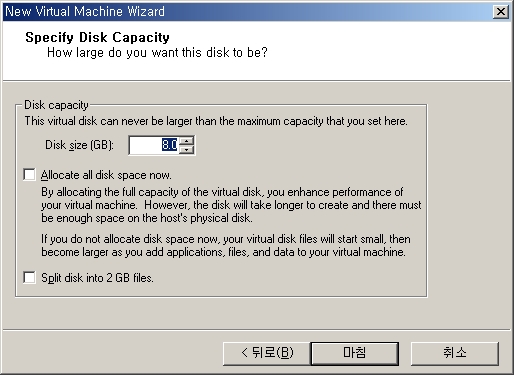
가상화 영역의 디스크 할당용량을 지정하는 부분입니다
가상화 OS 에서 사용할 디스크 용량이므로 더 필요하다면 더 크게 지정하셔도 됩니다
여기서는 테스트가 목적이므로 8Gb 만 지정하겠습니다
마침 버튼을 누릅니다
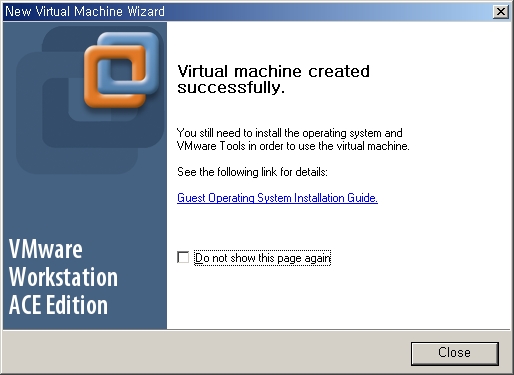
버츄어 머신이 잘 만들어졌다고 축하한다는 메시지가 떳군요
Close 버튼을 눌러줍니다
이제 가상화 머신으로 Windows XP 를 뛰울 준비가 되었습니다
설치하기 위해서 Windows XP 씨디를 넣어야할건데요 여기서는 가상씨디프로그램 (알코올120% 또는 데몬 등등)
으로 설치를 하도록 하겠습니다
Windows 2000 Pro 는 알코올120% 는 돌아가지 않고 데몬이 작동하므로 데몬으로 Windows XP 이미지를
인식시켰습니다
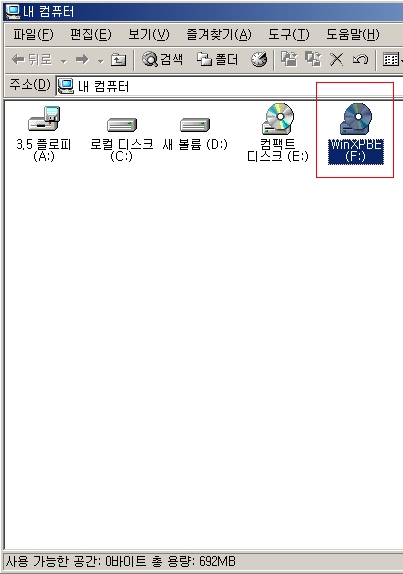
F 드라이브에 이미지가 인식된 모습입니다
이제 VMware 에서 이미지파일이 F 드라이브에 있다고 지정을 하겠습니다
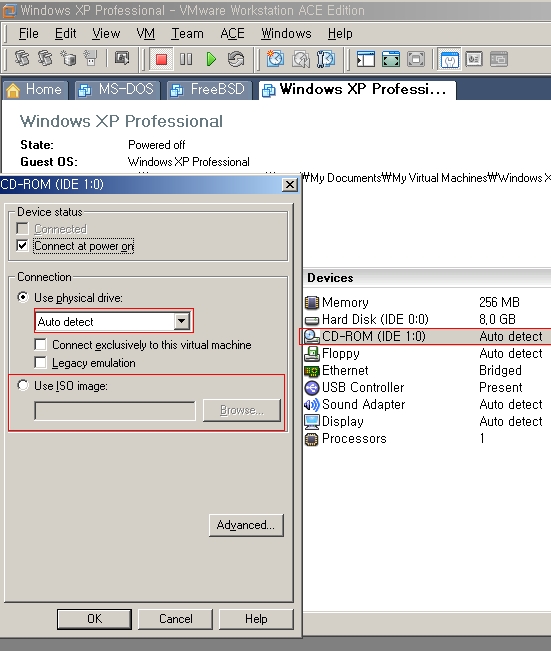
VMware 에 오른쪽에 Devices 항목에서 CD-ROM 부분 에서 설정을 합니다
항목을 더블클릭하면 그림의 왼쪽처럼 설정부분이 뜹니다
Use Physical drive 가 Auto detect 로 지정되어 있습니다 이부분을 F 드라이브로 지정을 해줍니다
또는 이미지를 직접 마운트 시켜서 인식도 가능한데요 아래쪽에 Use ISO image: 부분을 선택 후
Browse ... 버튼을 누른뒤 설치 OS 이미지를 직접 선택해주셔도 됩니다
OK 버튼을 누릅니다
이제 가상 OS 준비도 되었고 가상으로 씨디도 넣은 상태입니다 이제 가상 버추얼 머신을 켜볼까요
켜는 방법은
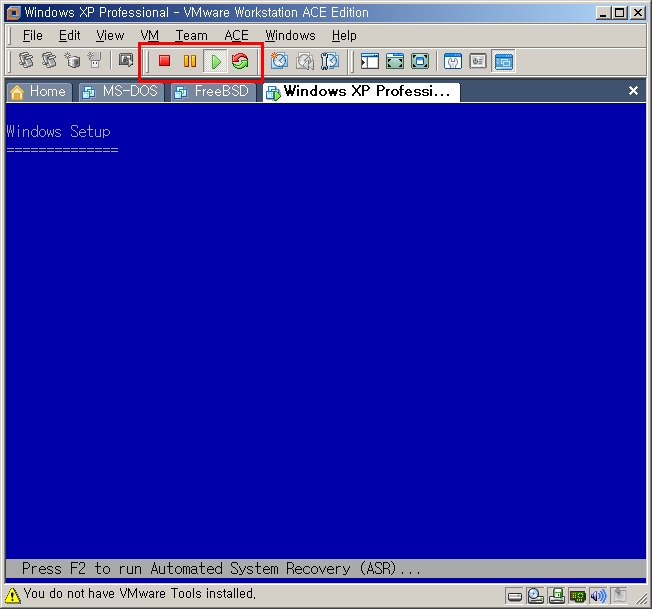
위에 그림에 보시면 빨간 박스로 표시해둔 부분이 있습니다 이부분을 보시면 카세트 처럼 재생버튼 중지버튼이
있습니다 재생버튼을 누르면 가상화 OS 가 시작이 되어 버립니다
위 그림은 재생을 시켜서 Windows XP 설치 이미지(F:\) 를 읽어들이면서 설치가 진행중인 사진입니다
Windows 안에서 또다른 Windows 를 켠것이지요
탭을 보시면 아시겠지만 동시에 여러 OS 를 구동시킬 수도 있습니다 다만 메모리용량은 조금 충분하셔야겠지요
가상화 OS 창안에 클릭을 하면 가상화 OS 안에 제어권이 넘어가서 안에서 조작이 가능합니다
만약 가상화 OS 에서 빠져나오려면 Ctrl + Alt 를 동시에 누르시면 됩니다 그럼 커서가 바깥으로 빠져나오시는걸
볼 수 있습니다
Windows XP 를 설치 후 VM 프로그램 을 설치해주면 가상 OS 와 실제 OS 간에 마우스 이동을 자유롭게도 가능합니다
Windows 를 사용하면서 리눅스 공부도 해야하는분들에게는 필수겠지요 ?^^
일단 설명은 이정도에서 마무리 하며 동영상으로 VMware 의 실구동 장면을 찍어서 추가해서 올려보도록
하겠습니다
글 읽어주셔서 감사합니다 씨디맨 박춘호 였습니다
VMWare 실제 활용 예
'유용한_팁' 카테고리의 다른 글
| 티스토리 사이드바 그만 날려보자 (테그영구 보관) (15) | 2008.01.04 |
|---|---|
| 자신의 티스토리 영어,일본어 페이지 만들자 (22) | 2008.01.01 |
| 익스플로러 플래쉬만 나타나지 않을때 (0) | 2007.12.23 |
| IP 로 컴퓨터 이름 알아내기 nbtstat (22) | 2007.12.22 |
| 원격데스크톱 콘솔 접속 mstsc /console (2) | 2007.12.21 |




댓글