320x100
|
|
해당 파일로 실행, 설치 모두 다 가능 합니다. (바이러스 검사를 마친 파일 입니다. V3 IS8)
팀뷰어 사용 방법 (설치)

팀뷰어 파일을 다운로드 후 실행을 시킵니다. 설치를 선택 후 다음을 누릅니다.

용도를 선택 합니다. 개인용 / 비상업용을 선택 후 다음을 누릅니다.

위 사항에 동의합니다. TeamViewer를 비상업용 / 개인용으로만 사용하겠습니다. 를 둘다 체크 후 다음을 누릅니다.

팀뷰어를 설치하는 컴퓨터를 원격서버로 설정할것인지 선택 합니다. 예를 선택하면 암호를 안다면 로그인이 안되어있더라도 원격 제어가 가능합니다. 아니오를 선택하면 접속시 뷰어 및 서버 모두 사용이 가능하며 동적 비밀 번호를 입력해야 합니다. 나중에 이설정을 수정 가능합니다.
아니오(기본 설정) 을 선택 후 마침을 누릅니다.

상대방 파티너 ID 를 ID 란에 입력 후 파트너 연결 버튼을 누릅니다.

원격지 서버의 비밀번호를 입력 합니다. 해당 작업을 하기 위해서는 뷰어 / 서버 모두에 팀뷰어가 실행 또는 설치되어 있어야 합니다.

원격지 서버의 화면을 팀뷰어를 통해서 보고 있는 모습 입니다. (노란 박스 부분)
팀뷰어 사용 방법 (실행)

팀뷰어 파일을 다운로드 후 실행을 합니다. 위와 같은 화면에서 실행을 선택 후 다음을 누릅니다.

위 사항에 동의합니다. 를 체크 후 다음을 누릅니다.

팀뷰어가 바로 동작 합니다. 파트너 ID 를 입력 후 파트너 연결을 누릅니다.
원격지 서버 (원격을 당하는 컴퓨터) 에도 반드시 팀뷰어가 실행 또는 설치되어 있어야 합니다.

파티너의 비밀번호를 입력 후 로그온을 누릅니다.

원격지 서버로 바로 접속을 한 모습입니다. 원격을 사용할 수 있습니다. 물론 전체 화면으로도 제어가 가능 합니다.
팀뷰어 추가 설명

팀뷰어를 통해서 상대방 컴퓨터의 파일 전송도 가능하고, 오디오 전달도 가능합니다. 보기 설정을 통해서 품질 또는 속도 우선 설정이 가능합니다. 상대방 컴퓨터를 재부팅 또는 종료도 가능합니다.
팀뷰어를 사용하기 위해서는 원격지 서버 , 뷰어 모두에 팀뷰어가 설치 또는 실행 중 상태여야 합니다. 원격의 원리가 원격지 서버의 컴퓨터의 포트를 개방해서 신호를 외부로 전달하고 해당 신호를 뷰어가 받아오는 형태이기 때문에 서버쪽에 팀뷰어가 동작중이지 않다면 원격전송 및 원격은 불가능 합니다.
|
|
반응형
'다운로드' 카테고리의 다른 글
| 윈도우7 64비트 조각모음 프로그램 7Tweak 1.9.1 Pro 포터블 (52) | 2011.08.16 |
|---|---|
| GPU-Z 0.5.3 다운로드 GPU-Z 사용법 최신버전 ROG스킨 (8) | 2011.06.04 |
| 파이어폭스 3.6 다운로드 Firefox 3.6 Download (3) | 2011.05.29 |
| 캐논 7D 펌웨어 업그레이드 다운로드 (3) | 2011.04.30 |
| CPU-Z 1.57 다운로드 cpu-z 다운로드 메뉴얼 (5) | 2011.03.01 |
 TeamViewer_Setup_ko.exe
TeamViewer_Setup_ko.exe

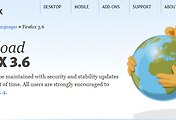

댓글