320x100
|
|
http://www.realvnc.com
RealVNC 에는 여러가지로 나뉜 버전이 존재합니다. 그중 Free Edition 을 사용하면 무료로 사용이 가능합니다
다만, 제약이라면 파일 전송을 할 수 없고, 복호화된 전송등을 사용할 수 없습니다. 이런점 빼놓고는 원격이 가능하니
급할때 사용해보는것도 좋겠네요.
회사의 컴퓨터를 켜놓고 와서 집에서 작업을 해야할때 또는 원격으로 일을 처리해야할때 유용하게 사용할 수 있습니다.
원격 제어에 대해 이해를 돕는글을 먼저 적어보겠습니다.
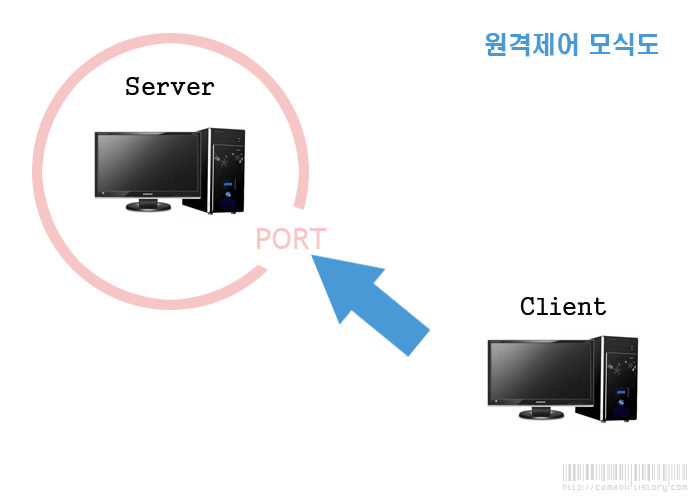
원격 제어 프로그램은 크게 서버프로그램 과 뷰어프로그램으로 나뉩니다.
Server 는 제어를 당할 컴퓨터이고, Client 는 제어할 컴퓨터입니다.
원격 제어 프로그램은 백신으로 검사시 간혹 바이러스로 오진을 받기도 합니다. 이유는 다른 PC 에 포트를 열고 제어권을 가질 수 있기
때문이죠. 포트는 서버컴퓨터의 한개의 문과 같습니다. 접속할 수 있는 문 같은 개념입니다.
서버프로그램을 동작시키면 이 문을 열어놓고 클라이언트쪽에서의 접속을 기다리게 됩니다.
클라이언트쪽에서는 뷰어 프로그램으로 언제든지 접속이 가능하죠.
만약 A 라는 사람이 자신의 컴퓨터가 잘 작동을 안해서 B 라는 사람에게 원격으로 도와줄것을 요청했습니다.
A : 고장난 PC
B : 컴퓨터 잘 고치는 사람
이라고 칠때 A 컴퓨터에는 서버프로그램을 동작시키고, B 컴퓨터는 뷰어를 실행시키면 접속하여서 제어가 가능합니다.

1. http://realvnc.com/products/download.html 에 접속한다.
2. RealVNC Free Edition 을 다운로드 한다. (프리웨어)
Download & Use 녹색 버튼을 누른다.
3. 간단한 신상 정보를 입력한다 (아무렇게나 입력해도 되긴하더군요 :)
4. 해당 플레폼에 맞는 버전을 다운로드 한다. (Windows 용 zip 타입을 받으시면 되겠습니다)
5. 다운로드한 프로그램을 설치한다.
설치 과정 중 컴포넌트 선택에서 VNC Server 를 체크를 한다.
6. 설치과정중 암호 설정 부분이 나올때 암호를 설정한다.
뷰어프로그램으로 접속시 필요한 암호이므로 개인암호보다는 접속자(뷰어) 에 알려줄 가능한 복잡한 암호를 설정한다.
너무 간단히 암호를 설정 해 놓았을시 악의적인 목적을 가진사람도 접속이 가능하니 주의를 한다.
7. 트레이창에 RealVNC 서버프로그램이 동작하는지 확인
트레이창에

프로그램 설치 방법은 위에 서버설치와 동일합니다.
컴포넌트 설치에서는 뷰어만 설치해도 무방합니다.

1. RealVNC Viewer 프로그램 시작 (시작 → 프로그램 → RealVNC → VNC Viewer)
2. 서버측 아이피를 입력 후 OK 버튼을 누름 (공인 아이피만 가능)
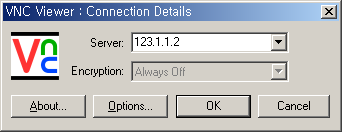
서버측 아이피를 알아내는 방법은 서버프로그램을 설치한 서버측 사용자쪽에서
시작 → 실행 → cmd → ipconfig → IP ADDRESS 부분을 확인하여 알아낸다.
3. 접속 후 제어를 한다. 파일 전송등의 기능은 되지 않지만 해당 PC 를 제어하는것이 가능합니다.
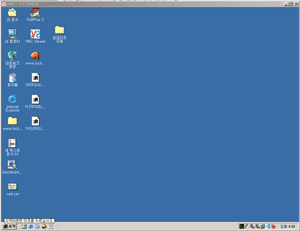
|
|
반응형
'다운로드' 카테고리의 다른 글
| IObit SmartDefrag 1.03 Portable (10) | 2009.02.16 |
|---|---|
| AusLogics Disk Defrag 1.5.23.350 Portable (4) | 2009.02.15 |
| Firefox 3.0.6 (12) | 2009.02.10 |
| Microsoft SQL Server 2005 Service Pack 3 (4) | 2008.12.17 |
| Notepad++ 에디터 프로그램 (13) | 2008.12.15 |


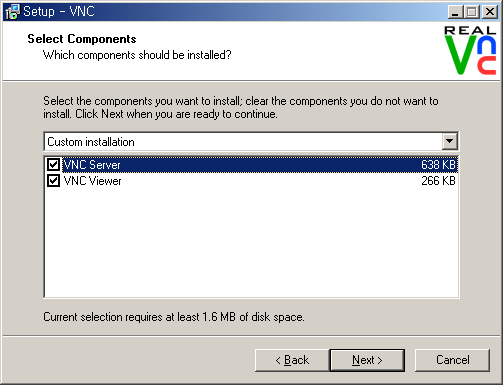
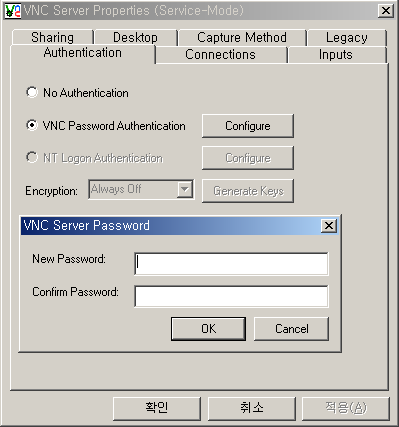




댓글