동영상 변환 프로그램 8가지 중 추천하는 비디오 컨버터 Movavi Video Converter
다양한 카메라를 이용해서 영상을 많이 찍는데요. 용도에 따라서 가끔은 영상을 변환을 해야할 때가 있습니다. 동영상 변환 프로그램 8가지를 소개할건데요. 그 중에서 추천하는 비디오 컨버터 Movavi Video Converter에 대해서 이야기를 해보려고 합니다. 과거에는 비디오 컨버터를 하는 이유가 휴대용 기기에 영상을 넣으려는 목적으로 많이 사용을 했었는데요. 아직도 그 수요가 있긴 하지만 요즘은 네트워크 성능이 워낙 빨라지고 , 데이터 통신을 이용해서 OTT 서비스도 많이 이용하는 터라 다른 용도로도 많이 사용합니다. 용량을 줄이면서도 고화질을 유지하거나 웹에 업로드 하기 위해서 용량을 변경하는 등 다양하게 활용할 수 있는데요.

제 경우에는 블랙박스 영상을 비디오 컨버터로 변경해서 구글포토에 업로드 해놓거나 필요이상으로 용량이 커진 동영상을 용량을 줄여서 구글포토 1개당 제한 용량을 넘지 않도록 하는데 자주 이용하고 있습니다. 제가 주요하게 보는 부분은 쉽고 간단한 인터페이스, 그렇지만 성능이 좋은 프로그램을 선호하는데요. 물론 설치도 간단하고 깔끔한것을 좋아합니다.

1. Movavi Video Converter https://www.movavi.com/kr/videoconverter/
개인적으로는 가장 좋은 프로그램이라고 생각하는데요. 깔끔한 인터페이스, 빠른 속도, 용량 지정도 간편하고 , 한글화 되어있고, 사용이 간단하고 편 합니다. 이부분은 아래에서 더 자세히 알아보겠습니다

2· NCH Prism Video Converter https://www.nchsoftware.com/prism/ko/index.html

NCH Prism Video Converter 프로그램은 인터페이스가 한글화 되어있고, 비상업용으로 허용을 하는 부분도 있고 해서 괜찮긴 했는데요. 다만 인터페이스가 좀 옛날것이라는 느낌이 약간 있습니다. 글자가 너무 작은 느낌이라 눈아픈 느낌도 있고 목록화 해서 보여지는 부분 때문에 미리보기도 안되는 부분이 좀 아쉽긴 하네요.

무엇보다 설정이 좀 복잡합니다. 용량을 줄이는 부분을 가장 많이 쓰는데요. 용량을 지정하는 부분이 따로 없고, 설정을 통해서 줄이는 형태라 좀 번거롭습니다.

무엇보다 좀 아쉬운것은 성능이 좀 느린 느낌이 듭니다. 여러개의 파일을 올려놓고 변환 시 모두 블럭지정후 변환해야 합니다. 동시에 여러 파일을 변환해주긴 하지만 그래도 조금? 느린 느낌이 있습니다.

3· UniConverter Wondershare https://uniconverter.wondershare.kr/
원더쉐어의 UniConverter 인데요. 꽤 괜찮은 프로그램 입니다. 약간 비싼 가격이 아쉽긴 하지만, 이것은 모바비랑 가격이 비슷합니다. 역시 좀 쓸만한 프로그램은 가격이 약간 있습니다.

인터페이스가 깔끔하고 여러개의 프로그램을 넣었을 때 미리보기도 되고 좋았는데요. 근데 아쉬운게 용량을 지정해서 변환하는게 좀 불편하게 되어있습니다. 한 화면에서 동시에 처리할 수 없고, 따로 메뉴가 있네요.

정품등록을 하지 않으면 체험판에서는 변환 속도 제한이 존재 합니다.

용량을 줄일려면 용량 줄이기라는 메뉴에서 따로 작업을 해야 합니다. 파일 형식을 지정해서 용량을 변경할 수 있긴 한데 메뉴를 왜 따로 만들었는지 싶네요. 좀 더 쉽게 접근하기 위해서 이렇게 한듯 하긴 한데, 메뉴가 너무 많아진 느낌은 있습니다. 다만 동영상 편집 기능까지 있고, 화면 녹화에 다양한 기능을 제공하는 편의성을 제공 합니다.

4· Handbrake https://handbrake.fr
이 프로그램은 설치가 조금 번거롭습니다. 닷넷프레임워크를 또 설치를 해야 하네요. 인터페이스도 조금 어렵게 되어있습니다. 옵션이 다양하면 좋을 수 도 있지만, 오히려 고민을 하게 만들수도 있습니다. 개인적으로는 설치도 조금은 번거롭고, 인터페이스가 좀 복잡해서 추천을 적극적으로 하기에는 좀 아쉽네요.

5· Any Video Converter https://www.any-video-converter.com
이 프로그램은 한글화가 안된게 좀 아쉽습니다. 그리고 용량 지정하는 부분안보여서 좀 아쉽네요.

6· Videoproc Converter https://www.videoproc.com/
이 프로그램은 한글화가 되어있고 깔끔한 느낌은 있습니다. 효과나 워터마크도 넣을 수 있고, 영역 자르기도 가능하네요. 근데 용량을 줄이기 위해서 옵션을 설정해야 하는데요.

뭔가 좀 복잡하죠. 용량만 딱 지정해서 타켓 용량만큼 지정되어서 나오면 깔끔하고 좋은데, 좀 설정이 다소 복잡하게 되어있는게 아쉽습니다. 용량을 지정할 수 는 없고, 품질을 조정을 해서 원하는 용량만큼 정해야 합니다.

7· Apowersoft Video Converter Studio https://www.apowersoft.kr/video-converter-studio.html
이 프로그램도 뭔가 기능은 엄청 많아보이긴 한데, 일단은 한글화가 안되어있는게 좀 아쉽네요. 기능은 괜찮은데요.

용량도 원하는만큼 지정이 가능합니다. 다만 설정을 한번 더 들어가서 숫자를 직접 타이핑 해야하는게 좀 아쉽긴 합니다.

8· Leawo Video Converter Ultimate https://www.leawo.org/video-converter-ultimate
굽는 기능까지 들어가 있는 프로그램인데요. 자주 쓸까? 싶긴 하지만 여튼, 영상 변환을 하는 프로그램입니다. 근데 한글화가 안되어있고, 인터페이스가 좀 깔끔하진 않습니다. 한 화면에서 대부분의 기능을 빠르게 조작을 하는게 좋다고 생각하는데 한번씩 더 들어가서 설정하는 형태 입니다.

개인적으로 가장 추천하는 프로그램은 Movavi Video Converter 입니다. 지금은 2022 버전까지 나와있는데요. 빠른 변환 속도, 품질 손상 없이 비디오 압축, 비디오 다듬기, 병합, 자막 삽입까지 가능한 프로그램 입니다. 간단히 영상을 합치는 용도로만 사용하고 싶은 분들도 사용할 수 있는 프로그램 인데요.

설치도 무척 간단합니다. 프로그램 다운로드 후 설치 버튼 한번 누르면 설치가 끝납니다. 아래쪽 설치 설정도 제가 펼쳐서 이렇게 나오지만 딱 처음에 설치 버튼 하나만 누르면 되는 형태로 보여서 설치가 너무 간단하고 쉽다는 장점이 있죠.

프로그램 실행 시 인터페이스도 너무 깔끔합니다. 처음에는 영상을 넣어야하는데 그것에 맞게 여기 넣어라 이렇게 되어있죠. 파일은 드래그앤드랍을 하면 됩니다. 영상을 끌어다가 폴더든 파일이든 넣으면 다 인식합니다. 위에서 소개한 프로그램 중에는 일부는 끌어넣으면 인식을 안하는 프로그램도 좀 있더군요.

7일동안 무료로 사용을 해 볼 수 있는데요. 마음에 든다면 프로그램을 구매해서 영구적으로 사용이 가능합니다.

프로그램을 일단 설치하고, 구매를 한 뒤 키를 넣으면 바로 인증되는 방식입니다.

제 경우에는 자동차 블랙박스 영상을 구글픽셀을 통해서 백업할 때도 이용합니다. 블랙박스로 촬영된 영상은 구글픽셀에서 바로 백업되지 않습니다. 코덱을 인식을 못해서 인데요. 그래서 변환이 한번 필요합니다.

파일을 다 선택해서 그냥 끌어넣으면 바로 인식을 합니다. 처음 파일 인식 속도도 빠른편 입니다.

아래에서 원하는 파일 형식을 지정 합니다. 인기, 비디오 이런식으로 표시가 되어있어서 선택을 좀 쉽게 한 부분도 장점 입니다. 보통은 MP4로 변환을 합니다.

그 외에도 다양한 비디오 포멧으로 변경이 가능 합니다.

원본 옆에 파일을 변환할 수 도 있고, 폴더를 지정해서 변환 결과물을 볼 수 있습니다. 변환 시 컴퓨터 성능만 좋다면 동시에 여러 파일을 한꺼번에 변환을 합니다. 덕분에 파일이 많아도 빠르게 변환이 가능합니다.
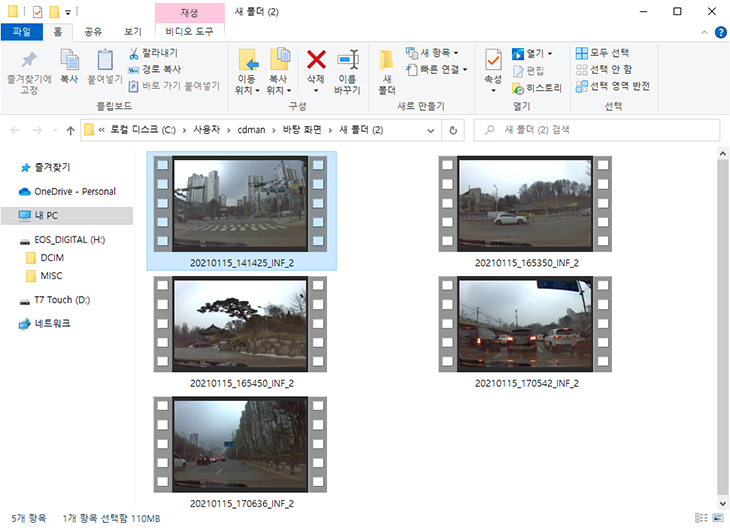
변환된 결과물 파일인데요. 제 경우에는 파일 형식만 변경을 원하는거라 영상 해상도는 원본 그대로 선택을 했습니다. 참고로 이것은 기본값이라 그냥 변환 버튼만 누르면 됩니다.
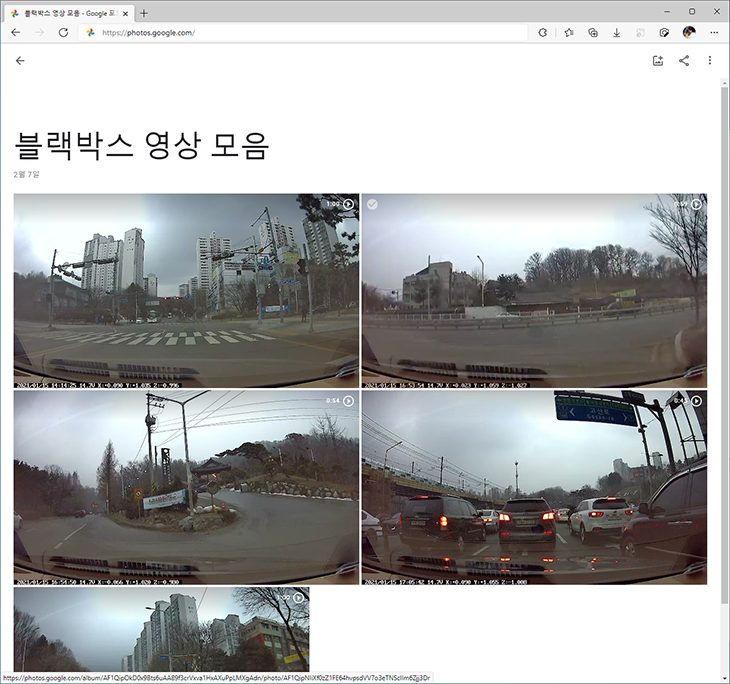
구글픽셀을 이용해서 구글포토에 업로드를 했는데 잘 업로드가 되네요. 블랙박스의 영상을 백업 차원에서 모아두고 있는데 이럴 때 사용하면 좋습니다. 즉 영상을 어떤 목적으로 쓰려는데 코덱을 인식으로 못하거나 해서 변환이 필요한 경우에도 사용이 가능합니다.
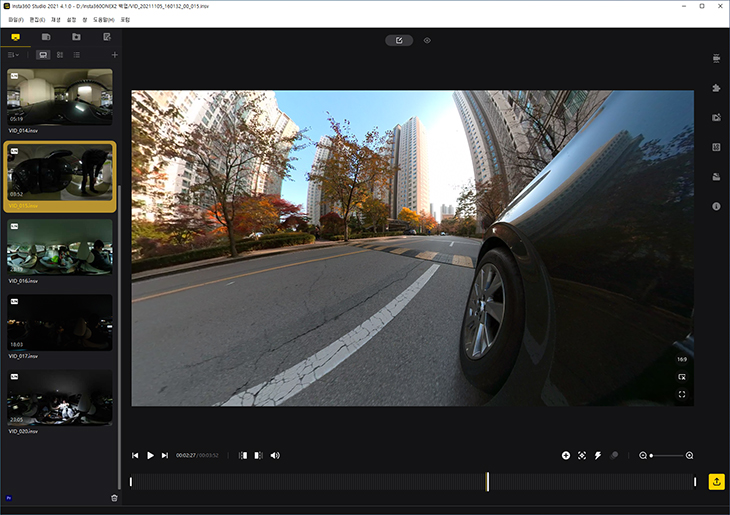
영상의 용량을 줄이는 목적으로도 사용을 할 수 있습니다. Insta360 ONE X2를 이용해서 영상도 많이 촬영을 하는데요. VR 영상 자체가 용량이 큰데요. 유튜브에 직접 업로드 하는것은 전혀 문제가 안되는데, 편리하게 보려고 구글픽셀 등에 업로드 하려면 용량 제한 때문에 용량을 줄여야 할 필요가 있습니다.

일단은 Insta360 편집 프로그램을 이용해서 결과물을 추출 합니다.

결과물 추출시에는 최대 품질로 추출을 합니다. 여기에서 미리 용량을 줄이겠다고 품질을 조정해도 , 용량이 어느정도로 나올지 알 수가 없고, 품질도 생각보다 훅 떨어지는 터라 , 여기에서는 최대 품질로 추출하는게 좋습니다.

용량이 예를 들면 36GB 이런식으로 나왔다고 해봅시다. 구글픽셀에 업로드를 하려면 10GB 이하로 줄여야 합니다. 이때도 Movavi Video Converter로 쉽게 변경이 가능합니다.

파일 목록에서 파일 압축 이부분을 클릭하면 원하는 출력 크기 설정이라는 부분이 나옵니다. 여기에서 마우스로 값을 조정해서 원하는 용량으로 설정 합니다. 직접 숫자를 입력도 가능합니다. 물론 이 지정한 용량에 딱 맞게는 안나옵니다. 인코딩시 변수가 너무 많아서 인데요. 다만 지정한 용량보다는 크지 않게 용량이 같거나 작게 결과물이 나옵니다.
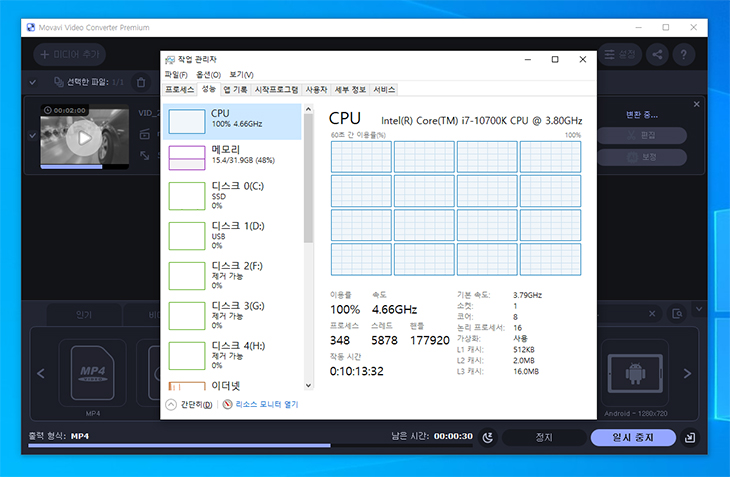
인코딩 성능도 훌륭한데요. 하드웨어 성능을 최대로 이용해서 용량을 줄일 수 있습니다.

2.79GB를 100MB로 용량을 극단적으로 줄여 봤는데요. 100MB 좀 안되게 용량이 실제로 줄어들었습니다. 영상파일을 어디 출품하거나 해야하는데 용량 제한이 있거나 할 때도 이런식으로 용량을 줄일 수 있습니다.

구글픽셀로 업로드를 위해서 70GB 파일을 10GB로 줄여본적도 있는데 생각보다 화질저하도 없고, 괜찮았습니다.
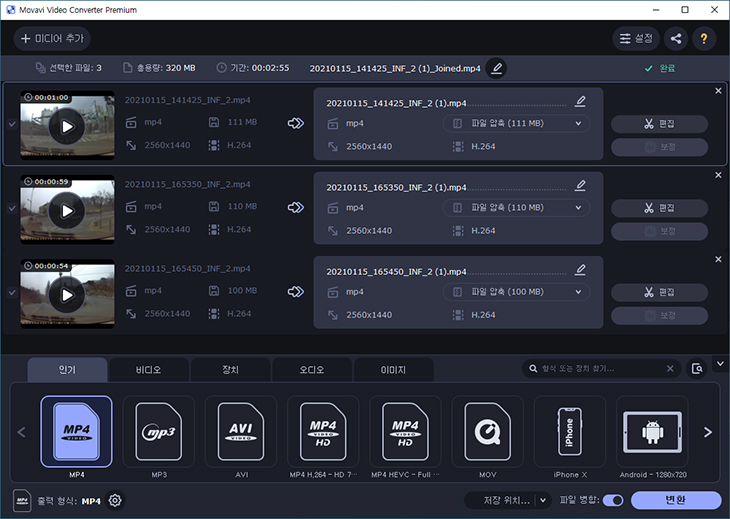
파일을 간단하게 잘라서 하나로 합치는것도 가능하고 자막도 넣을 수 있는데요. 각 영상에 편집 버튼을 눌러 편집이 가능합니다.

여러번 클립을 잘라서 원하는 부분만 남겨놓고 나머지는 없애는것이 가능했습니다.

조정을 통해서 영상을 간단하게 보정하는것도 가능합니다.

자막을 넣는것도 가능한데요. 자막파일을 불러와서 넣는게 가능하네요. 이정도면 간단하게 영상을 찍어서 잘라서 편집하고 자막넣고 하나의 파일로 만드는게 가능하네요.
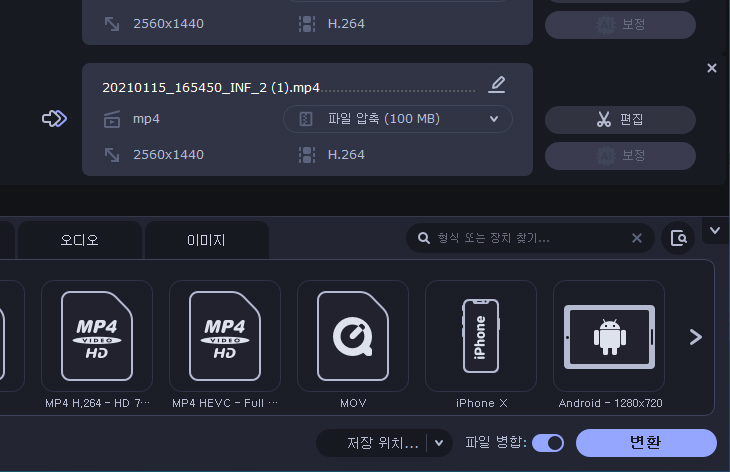
합치기 위해서는 파일 병합을 선택 후 변환을 누릅니다.
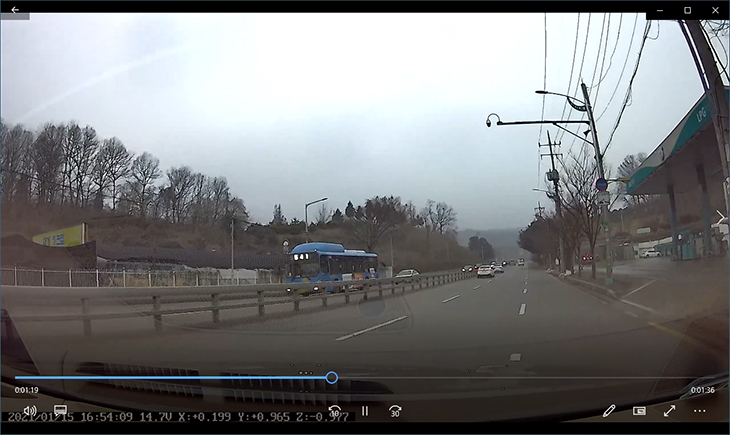
여러개의 파일을 하나로 병합을 시켰습니다. 제 경우에는 블랙박스 영상이 어래개 파일로 나눠져 있어서 , 하나로 합치니까 보기도 편하고 좋네요. 개인적으로는 모바비가 기능도 많은데 인터페이스가 가장 깔끔하고 편했습니다. 너무 많은 옵션을 둬서 고민할 필요도 없었구요. 원래 좋은 프로그램은 사용은 편리하고 뒤에서 프로그램이 동작은 복잡하게 동작하면서 좋은 퍼포먼스를 내어주는게 좋은데요. 딱 그런 프로그램이 아닐까 싶네요. 안정적으로 변환을 잘 해주는 부분도 만음에 들었습니다. 안정적이고 쓰기 편한 돈주고 구매를 할만한 프로그램이 필요하셨던 분이라면, Movavi Video Converter 써보시면 좋을 것 같습니다.
'소프트웨어' 카테고리의 다른 글
| 동영상 편집 프로그램 10종 추천 무료 유료 프로그램 (0) | 2022.12.03 |
|---|---|
| PDF 암호 보안 해제 프로그램 PassFab for PDF 암호 뚫기 (3) | 2022.05.26 |
| 월드오브탱크 온라인 PC게임 추천 돌아온 배틀로얄 끝까지 살아남기 (1) | 2021.03.19 |
| 월드오브탱크 공략 할로윈 모드 미지의 미르니-13 전투 해보기 (0) | 2020.10.31 |
| 월드오브탱크 장비 2.0 업데이트 초보유저도 더 쉽게 공략 배틀패스까지 (0) | 2020.09.30 |




댓글