320x100
<table width="100%" id="googlemobletop">
<tbody>
<tr>
<td align="center">
<div style="width:300px; margin: auto;">
<script type="text/javascript" src="http://cfs.tistory.com/custom/blog/11/110838/skin/images/N_AdsenseMTOP.js"></script></div>
</td>
</tr>
</tbody></table>
자신의 컴퓨터 사양을 알아보는 방법을 소개해봅니다OS 는 많이 사용하는 Windows 를 기준으로 해보겠습니다
CPU 정보 및 로컬메모리 용량 간략하게 알아보기 :

윈도우 키 + Pause Break 키 또는 내컴퓨터 → 마우스 오른쪽 버튼 → 속성(등록정보)
시스템등록정보 창이 뜹니다
빨간색 박스는 CPU 정보를,
파란색 박스는 로컬메모리의 용량을 나타냅니다
필자경우 CPU 는 Intel(R) 인텔 사의 코어2듀오 E6550 모델이군요
로컬메모리의 용량은 1,047,660 Kb 로 1Gb 로컬메모리가 달려 있습니다

윈도우 키 + Pause Break 키 또는 내컴퓨터 → 마우스 오른쪽 버튼 → 속성(등록정보)
시스템등록정보 창이 뜹니다
빨간색 박스는 CPU 정보를,
파란색 박스는 로컬메모리의 용량을 나타냅니다
필자경우 CPU 는 Intel(R) 인텔 사의 코어2듀오 E6550 모델이군요
로컬메모리의 용량은 1,047,660 Kb 로 1Gb 로컬메모리가 달려 있습니다
자신의 컴퓨터 그래픽카드 이름 간략 알아내기
윈도우 키 + Pause Break 키 또는 내컴퓨터 → 마우스 오른쪽 버튼 → 속성(등록정보)
시스템 등록 정보 창에서
하드웨어 탭 → 장치 관리자(D) → 디스플레이 애댑터 → 세부항목
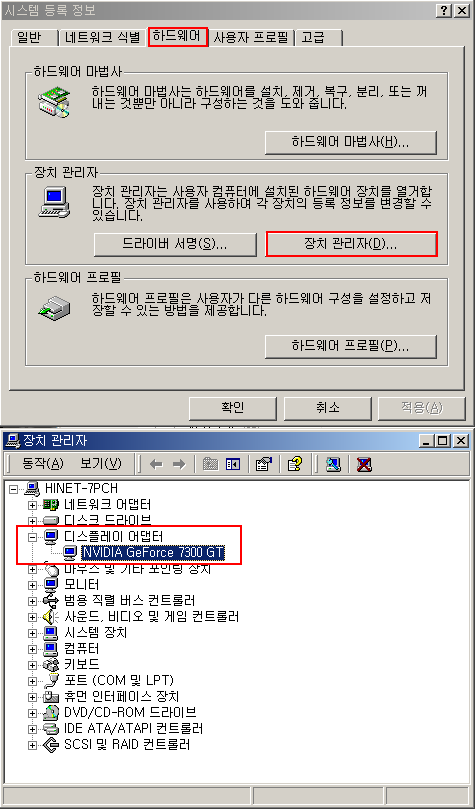
디스플레이 애댑터는 그래픽카드를 뜻하며 2개 이상 출력부를 가졌거나 실제로 그래픽카드가 2개 이상달렸을 경우에는
모델명이 2개 이상 뜰 수 있습니다
제경우에는 NVIDIA (엔비디아) GeForce (지포스) 의 7300GT 모델이군요
윈도우 키 + Pause Break 키 또는 내컴퓨터 → 마우스 오른쪽 버튼 → 속성(등록정보)
시스템 등록 정보 창에서
하드웨어 탭 → 장치 관리자(D) → 디스플레이 애댑터 → 세부항목
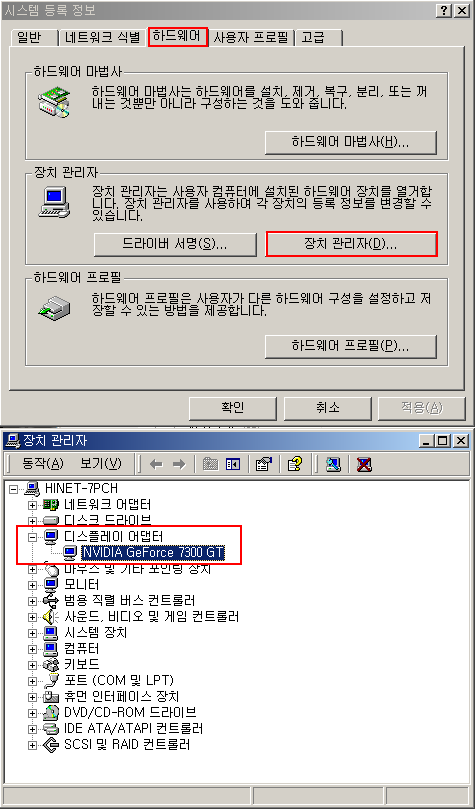
디스플레이 애댑터는 그래픽카드를 뜻하며 2개 이상 출력부를 가졌거나 실제로 그래픽카드가 2개 이상달렸을 경우에는
모델명이 2개 이상 뜰 수 있습니다
제경우에는 NVIDIA (엔비디아) GeForce (지포스) 의 7300GT 모델이군요
하드디스크 (HDD) 의 정확한 용량 알아내기
시작 → 실행 → diskmgmt.msc

내컴퓨터에서도 디스크의 용량을 볼 수 있지만 파티션을 설정해 놓은 부분 만 보이기 때문에 정확한 방법이라고 할 수 는 없습니다 디스크 관리 에서는 좀더 구체적이고 정확하게 디스크 용량 및 파티션 분할이 어떻게 되어 있는지 볼 수 있습니다
지금 160Gb(149.05Gb) 의 하드디스크는 3개의 파티션으로 나뉘어져 있으며 C 드라이브(39.06Gb) 는 주파티션으로
D/E 는 확장파티션으로 나뉘어져 있습니다
만약 할당되지 않은 영역이 존재한다면 사용하여서 디스크를 최대한 활용해야겠죠 ^^
어떤분은 500Gb 의 디스크를 구매하셔서 50Gb 만 사용하고 나머지 공간은 할당하지 않아서 디스크공간이 작다고 닥달을 하시더군요 그러시면 안됩니다
할당되지 않은 영역은 새 파티션으로 잡아서 포멧하신 뒤 사용하시면 되겠습니다
시작 → 실행 → diskmgmt.msc

내컴퓨터에서도 디스크의 용량을 볼 수 있지만 파티션을 설정해 놓은 부분 만 보이기 때문에 정확한 방법이라고 할 수 는 없습니다 디스크 관리 에서는 좀더 구체적이고 정확하게 디스크 용량 및 파티션 분할이 어떻게 되어 있는지 볼 수 있습니다
지금 160Gb(149.05Gb) 의 하드디스크는 3개의 파티션으로 나뉘어져 있으며 C 드라이브(39.06Gb) 는 주파티션으로
D/E 는 확장파티션으로 나뉘어져 있습니다
만약 할당되지 않은 영역이 존재한다면 사용하여서 디스크를 최대한 활용해야겠죠 ^^
어떤분은 500Gb 의 디스크를 구매하셔서 50Gb 만 사용하고 나머지 공간은 할당하지 않아서 디스크공간이 작다고 닥달을 하시더군요 그러시면 안됩니다
할당되지 않은 영역은 새 파티션으로 잡아서 포멧하신 뒤 사용하시면 되겠습니다
파워서플라이 모델명 알아내기
이부분은 알아내기라기 보다는 알아낼 수 없는 이유를 설명 합니다 파워서플라이경우는 AC 전류 (220V 우리나라기준) 를
DC 전류 (3.3V 5V 12V) 등으로 바꿔주는 역할을 합니다 전류를 바꿀 뿐이지 따로 데이터 채널은 가지고 있지 않기때문에
프로그램등을 써서 모델명을 알아낼 수 없습니다 케이스를 분해해서 파워서플라이의 측면에 붙어있는 라벨명을 확인하여
모델명을 확인해야 합니다

서버형 파워경우는 모니터링이 되는 파워들도 있긴합니다 센서링 잭도 따로 있어서 파워서플라이의 팬 RPM 등도 모니터링이 가능합니다 (센서링 정도는 일반형도 몇몇개는 되는 모델이 있지요)
이부분은 알아내기라기 보다는 알아낼 수 없는 이유를 설명 합니다 파워서플라이경우는 AC 전류 (220V 우리나라기준) 를
DC 전류 (3.3V 5V 12V) 등으로 바꿔주는 역할을 합니다 전류를 바꿀 뿐이지 따로 데이터 채널은 가지고 있지 않기때문에
프로그램등을 써서 모델명을 알아낼 수 없습니다 케이스를 분해해서 파워서플라이의 측면에 붙어있는 라벨명을 확인하여
모델명을 확인해야 합니다

서버형 파워경우는 모니터링이 되는 파워들도 있긴합니다 센서링 잭도 따로 있어서 파워서플라이의 팬 RPM 등도 모니터링이 가능합니다 (센서링 정도는 일반형도 몇몇개는 되는 모델이 있지요)
메인보드 모델명 알아내기
메인보드 모델명을 알아 보는 방법은 2가지 입니다
첫번째는 컴퓨터의 케이스를 열어서 메인보드에 세겨진 모델명을 읽는 방법

그림에 빨간색 박스가 그려져 있는 부분쯤에 흰색 라벨로 보통 크게 모델명이 적혀져 있습니다 가장 정확한 방법이죠
위치는 메인보드사마다 조금 다를 수 있습니다 그림에 모델은 ASUS 사의 P5K Deluxe 모델입니다
두번째는 프로그램으로 이름을 알아낼 수 있습니다
제블로그 자료실에도 있는 Everest 프로그램입니다 포터블이고 베타판이지만 기본적인 정보는 볼 수 있습니다
마더보드 → 마더보드 → 마더보드 이름
에서 확인합니다

지금 필자의 메인보드는 ASUS 사의 P5B 이군요
이외에도 Everest 프로그램을 이용하면 좀 더 세세하게 장치들의 이름을 확인 가능합니다 다만 프로그램인지라
칩셋에서 정보를 받아오기에 혼합칩셋의 경우는 일부 정보를 잘못 알려줄 수 있으니 미리 확인하셔야합니다
메인보드 모델명을 알아 보는 방법은 2가지 입니다
첫번째는 컴퓨터의 케이스를 열어서 메인보드에 세겨진 모델명을 읽는 방법

그림에 빨간색 박스가 그려져 있는 부분쯤에 흰색 라벨로 보통 크게 모델명이 적혀져 있습니다 가장 정확한 방법이죠
위치는 메인보드사마다 조금 다를 수 있습니다 그림에 모델은 ASUS 사의 P5K Deluxe 모델입니다
두번째는 프로그램으로 이름을 알아낼 수 있습니다
제블로그 자료실에도 있는 Everest 프로그램입니다 포터블이고 베타판이지만 기본적인 정보는 볼 수 있습니다
마더보드 → 마더보드 → 마더보드 이름
에서 확인합니다

지금 필자의 메인보드는 ASUS 사의 P5B 이군요
이외에도 Everest 프로그램을 이용하면 좀 더 세세하게 장치들의 이름을 확인 가능합니다 다만 프로그램인지라
칩셋에서 정보를 받아오기에 혼합칩셋의 경우는 일부 정보를 잘못 알려줄 수 있으니 미리 확인하셔야합니다
사운드카드 정보 알아내기
[방법1]
시작 → 실행 → dxdiag → 소리 → 이름 확인
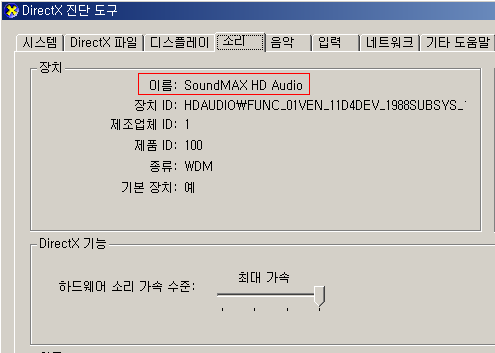
[방법2]
시스템등록정보 (윈도우키 + Pause키) 에서 사운드, 비디오 및 게임 컨트롤러 (또는 멀티미디어 , 사운드)
에서 장치명 확인

[방법3]
Everest 프로그램에서 멀티미디어 → PCI/PNP 오디오 에서 확인

[방법1]
시작 → 실행 → dxdiag → 소리 → 이름 확인
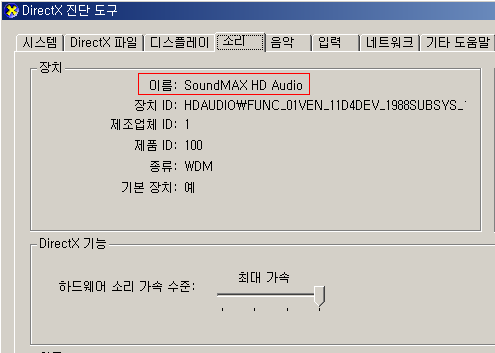
[방법2]
시스템등록정보 (윈도우키 + Pause키) 에서 사운드, 비디오 및 게임 컨트롤러 (또는 멀티미디어 , 사운드)
에서 장치명 확인

[방법3]
Everest 프로그램에서 멀티미디어 → PCI/PNP 오디오 에서 확인

간단하게 알아볼 수 있는 방법과 프로그램을 이용해서 알아보는 방법 또는 케이스를 열어서 확인하는 방법을
적어보았습니다 사실 처음 구매할때 확실히 자신의 컴퓨터 재원을 알아두는것이 좋겠지요
다음편에서는 하드웨어 장치들중 어떤게 문제가 있는지 확인해보는 방법에 대해서 적어보겠습니다
반응형
'유용한_팁' 카테고리의 다른 글
| 폰트를 다운로드 해보자 (26) | 2009.02.14 |
|---|---|
| IE , FF 설치된 ActiveX 수동 삭제 방법 (5) | 2008.12.31 |
| 주파티션 , 확장파티션 - 확장파티션 삭제나 드라이브 변경이 안될 때 (9) | 2008.12.03 |
| 포터블 프로그램 사이트 http://portableapps.com (5) | 2008.12.02 |
| IE (인터넷 익스플로러) 를 가볍게 설정편(1) (2) | 2008.11.27 |




댓글