하드웨어/컴퓨터 튜닝 관련
컴퓨터 하드웨어 점검 방법 컴퓨터 벤치마크 프로그램
씨디맨
2013. 1. 7. 09:32
320x100
|
|
컴퓨터 하드웨어 점검 방법 컴퓨터 벤치마크 프로그램
컴퓨터 하드웨어 점검 방법을 설명 합니다. 처음에 조립 동영상을 보고 마친 뒤 점검 하는 방법을 소개해달라는 요청이 있어서 컴퓨터 벤치마크 프로그램을 정리를 해봤습니다. 이미 컴퓨터 하드웨어 점검 방법을 적어둔글이 있으나 아주 예전에 적어둔글이라 정리도 잘 안되어있어서 리뉴얼 해봅니다. 물론 완전히 내용은 바뀌었네요. 최근 시스템을 생각해서 그리고 공용적으로 알아두면 좋을 상식들을 정리해볼 생각입니다. 물론 컴퓨터 벤치마크 프로그램으로 꼭 모두 테스트 해볼 필요는 없습니다. 다만 가끔 블루스크린이 뜨거나 뭔가 버벅이거나 문제가 있어보일 때는 어떤게 문제인지 컴퓨터 하드웨어 점검을 해보는게 좋지요.
아래에서 시스템에 부하를 주는 방법을 소개하는데 부하를 테스트 하기전에 가능하면 컴퓨터를 뜯어서 먼지를 청소하거나 눈에 보이는 문제를 먼저 확인할것을 권합니다. 이유는 쿨링이 너무 열악한 상태나 먼지가 너무 많은상태 또는 파워서플라이의 팬이 동작하지 않는등의 문제가 있는 경우 억지로 부하를 주다보면 시스템이 실제로 망가질 수 있기 때문입니다. 저도 같은 이유로 문제가 있는 시스템을 뜯어볼 때에는 먼저 본체부터 열어서 내부부터 확인을 합니다.
모니터 점검 방법 (간단한)

모니터가 만약 새제품인데 정상인지 확인하는 방법은 본체에 연결해보면 됩니다. 그런데 만약 새모니터나 또는 중고로 구매한 모니터가 불량인지 의심될때가 있죠. 본체에 연결했으나 컴퓨터는 켜지는듯한데 모니터는 그냥 까만화면만 나타날 때 입니다.
이럴때 모니터가 불량인지 확인해보는 방법은 모니터에 전원만 연결하고 기타 HDMI 또는 DVI , D-Sub 케이블은 뽑아봅니다. 화면에 케이블의 상태를 확인하라는 내용이 나타나면 일단 모니터 불량이 아닐 가능성이 큽니다. 이때는 그래픽카드의 문제 또는 신호가 나오지 않는 단자에 연결되었을 가능성이 있습니다.
이 외에 모니터의 연식이 오래되어 화면에 줄무늬가 생기거나 너무 어둡게 보이거나 (밝기를 올려도) 기타 다른 증상은 A/S 센터에 문의 후 점검을 받습니다.
본체 점검 방법 (최소한의 장치로 테스트)
위 영상은 제가 만든 컴퓨터 조립 동영상의 누드 테스트 부분 영상입니다. 컴퓨터를 정상적으로 잘 조립한듯한데 전혀 켜지지 않거나 또는 켜자마자 바로 꺼지는 증상이 있다면 어딘가의 장치가 불완전하게 장착되었을 가능성이 있습니다. 이경우에는 부팅의 최소한의 장치만 연결해놓고 케이스에서 모든 부품을 꺼내서 테스트하는 방법을 해보는게 좋습니다.
실제로 처음 조립시 좀 아시는분도 실수할 수 있는점이 그래픽카드에 연결해야하는 PCI-E용 전원을 메인보드 보조전원에 연결하여 안되는 문제도 종종 발생합니다. 누드테스트의 주요한점은 부팅에 필요한 장치만 연결 후 모든 장치를 다시 정확하게 장착하여 테스트를 해보는것입니다.
여기에서도 해결되지 않으면 아래 문제로 넘깁니다.
컴퓨터 조립 방법 전체 : http://cdmanii.com/3058
참고로 재대로 연결하고 모니터도 다른 컴퓨터에서 정상적으로 켜진다면 소스의 문제일 가능성이 있습니다. 모니터의 Source 버튼을 눌러서 소스를 바꿔서 테스트해보는 방법으로 확인 가능 합니다.
비프음으로 문제 확인하기

메인보드에 사진과 같은 PC-SPEAKER가 붙어있다면 컴퓨터를 처음 켤때 한번 삑 소리가 날 것입니다. 정사임을 나타내는 사인이죠. 만약 문제가 있으면 다양한 소리를 냅니다. 삑- 삑! 의 길이로 또는 횟수로 문제를 알려주죠. 메인보드가 알려주는 문제부분을 찾아내면 좀 더 빠르게 확인할 수 있습니다.
비프음의 공식 확인 : http://www.cdmanii.com/179
파워서플라이 테스트

파워서플라이를 테스트 하는 이유는 시스템이 전혀 켜지지 않을 때 파워서플라이에 문제가 있는지 확인하기 위해서 입니다. 또는 파워서플라이의 성능이 의심되는 상태에서 직접 테스트를 가할 때 사용됩니다. 파워서플라이는 컴퓨터의 심장이므로 문제가 있는상태에서 무리한 운용은 화재의 위험이 따를 수 있습니다. 예를 들어서 파워서플라이에 팬이 전혀 동작하지 않는 경우 억지로 동작시키면 정말 화재가 날 수 있죠.
참고로 파워서플라이중에 고급형중에는 팬이 일정 수준 이하에서는 동작하지 않는 경우도 있습니다. 다만 보통은 이런 경우가 아닌 경우가 많으므로 아래 링크의 방법으로 테스트가 가능 합니다.
파워서플라이 테스트 방법 : http://cdmanii.com/954

만약 테스터기가 있는 상태라면 전압을 측정해서 문제 여부를 직접 확인도 가능 합니다. 다만 너무 저렴한 테스터기 경우에는 정확한 측정이 안될수도 있습니다. 저렴한 테스트기가 위험한 이유는 http://cdmanii.com/3205 를 참고하세요.
참고로 바이오스 셋업에서 보는 전압측정은 정확하지 않습니다.
참고링크 : http://cdmanii.com/669
온도테스트 (바이오스 화면에서)

CPU쿨러가 정상적으로 장착되었는지 그리고 재기능을 하고 있는지의 확인은 바이오스 셋업창의 모니터에서 확인할 수 있습니다. CPU Temperature는 CPU의 온도를 알려줍니다. 아무런 작업을 하지 않는데도 온도가 너무 높게 측정이 된다면 쿨러의 장착이 재대로 안되었음을 나타낼 수 있습니다.
참고로 바이오스 펌웨어의 버전이 너무 낮은 경우 CPU 온도를 잘못측정하는 오류가 있을 수 도 있습니다. 이 경우에는 펌웨어 버전을 확인 하고 펌업을 해주는게 좋습니다.
참고주소 : http://www.cdmanii.com/3213
CPU FAN은 CPU 팬의 회전수를 확인할 수 있습니다. CPU의 팬 속도가 너무 빠르다면 쿨러를 바꿔주는게 좋습니다. 지금 쿨러로 효과적으로 쿨링을 하지 못한다는 반증이기도 하니까요.
시스템 온도 확인 (CPU, 그래픽카드, 하드디스크)

Core Temp 프로그램은 CPU의 실제 코어내의 온도를 측정하는 프로그램 입니다. 물론 일반 프로그램으로 측정하는 결과값보다는 약간 높게 나옵니다, 다만 현재 CPU의 상태를 정확히 확인할 수 있죠. CPU의 온도를 확인하는 용도로 활용됩니다.
Core Temp 다운로드 : http://www.cdmanii.com/2803
아무런 작업을 하지 않아도 온도가 80도 근처를 오고간다면 온도가 너무 높은것이므로 CPU쿨러를 점검하거나 팬이 정상적으로 동작하는지 먼지는 없는지 확인을 해야합니다.

GPU-Z로는 그래픽카드의 온도와 팬속도 전력소모량, 전압등을 확인할 수 있습니다. GPU-Z를 켜놓고 Log to file를 체크하여 결과값을 텍스트로 확인할 수 도 있습니다. GPU-Z를 켜놓은 상태로 게임을 해서 최대부하를 줬을 때 온도가 얼마까지 올라가는지 확인할 수 있습니다. 그리고 아무런 작업을 하지 않을때 온도를 확인하여 쿨링이 정상적으로 되고 있는지 확인할 수 있습니다.
CPU-Z 다운로드 : http://www.cdmanii.com/3103
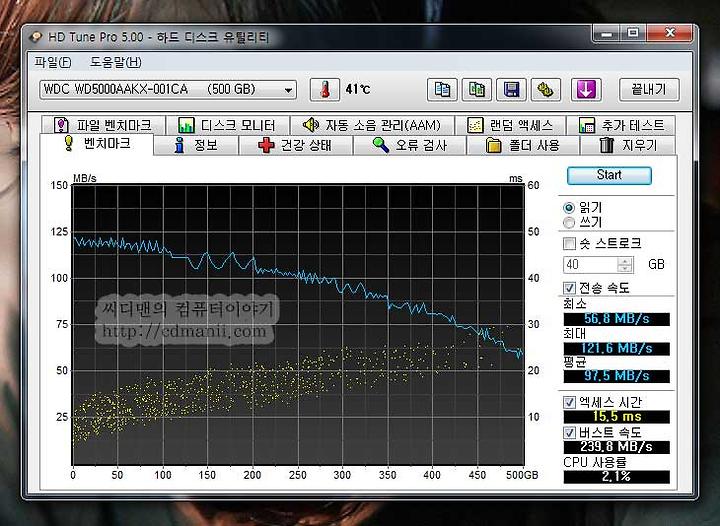
HD Tune Pro는 하드디스크 벤치마크 툴이지만, 하드디스크의 건강상태나 정상적으로 동작하는지, 그리고 온도를 확인할 수 있습니다. 읽기 성능이 하드디스크의 스펙만큼 나와준다면 정상으로 판단합니다. 너무 전송속도가 낮게 나타난다면 케이블 불량이나 또는 메인보드의 드라이버 문제로 추정할 수 있습니다. 하드디스크의 온도를 확인하여 하드디스크의 쿨링상태를 확인할 수 있습니다. 하드디스크의 경우에는 너무 낮은온도 또는 반대로 너무 높은 온도에서 좋지 않습니다.
CPU 성능 테스트

Super Pi는 지정된 크기의 파이계산을 얼만큼 빨리 계산하는지 측정하는 CPU 벤치마크 툴입니다. 이것으로 CPU가 재성능을 내고 있는지 확인이 가능 합니다. Super Pi 1M 테스트를 하고 난 뒤 측정된 시간을 다른사람의 같은 CPU에서 테스트한 자료와 비교하여 확인이 가능 합니다.
CPU에 부하를 주는 용도로도 사용될 수 있습니다. 32M 테스트등을 하여 CPU에 부하를 준상태에서 CPU 온도가 어디까지 올라가는지 확인하여 CPU 쿨러의 성능을 검증할 수 도 있습니다.
CPU , 메모리 부하 주기

Prime 2004는 CPU와 메모리에 부하를 주는 용도로 활용됩니다. CPU 오버클러킹을 했거나 또는 지금 CPU쿨러의 안정성을 확인하기 위해서 일부러 부하를 주는것이죠. 위에서 소개한 Core Temp같은 프로그램을 함께 띄워놓고 부하를 줬을 때 온도가 어느정도에서 유지되는지 확인하거나 또는 다운되는지 유무를 확인하여 안정성을 검증할 수 있습니다.
Prime 2004 다운로드 : http://www.cdmanii.com/104
윈도우8의 작업관리자로 클럭확인하기

윈도우8의 경우에는 작업관리자가 이전버전보다 크게 좋아져서 CPU클럭 뿐아니라 현재의 클럭도 나타낼 수 있습니다. 지금 사진은 CPU에 Prime 2004를 돌려서 CPU에 터보부스터가 동작하여 3.64Ghz까지 나오는것을 볼 수 있습니다. 물론 프로그램을 중지하면 클럭이 1.7Ghz까지 떨어집니다. CPU 절전기능인 스피드스탭 등이 정상적으로 동작하는지, 그리고 터보부스터가 정상적으로 동작하는지를 확인할 수 있습니다. 단 윈도우8에서만 가능 합니다.
참고로 작업관리자와 리소스 모니터를 보면 디스크와 메모리 이더넷의 부하 상황도 확인할 수 있습니다.
하드디스크 불량 테스트 (배드섹터)

하드디스크의 불량테스트를 GM HDD SCAN 프로그램으로 할 수 있습니다. 검사를 돌려봐서 빨간점이 있으면 배드섹터가 발견된것이니 만약 A/S 기간이 남아있다면 교환을 받는게 좋죠. 무턱대고 로우포멧을 돌리는 분들도 있는데 좋지 않은 방법입니다. 로우포멧은 실제로 하드디스크의 수명을 단축시키니까요.
GM HDD SCAN 다운로드 : http://www.cdmanii.com/3212
메모리(램) 테스트

컴퓨터 초기 불량시 메모리의 불량이 의심스러울때는 갯수를 줄여야합니다. 즉 만약 메모리를 4개 또는 2개를 장착했을 때는 메모리 1개만 꽂아서 켜봅니다. 안켜지면 다른 메모리로 끼워서 켜봅니다. 그래도 안켜지면 메모리 슬롯을 바꿔서 꽂아서 켜봅니다. 만약 1개로 부팅이 정상적으로 되면 나머지 한개도 자리를 바꿔가면서 꽂아봅니다. 만약 여러개의 메모리중 1개가 불량으로 의심이 될때는 아래 방법을 진행합니다.

Memtest86 + 입니다. 메모리에 상당히 부하를 줘서 메모리에 쓰기에 문제가 있는지 확인을 합니다. 이런 테스트를 하면 정상적인 메모리도 고장난다고 하는 분도 있는데 그건 아닙니다. 이런 테스트도 동작이 불가능하다면 정상적인 사용도 힘듭니다.
다운로드 : http://cdmanii.com/122
위 링크의 ISO 파일을 이용하여 부팅씨디를 만든 뒤 씨디로 직접 부팅을 하면 메모리 테스트가 진행됩니다. 참고로 윈도우에도 자체적으로 메모리 테스트하는 내용이 있으나 아주 심하게 테스트를 하지 않으므로 가끔 비정상 메모리도 정상으로 나오곤 합니다. 그런 이유로 저는 전용 메모리 테스트 툴을 권합니다.
테스트 시간은 적어도 1시간정도는 테스트해보시길 바랍니다. (용량이 크다면 더 오래 테스트를 해야합니다.)
SSD 정상인지 확인 테스트

AS SSD 벤치마크 툴은 SSD 전용 벤치마크 툴입니다. 벤치마크를 돌려본 뒤 순차 , 4K 성능이 다른 사용자들과 비슷하게 나오는지 스펙에 맞게 나오는지 확인하여 정상적으로 작동하고 있는지 확인할 수 있습니다. 보통 잘못된 장착 (인터페이스)의 경우에는 눈으로 확인될정도로 수치가 확연하게 차이가 나는게 보통입니다. 애매한 상황인 경우에는 자신의 시스템 재원을 알려주고 전문가의 도움을 받아서 확인하는게 좋습니다.
AS SSD 다운로드 : http://cdmanii.com/2747
참고로 하드디스크는 HD tune Pro로 테스트를 해야합니다.
그래픽카드 성능 확인 (3DMARK 11)

3DMARK 시리즈는 Futuremark Corporation의 대표적인 벤치마크 툴중 하나입니다. 지금은 3DMARK 11 까지나와이는 상태입니다. 그래픽카드의 성능이 점점 올라가면서 프로그램에서의 점수가 너무 높게 나오기 때문에 년차가 지날수록 상위버전의 그래픽카드에 대한 벤치마크를 위해서 DirectX 버전의 변화 테스트의 강도, 그래픽의 퀄리티를 높이면서 계속 변했습니다.
최근에는 3DMARK 11을 많이 씁니다. 사용자 DB도 많은 상태이기 때문에 쉽게 점수 확인도 가능합니다. 보통은 3DMARK 11에서 퍼포먼스 (720P) 테스트를 한 뒤 다른 사용자의 결과값과 비교하여 확인 합니다.
참고로 GRAPHICS SCORE를 확인하면 됩니다. 전체 점수는 시스템의 상태에 따라 또는 프로그램 버그로 잘못나올 수 도 있습니다.
3DMARK11은 유료프로그램이지만 베이직 버전은 무료로 다운로드 받아서 사용할 수 있습니다. 물론 유료로 구매하면 좀 더 다양한 테스트가 가능합니다.
3DMARK 11 베이직 다운로드 : http://www.cdmanii.com/3438
3DMARK 11 점수 비교 : http://www.parkoz.com/zboard/zboard.php?id=benchmark11
사운드 점검

스피커에서 소리가 안나는 경우에는 보통 내장사운드카드를 사용하므로 컴퓨터 뒤에 연두색에 스피커단자가 재대로 꽂혀있는지 확인합니다. 물론 스피커는 스마트폰이나 MP3플레이어에 연결해서 먼저 스피커가 정상인지부터 확인을 하는게 좋습니다. 장치관리자에서도 사운드카드가 정상적으로 잡혀 있으나 소리가 나지 않는다면 제어판의 사운드 설정에서 재생부분에서 녹색게이지가 올라가는 장치가 기본장치로 되어있는지 확인합니다. 여러개의 장치를 운용하는 경우 다른 장치가 재생장치로 선택되어있어 소리가 안나는 경우도 발생할 수 있습니다. 이때는 기본장치를 바꿔서 해결할 수 있습니다.
점검 확인과 마음가짐
위 프로그램은 보통 복합적으로 사용이 됩니다. CPU에 부하를 주고 온도를 확인해서 쿨링상태를 확인하는 방법처럼 사용이 되죠. 만약 부하를 줬는데 다운이 된다면 그것을 견디지 못할정도로 상황이 열악하다는것을 나타내기도 합니다.
컴퓨터에 있는 장치를 확인하는 또다른 방법은 의심되는 장치를 정상적인 컴퓨터에 옮겨 켜보아서 동작하는지 확인하는 방법이 있습니다. 물론 이때는 2대의 컴퓨터가 있어야하죠. 다만 보통 이런 경우가 드물기 때문에 위의 프로그램들을 소개했습니다. 다만 이것만으로 모두 다 설명하진 못합니다. 왜냐면 컴퓨터가 그렇게 단순한 장치는 아니기 때문이죠. 소프트웨어적 문제도 있으니까요.
컴퓨터의 문제는 직접 컴퓨터를 보고 있는 사용자가 가장 잘 알 수 있습니다. 증상을 직접 보고 있기 때문이죠. 컴퓨터를 켤때 소리, 느낌, 그리고 켜기전에 했던 자신의 행동등 모든것이 문제를 해결하는데 힌트가 될 수 있습니다. 만약 문제 해결이 되지 않아서 물어봐야할 경우에는 자신의 시스템 재원과 앞 뒤 정황을 자세히 설명하는게 중요하죠. 그것들이 조언을 하는데 큰 힘이 되기때문입니다.
저도 사람인지라 가장 힘 빠지는 일이 힌트를 너무 단순하게 주고 해결하지 못했다고 핀잔을 주는 경우인데요. 글로 설명이 안되면 사진이나 동영상등 적극적인 방법으로 자신의 컴퓨터 문제를 다른사람에게 알려주고 문제해결을 받는것도 필요하죠.
|
|
반응형