320x100
|
|
Windows To Go 만들기 Windows8 PE 포터블 윈도우8 만들기
Windows To Go 만들기를 통해서 Windows8 PE를 설정하고 만드는 방법을 배워봅니다. 이 방법을 배우면 부팅을 할 수 없는 컴퓨터에서 USB메모리나 외장하드를 통해서 윈도우8 부팅이 가능합니다. 어떻게 보면 윈도우8 PE인셈이죠. Windows To Go 만들기 방법은 많긴한데 여기서는 좀 설정 방법을 좀 자세히 소개합니다. 그냥 천천히 따라하면 될 수 있도록 말이죠. 제 경우에는 윈도우7이 설치된 컴퓨터에 부팅할 수 있는 하드디스크를 모두 제거하고 난 뒤, Windows To Go를 이용해서 윈도우8을 USB 메모리에 넣은 뒤 노트북에서 부팅을 시켰습니다. 잘 되더군요. 이렇게 하나 만들어두면 장점이 될만한점은 어느 컴퓨터를 사용하더라도 자신의 시스템을 쓸 수 있다는 점이 되겠죠. 그리고 컴퓨터의 하드디스크가 망가졌을 때 응급 부팅용으로도 쓸 수 있습니다. 다만 USB 메모리가 좀 용량이 큰게 필요하긴 하네요.
Windows To Go 를 이용해서 처음 생성하면 USB 메모리에 7GB가 약간 넘게 사용을 하더군요. 8GB로 해결이 가능할듯? 하지만 이상태로 부팅을 해보면 용량이 8,167,694,336 byte로 8GB를 넘어버리네요. USB 메모리 용량이 보통 2배씩 늘어나니 이런 이유로 USB 메모리는 16GB 이상을 준비를 해야합니다. 그리고 읽기 쓰기 속도가 빠른것이 좋습니다. 너무 느리면 부팅할때 상당히 답답하니까요.

Windows To Go를 이용해서 부팅을 할 수 없는 노트북에 1.8인치 USB 외장하드로 부팅한 모습입니다. 미디어는 USB 외장하드도 되고 SSD 외장하드, USB 메모리, SD카드등 다 됩니다.
Windows To Go 준비물
imageX 파일
16GB 이상의 USB 메모리 또는 외장하드
Windows8 ISO 이미지 또는 Windows8 CD

1. 먼저 imagex.exe 파일을 다운로드 후 C:\ 에 복사합니다.
(참고로 Windows To Go를 만들고 난 뒤에는 imagex.exe 파일은 지워도 됩니다. C:\에 복사하는 이유는 복사가 편하고 그냥 쓰기 편하게 하기 위해서 입니다. C:\windows\system32 에 복사하셔도 됩니다.)

2. Windows 8 이미지를 더블클릭 하면 자동으로 마운트되면서 드라이브로 나타납니다. H 드라이브가 Windows8 이미지
3. 16GB 이상의 USB 메모리 또는 외장하드를 연결합니다. E드라이브는 USB 장치 (Windows To Go 장치가 될것)
(사용자의 상황마다 드라이브명이 바뀌게 됩니다. 자신의 시스템에 나타나는 드라이브명을 잘 기억해두세요)

4. 윈도우키 + X 키를 누릅니다. 명령 프롬프트(관리자)(A)를 선택 합니다.

5. 아래 내용을 잘 확인 후 입력을 차례대로 합니다.
diskpart (diskpart 실행)
list disk (디스크의 목록 보기)
select disk 7 (반드시 USB 저장장치의 번호를 입력해야합니다. 용량을 보고 판단하거나 디스크관리에서 확인하세요.)
list partition (안하셔도 상관은 없습니다. 확인차 합니다.)
select partition 1 (안하셔도 상관 없습니다.)
clean (USB 내의 데이터가 모두 삭제되므로 삭제 해도 되는 USB 여야합니다.)
create partition primary (파티션 생성)
format fs=ntfs quick (NTFS 타입으로 퀵포멧)
active (활성화)
exit (마침)

6. 위 명령어를 입력합니다. imagex 파일을 복사를 해 놓아야만 명령어가 실행됩니다.
cd\ (imagex.exe 파일을 C:\에 복사했으므로 이렇게 이동합니다.)
imagex /apply h:\sources\install.wim 1 e: (실행 후 시간이 좀 걸립니다.)
bcdboot.exe e:\windows /s e: /f ALL
7. Windows To Go 만들기가 완료 되었습니다.
8. 이제 USB 저장장치로 부팅을 직접 해봅니다. BIOS 셋업창에서 부팅순서를 Windows To Go를 이용해서 만든 장치가 먼저 부팅되도록 합니다.

9. Windows To Go로 만든 USB 저장장치로 부팅을 하면 처음에는 시간이 좀 많이 걸립니다. 기다리면 사진과 같은 화면이 나타납니다. 지금부터 계정을 설정하시면 됩니다. 참고로 microsoft 계정을 이용하면 계정 동기화로 익스플로러 설정 및 잠금화면 설정등이 모두 되돌아 옵니다.
Windows To Go를 이용하여 부팅하면 기본설정으로 스토어가 막혀 있습니다. 스토어를 사용가능하도록 하려면 아래 설정을 따라 합니다.

윈도우키 + R 키를 누릅니다. 실행창이 나타납니다. gpedit.msc를 입력합니다.

로컬 컴퓨터 정책 > 컴퓨터 구성> 관리 템플릿 > Windows 구성 요소 > 스토어를 선택 합니다.
오른쪽 항목에서 "스토어에서 Windows To Go 작업 영역에 앱을 설치하도록... 부분을 더블클릭 합니다.

사용(E)를 선택 후 확인을 누릅니다. 이제 스토어 사용이 가능 합니다.
윈도우7이 설치되어있던 노트북에 부팅순서를 Windows To Go를 이용해서 만든 USB 저장장치가 먼저 부팅되도록 하여 윈도우8을 부팅한것을 시연하는 동영상 입니다. 동영상을 참고해서 봐주세요.
응급부팅용으로 또는 어디서든 자신의 계정으로 로그인을 위해서 만들어두면 편할듯합니다.
|
|
반응형
'소프트웨어 > 윈도우8' 카테고리의 다른 글
| 윈도우8 화면 잠금 없애는 방법 시간 너무 짧을 때 해제 방법 (24) | 2012.11.07 |
|---|---|
| 윈도우8 코어파킹 활성화 비활성화 프로그램 (16) | 2012.11.05 |
| 윈도우8 구매 온라인 구매 방법 윈도우8 가격 (32) | 2012.10.26 |
| 윈도우8 배틀필드3 윈도우8 카탈리스트 Nvidia 드라이버 지원 (27) | 2012.10.01 |
| VMWare 윈도우8 에러 This 64-bit application couldn't load because your PC doesn't have a 64-bit processorThis 64-bit application couldn't load because your PC doesn't have a 64-bit processor (4) | 2012.09.10 |
 imagex.exe
imagex.exe


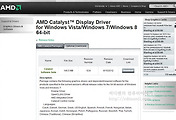
댓글