320x100
|
|
그럼 지금부터 윈도우8 설치를 준비하는 과정부터 설치를 하는 모습을 보여드리도록 하겠습니다.

http://msdn.microsoft.com/en-us/windows/apps/br229516
위 사이트에 접속하면 윈도우8 개발자 버전 및 윈도우8 시리즈를 다운로드 가능 합니다. 다운로드 한 파일은 씨디로 굽거나 또는 마운트시켜서 설치가 가능 합니다.

윈도우8 씨디를 넣고 부팅을 한 뒤 최초 로딩 화면 입니다.

언어설정과 키보드 타입을 지정하는 부분 입니다. 언어는 지금은 영어밖에 지원을 안합니다.

Install now 버튼을 누릅니다.

I accept the license terms 를 체크 후 Next 를 누릅니다.

설치 방법을 선택 합니다. 업그레이드 또는 고급모드를 선택이 가능 합니다. Custom (advanced) 모드를 선택 합니다.

파티션을 선택 하는 부분입니다. 해당 드라이브에 이미 내용이 있을 경우에는 포멧후 진행을 하고 새 디스크라면 그냥 Next 버튼을 누릅니다.

설치가 진행 됩니다. 이부분에서 시간이 좀 소모 됩니다.

재부팅이 한번 진행 됩니다.

I accept the license terms for using Windows on this PC 를 체크 후 Accpt 버튼을 누릅니다.

이름을 지정하는 부분입니다. 입력 후 Next 버튼을 누릅니다.

Use express settings 버튼을 누릅니다.

Windows Live ID 메일계정 아이디를 입력 후 Next 버튼을 누릅니다.

아이디와 암호를 입력 후 Next 를 누릅니다.

설치가 완료가 되었고 매트로UI 가 뜨는것을 확인 할 수 있습니다. 위젯들을 선택 가능 하며, Desktop 버튼을 누르면 윈도우 화면을 볼 수 있습니다.

VMware 에서 가상으로 설치한 모습 입니다. 실제로 설치 시 아직 드라이버 부분이 완벽하지 않아서 해상도에 따라서 일부 해상도를 지원하지 않거나 일부 기능을 사용하지 못할 수 도 있습니다.

인터넷 익스플로러 10 개발자 프리뷰 버전이 설치되어 있는 것을 볼 수 있습니다.

제 블로그도 띄워봤는데 잘 되네요. ActiveX 도 지원하고 (막는 기능도 지원) 플래시도 지원 합니다.

제어판 부분을 살펴본 모습입니다. 쉽게 선택이 가능한 형태로 뜨고 자세히 보기를 누르면 우리가 익히 알고 있는 그런 제어판의 모습으로 변합니다.

작업관리자의 모습을 보고 있는 모습 입니다. 윈도우7 과 비교시 좀 바뀐 모습을 볼 수 있습니다.
VMware 에서 윈도우8 설치시 에러가 뜨는 부분은 아래 링크를 확인 하세요.
Windows cannot read the
|
|
반응형
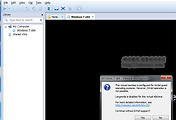

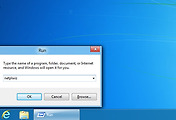
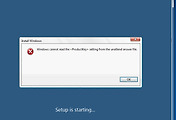
댓글