320x100
|
|
Ghost 로 OS 를 백업 / 복원 해봅시다
Norton Ghost 프로그램을 소개 합니다 Ghost 프로그램은 OS 를 설치 후 디스크 또는 파티션 내용을 이미지화 백업을 지원하는 프로그램입니다 디스크 TO 디스크의 복제로 디스크를 복제하는 기능도 있습니다
> 쉽게 설명드리면 Windows XP 를 예를 들어 설치 후 각종 드라이버와 프로그램을 설치 후
Ghost 프로그램으로 OS 파티션인 C 드라이브를 이미지화 백업을 합니다
Windows XP 를 사용도중 오류가 잦아지고 문제가 생겼을 경우 위에 과정에서 이미지화 해놨던 Ghost 이미지를
다시 복원을하면 백업을 했던 그 시점으로 똑같이 돌아가게 됩니다
설명에 필요한 프로그램은 요즘 쉽게 쓰기 편하게 꾸며둔 스누피 고스트 입니다
스누피 고스트는 네이버등에서 검색하시면 나오더군요 . 꼭 받고싶은분은 비밀댓글을 주시면
보내드리겠습니다
1] 스누피 Ghost 를 이용하여 백업 하기 (윈도우용파일 이용)
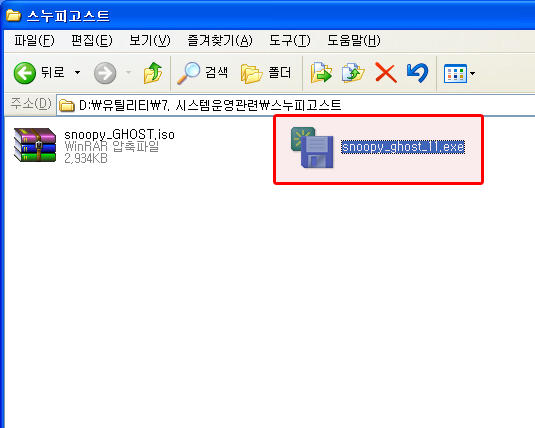
윈도우용 Snoopy_ghost_11.exe 파일을 실행을 시킵니다
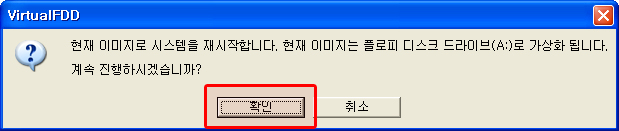
VirtualFDD 프로그램이 뜨며 가상으로 플로피를 인식시켜서 DOS 로 부팅을 하게 됩니다
이창이 뜨면 간단히 "확인" 버튼을 눌러줍니다
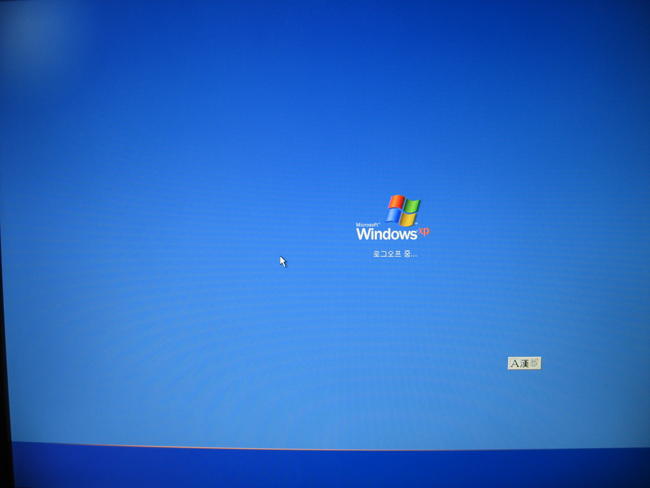
윈도우가 종료되며 재부팅이 이루어 집니다
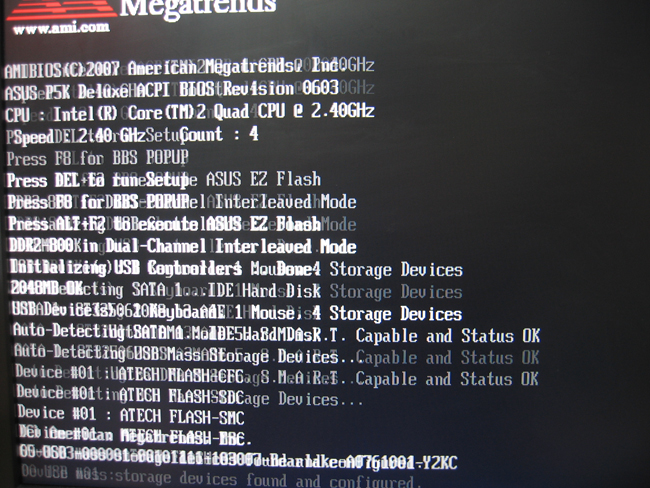
처음에 부팅되는 모습입니다 글자가 바뀔때 찍혀서인지 화면이 어지럽네요
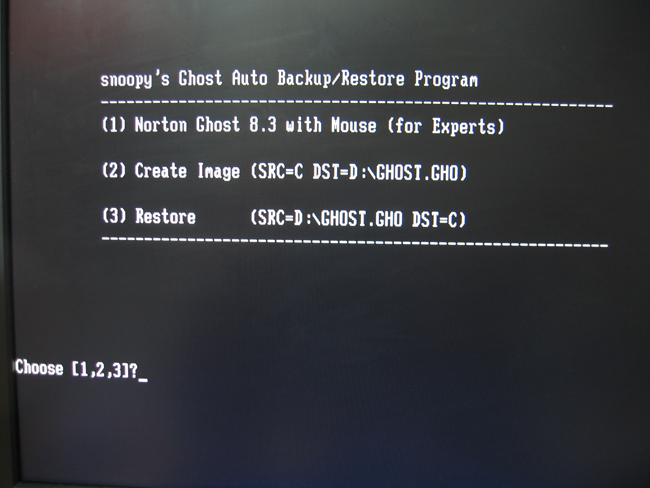
부팅이 완료되면 위와 같은 화면이 뜹니다
간단히 설명드리자면
1. 고스트 전문가모드
2. 이미지 만들기 (백업모드)
3. 이미지 복원 ( 복구모드)
입니다 제가 추천하는방법은 자동으로 만들고 푸는 2,3 번 모드가 아닌
모든 설정을 사용자가 가능한 1번모드 (전문가 모드입니다)
1번 Key 를 누릅니다
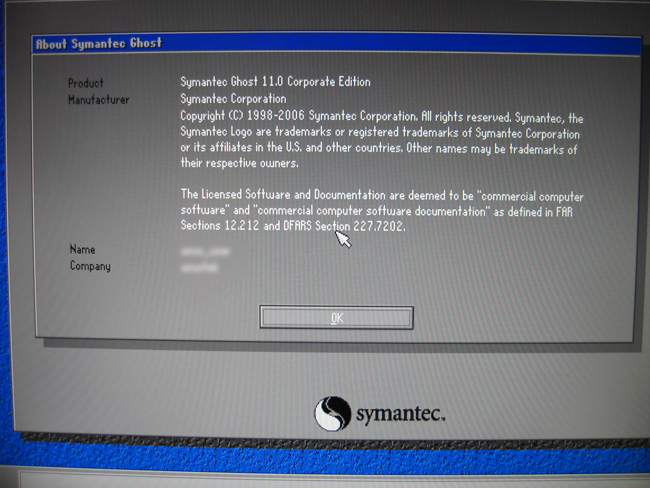
처음 화면입니다 고스트에 대한 글이 뜨는군요 OK 버튼 하나뿐이니 당연 OK 버튼을 눌러야겠죠?
OK 버튼을 누릅니다
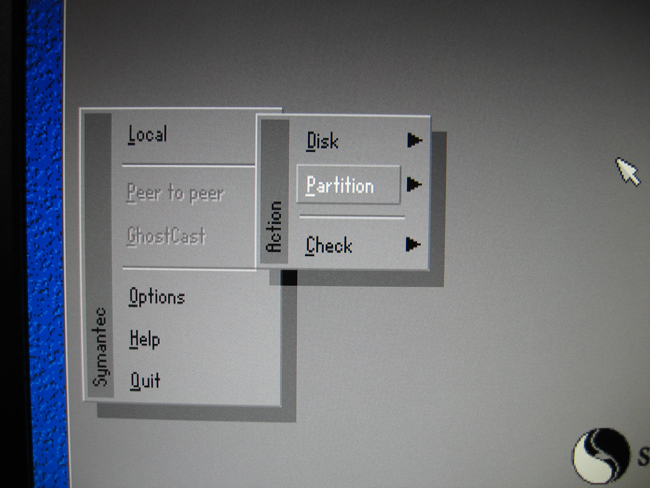
왼쪽 하단에 메뉴가 나타납니다 모든 작업은 Local 메뉴에서 시작을 합니다
Local 를 누르면 오른쪽에 메뉴가 더나타나게 되는데요
Disk , Partition , Check 메뉴가 보입니다
Disk 는 물리적으로 봤을때 (실제로) 디스크가 2개 이상일때 Disk 1 에서 Disk 2 로 백업이나 복원 , 복제를 할때 사용되며
Partition 는 물리적 디스크가 여러개 여도 상관없으며 파티션이 분리된 상태에 것에 대해서 파티션 1 에 내용을 다른파티션으로 백업이나 복원 , 복제를 할 때 사용이 됩니다
Check 는 디스크이미지를 생성후 그 이미지가 재대로 생성이 되었는지 테스트하는 곳입니다 실제로 이미지를 풀면서 체크를 하지만 실제 파티션위에 덮는것이 아닌 체크만 하는것이기에 파티션이 손상되거나 하진 않습니다
첫번째 예를 들자면
제경우에는 디스크가 1개이고 250G 입니다
C / D 이렇게 파티션을 두개로 나눠 놓은 상태이며 C 드라이브는 40 기가 D 드라이브는 200 G 정도 됩니다
C 드라이브(파티션) 에 있는 내용을, D 드라이브파티션) 으로 백업하기 위해서는 Partition 메뉴를 이용합니다
왜냐면 파티션이 나눠져 있는상태의 것을 백업하기 때문입니다
복구를 할때도 파티션이 나누어져 있기에 Partiton 메뉴를 사용해야겠지요
두번째 예 입니다
디스크가 실제로 2개가 있습니다
Disk 1 은 80Gb 이며, Disk 2 는 120G 입니다
Disk 1 는 파티션을 2개로 나누어 두었습니다 C / D
Disk 2 는 파티션을 나누지 않고 1개의 파티션으로 사용중입니다 E
C 드라이브를 E 드라이브로 백업을 하고 싶다면 이때도 Partiton 메뉴를 사용합니다
C 드라이브는 디스크 1 의 나누어진 파티션이기 때문이지요
세번째 예입니다
디스크가 실제로 2개가 있습니다
Disk 1 은 80Gb 이며, Disk 2 는 120G 입니다
Disk 1 는 파티션을 2개로 나누어 두었습니다 C / D
Disk 2 는 파티션을 나누지 않고 1개의 파티션으로 사용중입니다 E
Disk 1 을 통째로 (C/D) 백업을 하고 싶다면 Disk 메뉴를 사용합니다
C/D 파티션이 실제로는 Disk 1 에 포함된 파티션이므로 Disk 메뉴에서 백업을 하면 Disk 1 (C/D) 자체가
백업이 되게 됩니다
백업을 E 드라이브로 했다면
복원을 할때도 Disk 메뉴에서 E 드라이브의 이미지를 고를뒤 Disk 1 에 복원을 하게 됩니다
그러면 Disk 1 의 모든 파티션이 재구성되며 이미지가 복원되게 됩니다
네번째 예입니다
디스크가 실제로 2개가 달려있습니다
Disk 1 는 파티션을 나누어서 C / D 로 나누어져 있고
Disk 2 는 파티션을 나누어서 E/ F / G 입니다
Disk 2 는 새로 달았는데 파티션을 3개로 나누어 놨습니다
디스크를 달긴 했지만 Disk 2 가 속도도 더 빠르고 Disk 2 를 메인으로 사용하고 싶을 때가 있을겁니다
Disk 1 에 내용을 그대로 Disk 2 로 옮기고 싶을때는
Disk 메뉴를 사용합니다 Disk 1 의 모든 내용 파티션 정보까지 Disk 2 로 옮겨서
두개의 하드를 동일하게 만든뒤 Disk 2 를 먼저 부팅시키면 Disk 2 를 메인으로 사용 할 수 있겠지요
예를 많이 들어드리는 이유는 제동생의 경우도 그렇지만 Windows XP 를 백업을 잘 해두고는
이미지를 풀때 Partition 메뉴를 이용해서 한개의 파티션에만 풀어야하는데
Disk 메뉴로 들어가서 디스크를 대상으로 풀어버려서 실제로 지워지면 안되는 파티션까지 지워버린 경우가
있어서 입니다
이미지를 생성하는 경우는 이미지만 만들어지므로 파티션의 내용은 다치지 않습니다
다만 이미지를 복구하는 복구모드에서는 메뉴를 잘못선택하여서 대상을 잘못지정할 경우에는
원치않게 지워지면 안되는 파티션까지 지워질 수 있으므로 대상지정을 확실히 생각을 하신뒤 풀어야합니다
디스크가 1개이고 파티션을 2개로 나누어두 었을경우가 대부분이실겁니다 이때는
partition 메뉴만 사용해주시면 됩니다
디스크가 2개 이상일 경우에는 더러 실수를 할 가능성이 있으므로 꼭 디스크관리 등에서 파티션이
어떻게 나누어져있는지 확인후에 해야 합니다 파티션복원에 필요없는 디스크의 전원을 잠시 빼두어
사고의 위험을 미리 방지하는것도 한가지의 방법이 될 수 있습니다
즉, 요약하자면 백업이미지의 위치는 상관이 없고
다만 백업을 풀 장소인 대상 파티션의 위치가
Disk 인지 Partition 인지 구분하시면 됩니다
이미지를 풀어버릴 장소가 Disk 자체이면 Disk 메뉴에서
이미지를 풀어버릴 장소가 Disk 안에 나누어진 파티션 일부이면 Partition 메뉴에서하시면 되겠습니다
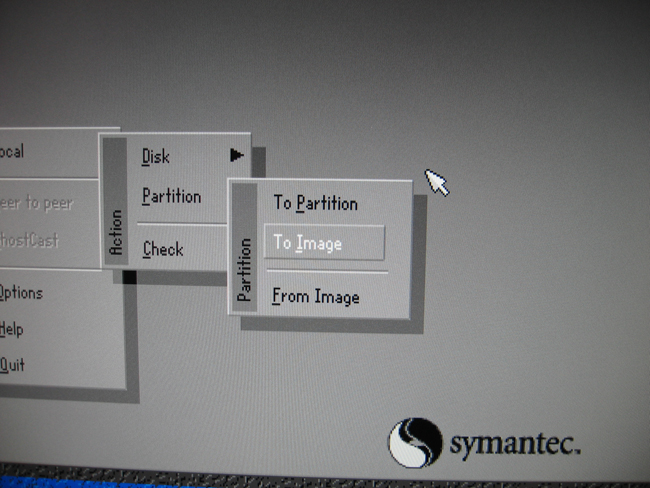
저는 디스크가 1개이고 파티션이 2개로 (C/D) 나누어져 있는 상태이므로
Local -> Partition -> To Image (백업) 을 하겠습니다
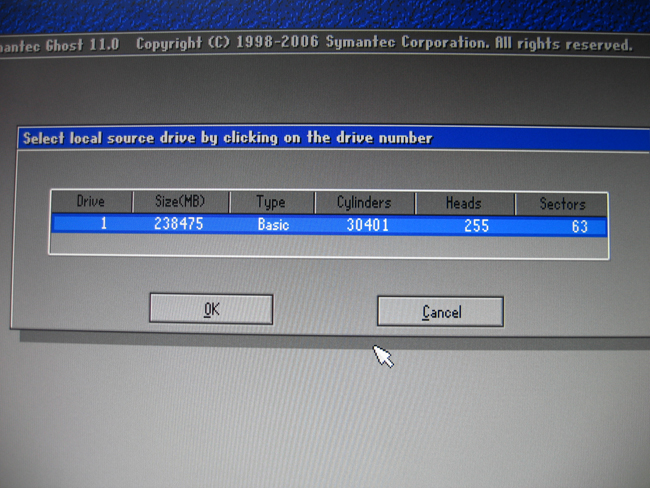
소스 (원본) 이 되는 드라이브를 고르는 부분이 뜹니다 Tab 키를 누른뒤 OK 버튼을 눌러줍니다
제 경우는 디스크가 1개이므로 1개만 떳습니다 만약 디스크가 2개인분은 2개가 뜰것입니다
백업대상이 되는 디스크를 고른뒤 Tab키 -> OK 를 눌러줍니다
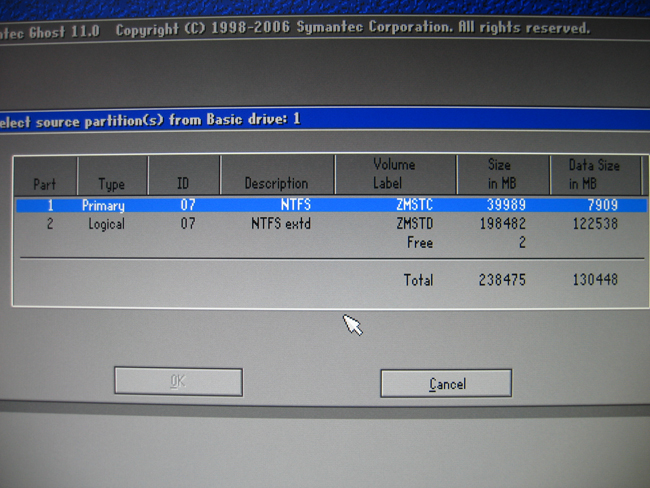
디스크 1 에 파티션이 2개가 있는것이 보입니다
Part 1 은 용량을 보니 39989 약 40Gb 이며
Part 2 는 용량을 보니 198482 로 약 200Gb 정도 되는군요
C 드라이브를 백업할것이므로 Part 1 에 포커스를 둔뒤 Enter 키를 누릅니다
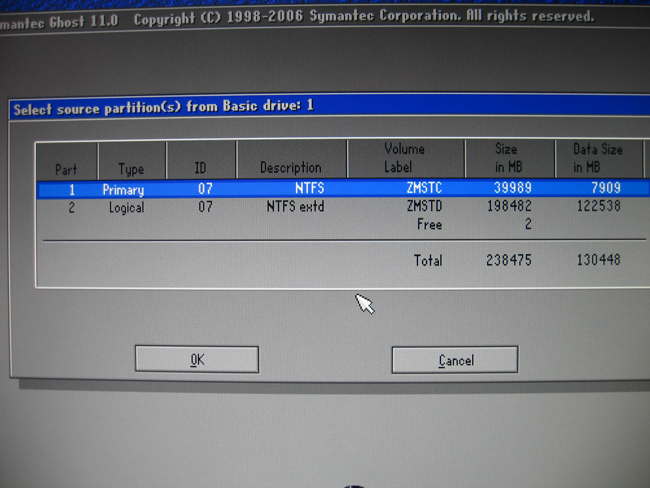
그러면 밑에 OK 버튼이 활성화가 됩니다 Tab 키를 눌러서 OK 버튼에 포커스를 둔뒤
Enter 키를 눌러서 OK 버튼을 눌러줍니다
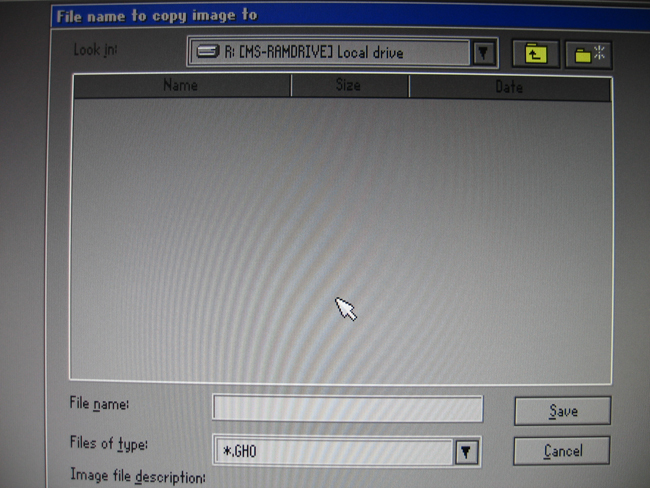
이부분은 백업파일이 저장될곳을 지정하고 파일이름을 지정하는 부분입니다
마우스로 지정할 수도 있지만 키보드로만 해보겠습니다 Shift + Tab 키를 누릅니다
그러면 드라이브를 선택하는 콤보박스로 포커스가 가게 됩니다
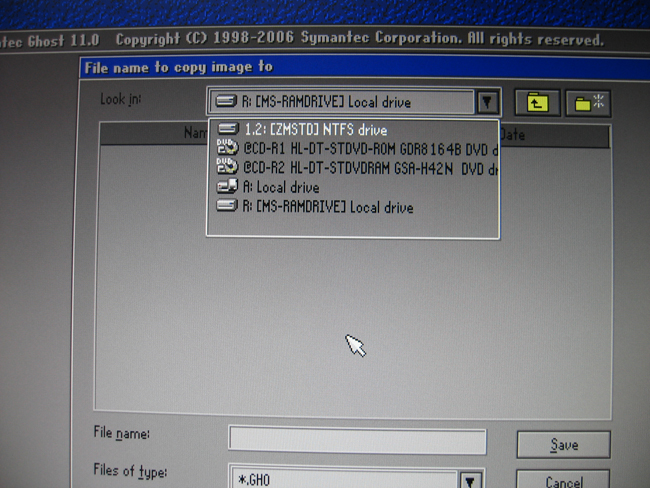
↓ 키 를 눌러서 콤보박스를 늘립니다
1.2 는 1번디스크의 2번째 파티션이라는 뜻입니다
즉 D 드라이브이죠 이것을 선택해줍니다
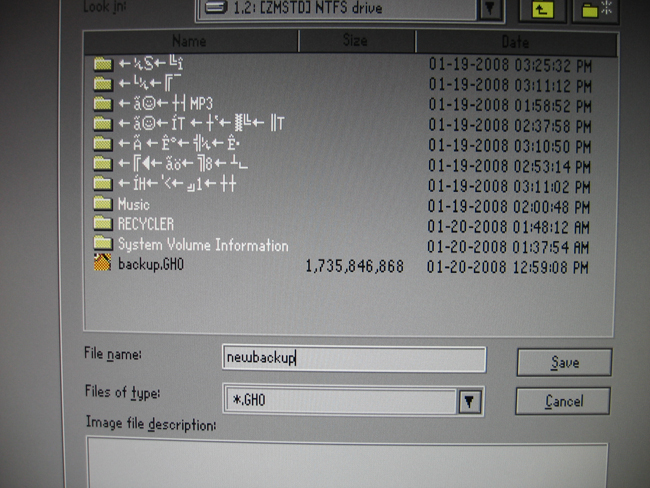
File name : 부분에서 백업될 파일이름을 지정해줍니다 이름은 막지어도 상관은 없으나
영문으로 지어주시는것이 좋습니다 저는 newbackup 이라고 해보겠습니다
이름을 적은뒤 Save 버튼을 눌러줍니다
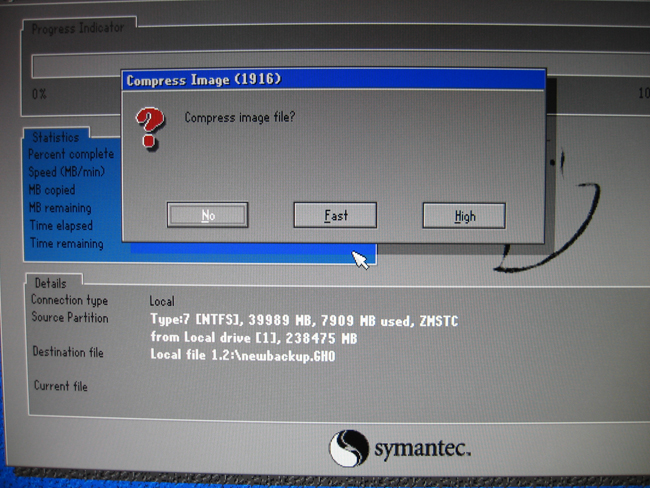
이미지를 압축하는 방식이 뜹니다
No 는 이미지를 전혀 압축을 하지않는 방식입니다 속도는 빠를지 모르겠지만 별로 추천하지는 않습니다
Fast 는 이미지를 압축을 어느정도 하면서 복원을 할때 속도도 고려한 방법입니다 (권장)
High 는 압축률을 최대로 하는 방식입니다 이미지 복원시 시간이 증가 할 수 있습니다
Fast 를 선택해줍니다
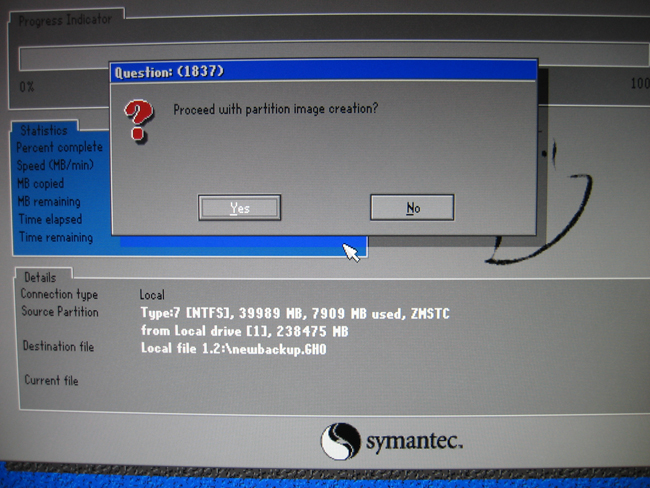
이미지를 만드는 작업을 할것이냐고 묻는군요 Yes 를 눌러줍니다
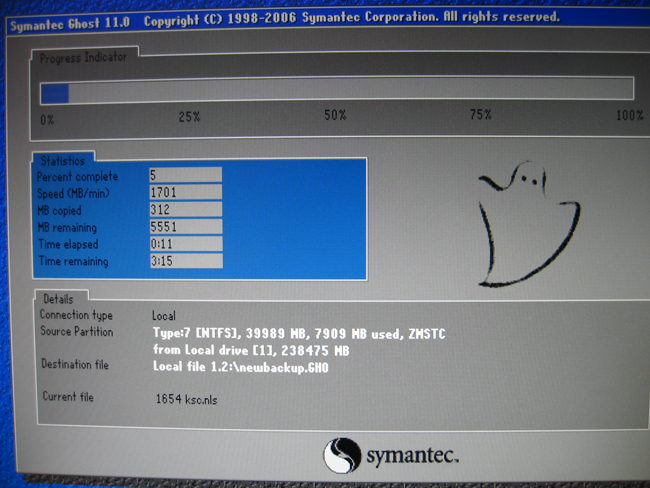
이미지가 만들어지고 있는 모습입니다 이것저것 많이 설치해두어서인지 시간이 좀 많이 찍히는군요 ..
하지만 생각보다 빠른 시간안에 이미지가 만들어집니다 파일을 이미지 방식으로 가져와서 만들기 때문입니다
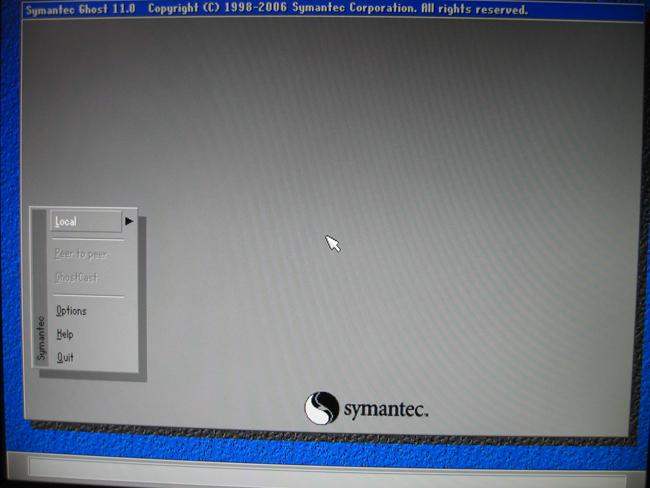
이미지 만드는 작업이 완료되면 모두 완료되었다는 메뉴가 뜨고 확인을 누르면
처음 화면이 다시 나타납니다 Quit 메뉴를 누릅니다
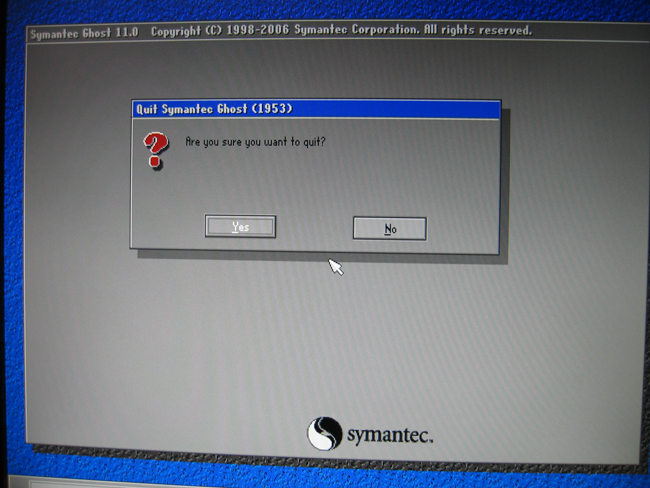
나갈거냐고 물어보는군요 Yes 를 누릅니다
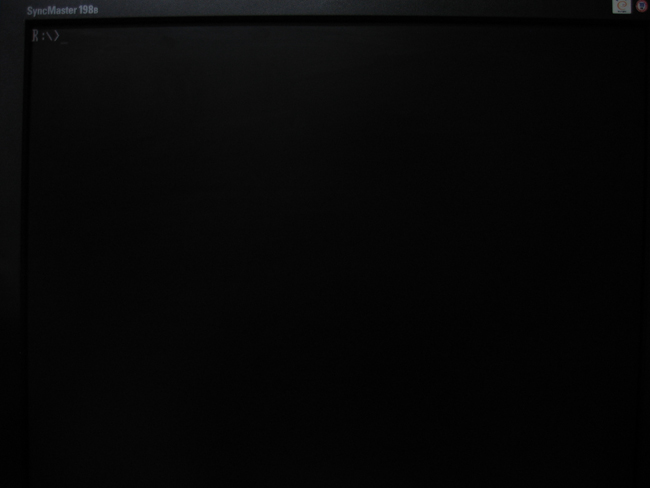
그럼 덩그러니 도스화면이 뜰것입니다 작업은 모두 완료 되었으므로
Ctrl + Alt + Del 키를 눌러서 웜부팅을 합니다
부팅이 완료되면 D 드라이브에 newbackup.gho 파일이 생성되었는지 확인을 합니다
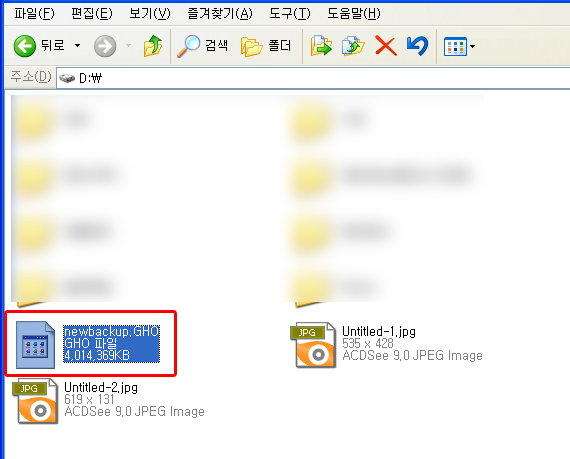
이파일은 C 드라이브에 대한 이미지파일입니다 복원할때 필요한 파일이므로 잘 보관을 해야겠지요
만약 백업대상이 용량이 클경우에는 이미지파일이 2개 이상생성될 수도 있습니다
여러개생성 됬을시에는 그 모든파일이 있어야지만 복구가 가능하니 모두 잘 보관을 해야합니다
이것으로 백업작업은 완료가 되었습니다
2] 스누피 Ghost 를 이용하여 복구 하기 (윈도우용파일 이용)
잘 사용하다가 윈도우가 오류가 자주 뜹니다 예전에 백업을 해놓았던 고스트 이미지를 이용해서
이상이 없던 그 시점으로 복구를 해보도록 하죠
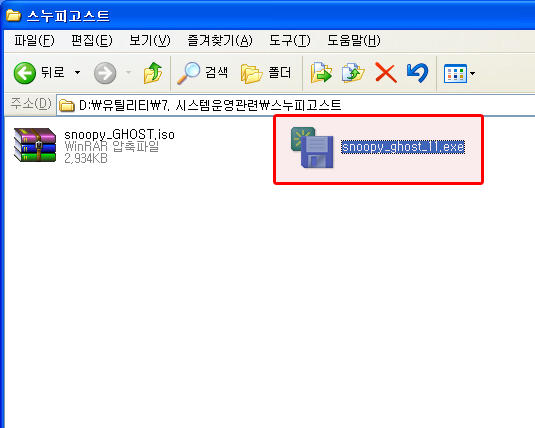
snoopy_ghost_11.exe 를 실행시킵니다
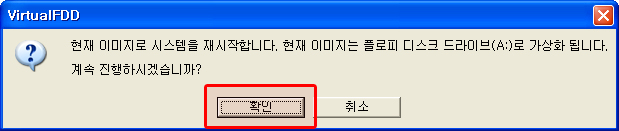
확인 버튼을 누릅니다
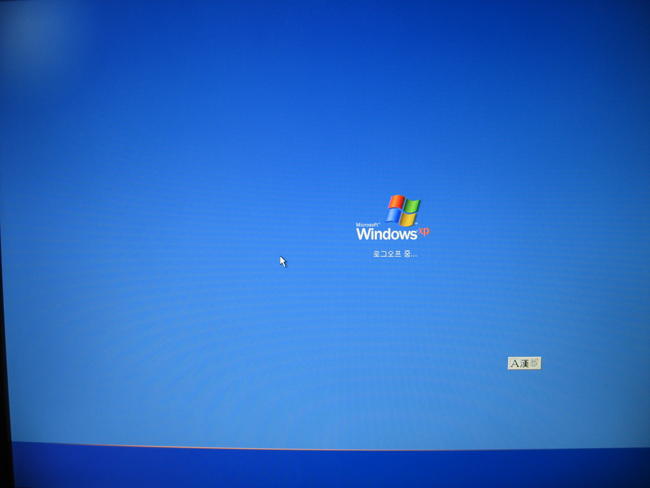
윈도우가 종료되며 재부팅을 합니다
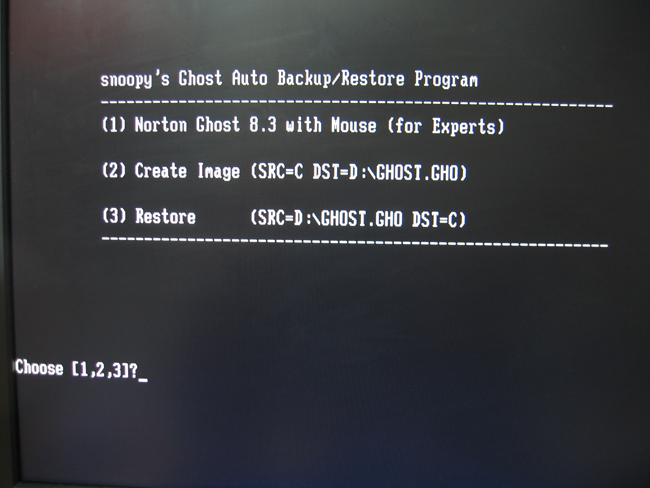
Snoopy_ghost 의 초기화면이 뜹니다 1번을 선택합니다
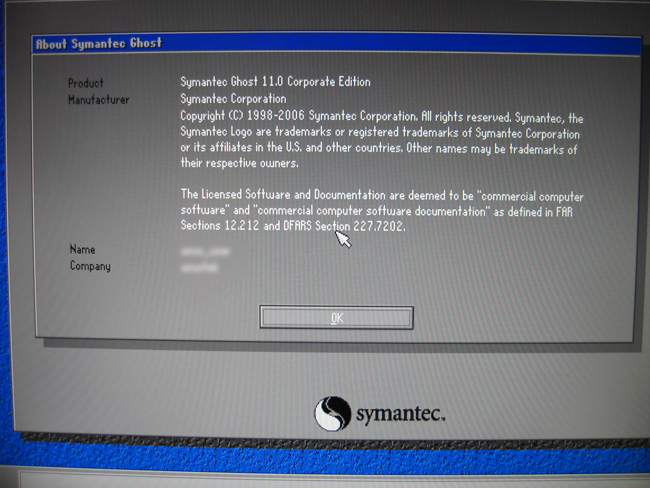
OK 버튼을 누릅니다 (이제 아시겠죠?)
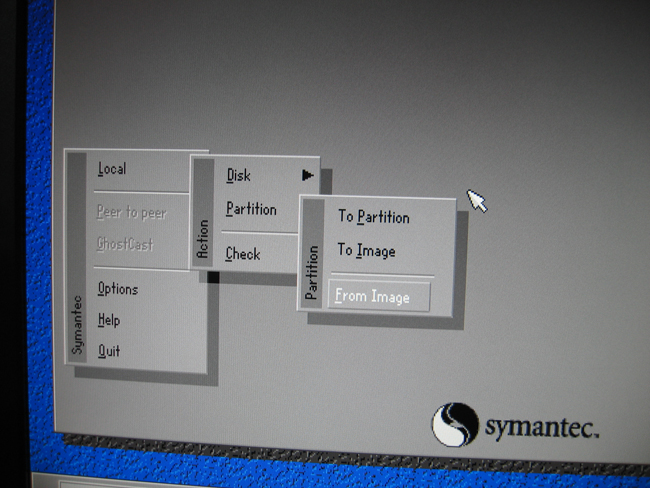
Disk 는 1개이며 C/D 로 파티션이 나누어져 있고 백업이미지는 D 드라이브에 있다고 쳐봅시다
복구를 할때 복구대상이 Disk1 의 C 파티션이므로 Partition 메뉴를 선택합니다
그리고 복원을 할것이므로 From Image 를 선택합니다
즉 , Local -> Partition -> From Image (복구)
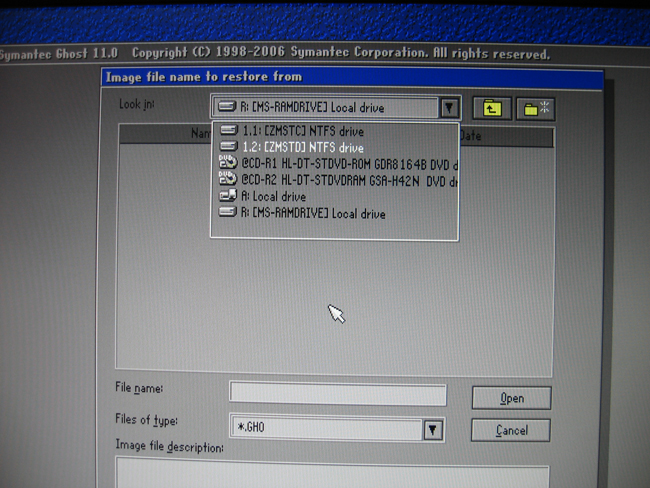
이미지 파일이 있는곳을 고르는 부분입니다 D 드라이브에 이미지가 있으므로
1.2 (첫번째 하드의 2번째 파티션) 을 선택합니다
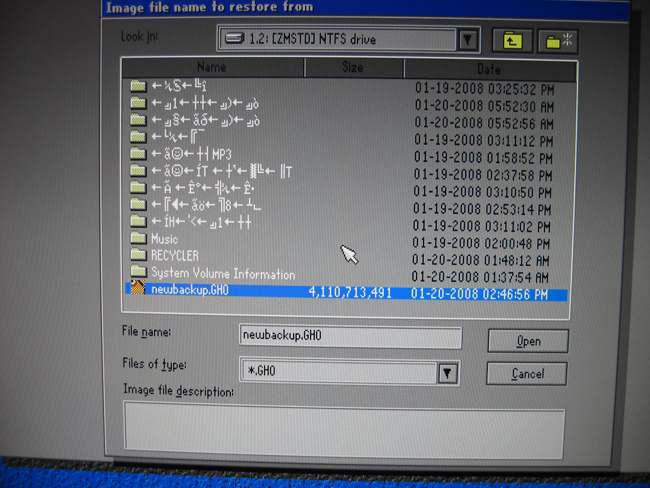
전에 백업해두었던 newbackup.GHO 파일이 보입니다 파일을 선택한뒤 Open 을 합니다
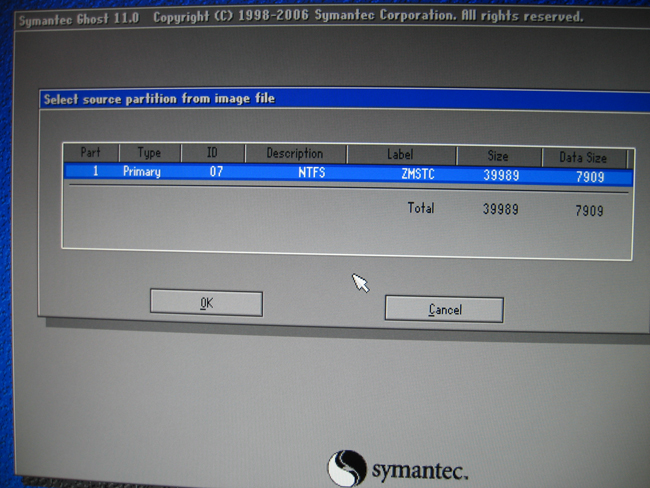
복원 대상이 될 디스크 또는 파티션을 고르는부분입니다
디스크가 C/D 로 나누어져 있고 D 드라이브를 원본으로 선택했기에 남은 파티션인 C 드라이브만 뜨게 됩니다
Tab 키를 눌러서 OK 버튼을 눌러줍니다
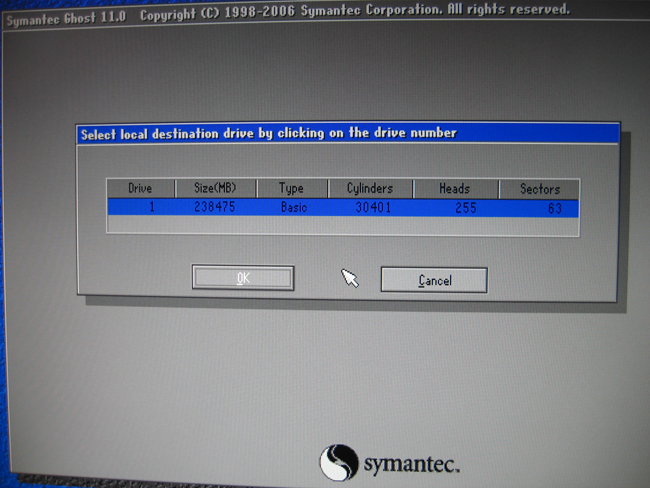
대상이 되는 드라이브를 지정하는 부분이 뜹니다 재확인 같은 과정이니 다시 OK 를 눌러줍니다
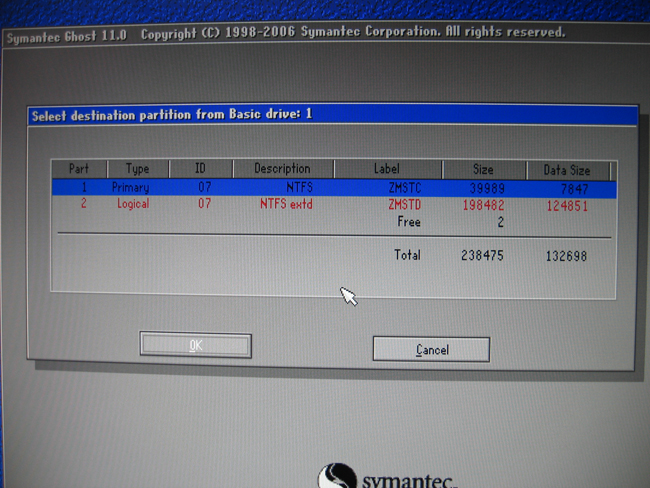
Part 1 은 C드라이브 이며
Part 2 는 D드라이브 입니다 D 드라이브에 원본 이미지를 선택하였으므로 D 드라이브는 빨갛게
선택할수 없다는것을 표시해 줍니다
C 드라이브 (복원될 대상파티션) 를 선택한뒤 OK 를 눌러줍니다
(추가 설명 - D 드라이브가 빨갛게 표기되는 이유는 D 드라이브의 이미지를 D 드라이브로 풀 수 없기 때문입니다)
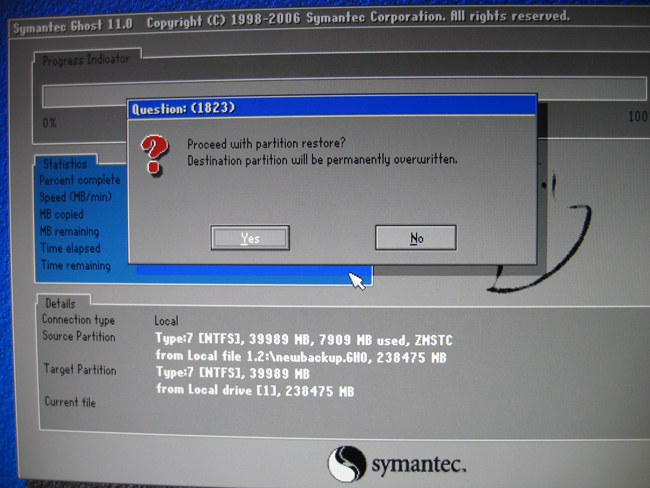
파티션 복원 작업을 할것인지 물어보는 창입니다
대상이 되는 파티션의 모든 내용은 지워질것이라는것을 경고하는 문구이기도 합니다
복원대상인 C 드라이브에 내용은 D 드라이브에 있는 이미지에 든 내용 (이미지 를 뜬 당시의 내용) 으로
돌아가게 되므로 C 드라이브에 중요 파일이나 정보는 다른 디스크나 파티션으로 복사를 해두셔야 합니다
Yes 를 선택합니다
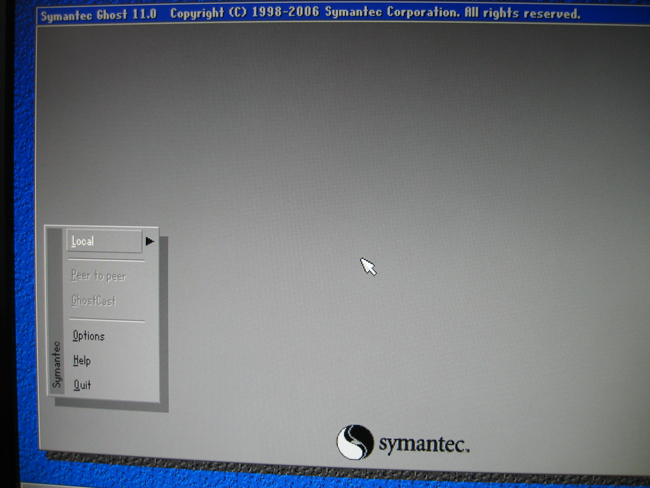
복구가 되는 모습은 시간 관계상 생략했습니다
복구가 되고 있다는 그래프가 나타나며 모두 완료가 되면 창이 하나 뜹니다 확인을 누른뒤 처음 화면으로
나타나게 되는데요 Quit 를 고른뒤,
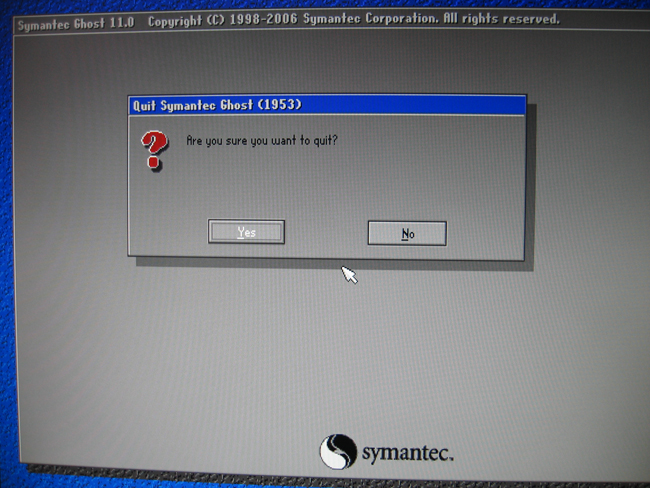
나갈것이냐고 묻는 창에서 Yes 를 선택하여 줍니다
도스창이 다시 뜨게 될것인데요 이때 Ctrl + Alt + Del 키를 누러서 웜 부팅을 합니다
부팅이 된 뒤 보면 C 드라이브가 고스트 이미지를 만든 당시로 그대로 돌아가 있음을 볼 수 있습니다
윈도우를 다시 설치하고 드라이버를 잡은뒤 프로그램을 재설치하는 수고를 덜어준 셈입니다
Ghost 백업 복구 동영상을 만들어 보았습니다
동영상을 보시면 백업 복구에 대해서 좀더 이해하는데 도움이 되리라고 생각합니다
Ghost 백업 방법 동영상
Ghost 복구 방법 동영상
|
|
반응형
'유용한_팁' 카테고리의 다른 글
| 자동 압축 백업 rar 스크립트 (7) | 2008.02.12 |
|---|---|
| Outlook Express 설정들 (4) | 2008.01.23 |
| 단축키로 빠른작업을 해봅시다 (17) | 2008.01.14 |
| Windows 군 자동 로그인 하도록 설정하기 (21) | 2008.01.08 |
| 티스토리 사이드바 그만 날려보자 (테그영구 보관) (15) | 2008.01.04 |

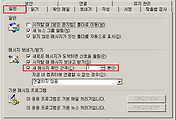


댓글