320x100
|
|
윈도우 사용시 작업을 편하게 도와주는 단축키라는것이 있습니다 마우스로 작업이 가능하긴 하지만
키를 이용하면 좀더 정확하게 마우스를 움직일 필요없이 작업이 가능하게 되죠
제가 자주 쓰는 단축키중에서 유용하다고 생각되는걸 정리해서 적어볼까 합니다
시스템 등록 정보 : 윈도우 키 + Pause Break 키
시스템 등록 정보를 빠르게 보는 방법입니다 장치관리자도 같이 열어볼 수 있지요
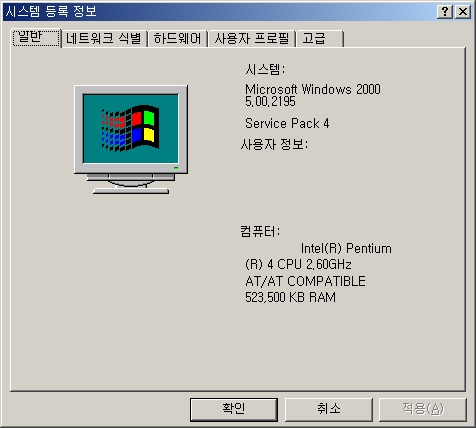
디스플레이 등록정보 : (바탕화면에) 마우스 오른쪽 버튼 + R
(마우스 오른쪽을 누르자 마자 R 키를 누릅니다)
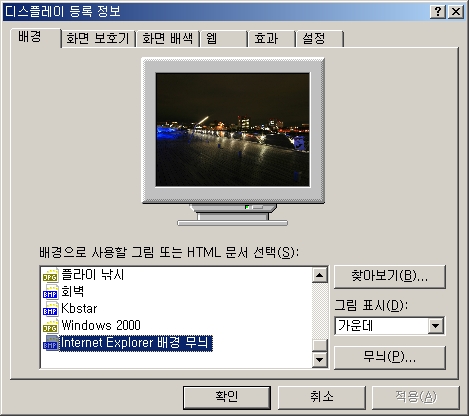
익스플로러 주소줄 포커스 놓기 : F6 키
익스플로러에 주소줄에 주소를 직업입력하려면 주소줄에 포커스를 놓아야하는데요 마우스 클릭보다
빠른방법은 F6 키를 누르는겁니다
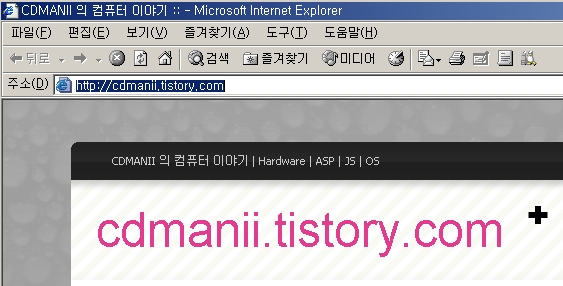
익스플로러에 주소입력창에 예전에 입력했던 주소 보기 : F4 키
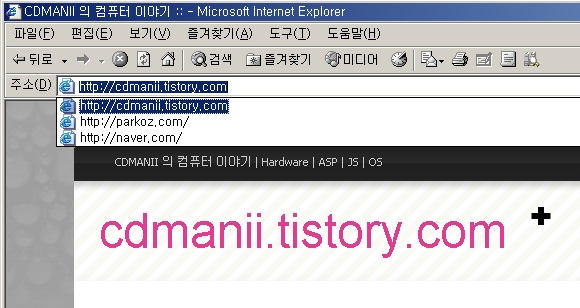
폴더에 파일들 빠르게 정래해서 보기
마우스로 직접 지정해도 되긴하지만 마우스 오른쪽버튼을 누른뒤 V 키를 누른뒤 L 키를 눌러봐주세요
또는 V 키를 누른뒤 G 키를 눌러봐주세요 바로 파일들이 정렬이 바뀌는것을 볼 수 있습니다
간단히 보기 :폴더에서 빈여백에 마우스 오른쪽 버튼 -> V -> L
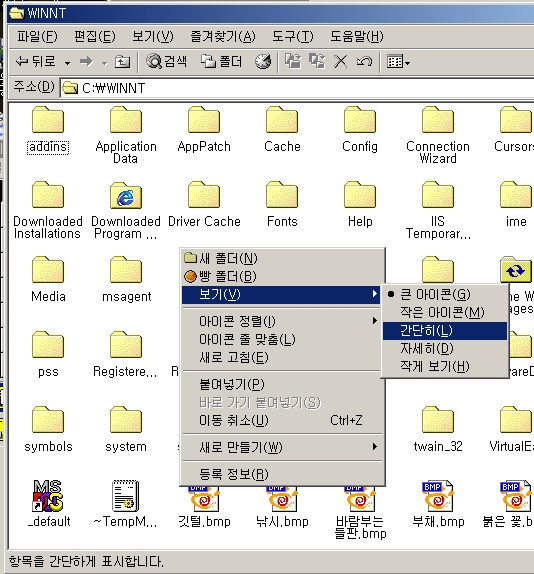
큰아이콘 보기 :폴더에서 빈여백에 마우스 오른쪽 버튼 -> V -> G
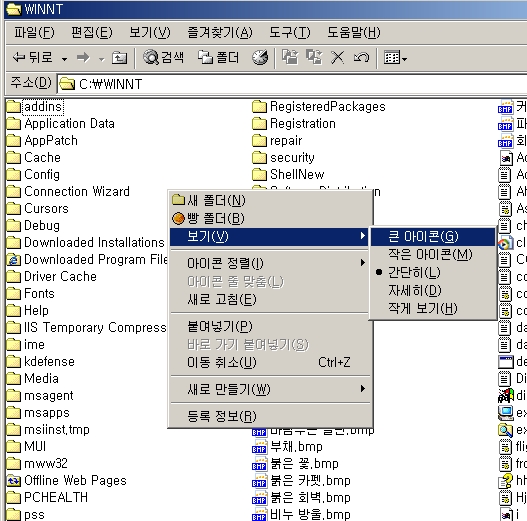
이 외 에도 V 키 + D 키는 자세히 보기입니다 그림에 보면
큰아이콘 (G)
작은아이콘 (M)
간단히 (L)
자세히(D)
작게보기(H)
등 여러 단축키가 있습니다 자주사용하느 키를 외워두신뒤 사용하시면 될듯합니다
단축키가 익숙해지시면 마우스 오른쪽 나타날때 뜨는 팝업창이 보이기도 전에 키를 입력해서
딴사람들이 보기에는 그냥 키만 누른것같은데 정렬이 될정도가 될것입니다
방법은 마우스오른쪽 키를 누르자마자 바로 단축키를 연속으로 빠르게 입력하는것입니다
그럼 단축키의 전문가 모드로 빠져 봅시다 ~!
동영상 추가 하였습니다
동영상 다운로드 해서 보기 (화질 깨끗히 보실 수 있습니다. 압축을 푸신뒤 재생 하시면 되겠습니다)
|
|
반응형
'유용한_팁' 카테고리의 다른 글
| Outlook Express 설정들 (4) | 2008.01.23 |
|---|---|
| Ghost 로 OS 를 백업 / 복원 해봅시다 (62) | 2008.01.20 |
| Windows 군 자동 로그인 하도록 설정하기 (21) | 2008.01.08 |
| 티스토리 사이드바 그만 날려보자 (테그영구 보관) (15) | 2008.01.04 |
| 자신의 티스토리 영어,일본어 페이지 만들자 (22) | 2008.01.01 |
 invalid-file
invalid-file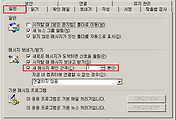



댓글