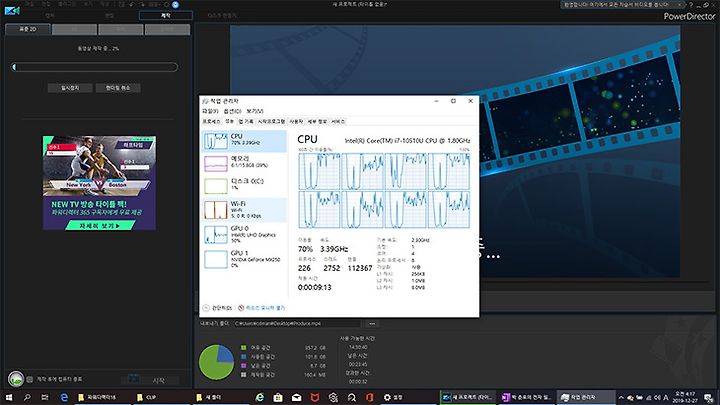갤럭시 북 이온 리뷰 인텔 10세대 CPU 성능 배터리 잡고 무선충전까지
갤럭시 북 이온 리뷰 인텔 10세대 CPU 성능 배터리 잡고 무선충전까지
지난 SDC 2019에서 ‘갤럭시 북 이온’과 ‘갤럭시 북 플렉스’, 갤럭시 북 S를 발표했는데요, 오늘은 SDC2019에서 발표된 삼성의 새로운 걸작 노트북을 소개하려고 합니다. 갤럭시 북 이온 리뷰를 통해서 이 제품의 내부를 자세히 살펴볼 것인데요. 갤럭시 북 이온은 인텔 최신 10세대 CPU를 넣었습니다. 성능은 올리고 배터리 효율은 더 좋아졌는데요. 완성도가 높았던 삼성 휴대용 노트북에 이제는 확장성도 좋아져서 삼성 덱스를 연결하거나 무선충전까지 가능해졌습니다. 노트북 사용 중에 가끔 노트북이 무선충전패드가 되어서 그냥 스마트폰 올려두면 충전되면 좋겠다 생각해본적이 있습니다. 그런데 이제는 현실이 되었네요.
화면은 QLED를 사용해서 더 밝고 선명해져 야외에서 사용해도 무리가 없습니다. 사이즈에 비해서 화면이 커져서 휴대성도 좋고 작업효율도 좋아졌는데요.
갤럭시 북 이온 리뷰 인텔 10세대 CPU 성능 배터리 잡고 무선충전까지
인텔의 프로젝트 아테나(Project Athena)의 일환으로 제작된 이 노트북은 까다로운 조건을 만족해서 나온 제품 입니다. 이 제품은 특히 터치패드에 무선충전패드를 내장하고, 컬러정확도를 높인 퀀텀닷 QLED 디스플레이를 넣고 나온게 특징 입니다.
무게는 1.26kg (스펙상)로 가벼워 한 손으로 끝을 잡고 들어 올릴 수 있을 정도 입니다. 가볍지만 배터리는 오래가서 하루 종일 충전 없이 사용해도 무리가 없습니다. 야외에서 만약 충전을 해야 할 경우에는 보조배터리를 이용해서 간편하게 충전이 가능해 배터리 부족할 때 생기는 스트레스를 없앴습니다.
먼저 제품 박스 입니다. 제품 박스도 상당히 심플하게 생겼습니다.
구성품으로는 심슬롯도구와 간단 사용 설명서, 혜택에 대한 설명서, 전원 어댑터가 들어가 있습니다.
전원 어댑터는 입력은 프리볼트이며 출력은 19V 3.42A로 64.98W의 스펙을 가지고 있습니다.
이 제품은 색상이 좀 특이한데요. 하얀색도 아니고 약간 파스텔톤의 색상이 살짝 보이는 느낌의 색상 입니다.
주변에 컬러에 따라서 조금 색상이 다르게 보이는데요. 특이한 색상을 좋아하는 젊은 분들에게도 잘 어울리고, 세련되고 깔끔한 톤의 색상을 좋아하는 분에게도 잘 어울리는 색을 가지고 있습니다.
힌지부분쪽의 색상이 특이한데요.
짙은 파란색이 포인트로 들어가 있어서 다소 밋밋해 보일 수 있는 색상을 보완해 줍니다.
왼쪽에는 전원단자와 HDMI, 썬더볼트3, 헤드셋단자가 있습니다.
썬더볼트3 단자는 인텔 노트북에서 사용할 수 있는 특징이기도 한데요. 모니터를 확장하거나 저장소를 연결하거나 PD도 지원해서 충전하는 것도 가능 합니다.
오른쪽에는 USB 3.1 단자 2개와 심슬롯이 있습니다. USB-A 포트가 2개나 있어서 이미 가지고 있는 마우스나 키보드 등 다양한 장치를 쉽게 연결할 수 있습니다.
노트북은 12.9mm로 얇은 두께로 되어 있습니다. 무게도 가볍고 두께도 얇은 편이지만 외형은 좀 단단한 케이스를 사용을 했습니다. 끝을 잡고 들어도 휘거나 하진 않았습니다.
하판 부분에는 2개의 긴 통풍구가 있습니다. 하단에 고무 다리 4개가 있는데 이것을 분리하면 하판을 분해 할 수 있습니다.
화면은 15.6인치에 삼성의 QLED 화면을 넣었습니다. PC최초로 QLED 디스플레이를 탑재했다고 하는데요. 야외에서도 최대 밝기 600니트를 구현을 했습니다. 100% 컬러볼륨 인증 VDE도 획득을 했습니다.
베젤은 무척 얇아서 전체적으로 화면이 좀 작다는 느낌도 들었는데요. 베젤이 넓으면 오히려 화면이 좀 커보이는 느낌이 있죠. 그런데 실제 화면은 15.6인치로 결코 작지는 않습니다. 오히려 전체 바디 사이즈가 작아져서 휴대성이 좋아졌습니다.
상단에는 카메라가 들어가 있는데 , Windows Hello는 지원하진 않았습니다. 물론 이 노트북은 지문인식을 합니다.
베젤은 0.5cm도 안될 정도로 얇았습니다.
화면은 최대로 펼쳤을 때, 135도까지 펼쳐 집니다.
화면을 접었을 때는 노트북의 바닥과 화면 부분이 일자로 평평한데요.
화면을 펼치면 화면 힌지의 아래 부분이 내려와서 노트북 아래쪽에 공간을 만듭니다. 통풍구로 흐르는 냉기를 확보하는 역할도 하여 온도를 낮추는데 도움이 됩니다. 그리고 키보드를 좀 더 자연스러운 각도로 맞춰서 타이핑을 편하게 합니다.
화면의 시야각은 무척 좋았습니다. 위에서 아래로 봐도.
아래에서 위로 측면에서 봐도 밝고 선명한 화면을 보여줬습니다. 좀 아쉽다면 글레어 패널을 사용해서 빛반사가 좀 있습니다. 대신 색 화면이 명확하고 선명하게 보인다는 장점이 있습니다.
플리커가 보이는지 확인해보려고 카메라 셔터스피드를 높여서 촬영을 해 봤는데요. 측정기는 없지만 간이 측정을 해본봐로는 플리커 프리가 적용된 것으로 보입니다.
화면 밝기는 최대 600니트를 지원하는데 최대 밝기로 사용하려면 아웃도어모드를 켜면 됩니다.
화면이 더 밝고 선명해 집니다. 물론 실내에서는 이렇게 사용하는 것보다는 아웃도어 모드를 끄는게 좋습니다. 야외에서는 빛이 강한 경우 화면이 잘 보이지 않게 되는데 그럴때는 사용할 수 있습니다. 삼성 스마트폰 중에 주변 조도를 확인해서 야외에 빛이 강한 경우 화면 밝기를 더 올리는 기능이 있는데 그런 기능이라고 볼 수 있습니다.
이 제품은 인텔 최신 10세대 CPU (코멧레이크)가 적용되어 있습니다. 외장그래픽으로는 MX250이 적용 되었습니다. (참고 실제 판매제품에는 아테나 인증 스티커가 붙어 있지는 않습니다.)
기존 노트북도 배터리가 오래가긴 했지만 요즘 노트북은 하드웨어적 성능이 좋아지면서 이제는 약간 스마트폰 처럼 필요할 때 바로 켜서 쓰고 다시 꺼두고 그런식으로 사용할 수 있도록 변화하는 것 같습니다. 그리고 사용자가 일일이 신경 쓸 수 도 있는 최적화 작업 등을 자동화해서 알아서 최적화 해주는 기능들이 적용 되어 있습니다. 점점 더 편해지는 노트북이 되는 것이죠.
키보드는 숫자키패드까지 들어간 형태의 키 배열 입니다. 전원 버튼은 키보드에 넣지 않고 따로 분리 되어 있습니다. 개인적으로는 이런 형태가 가장 좋다고 봅니다. (단가는 올라가겠지만요)
지문인식기는 방향키 위쪽에 위치를 합니다. 쉬프트키가 조금 작아지긴 했지만 쉬프트키가 왼쪽으로 나와있어서 타이핑 할 때 특별히 불편하진 않았습니다.
지문인식기를 이용하면 잠금 화면에서 간단하게 손가락을 이용해서 잠금해제가 가능 합니다.
손가락만 올리면 바로 잠금해제가 되죠. 업무용으로 노트북을 사용시에는 너무 편리한 기능 입니다. 보안때문에 자리 비울 때마자 잠금을 하고 자리에 앉을 때마다 잠금해제를 위해서 핀번호나 암호를 입력했던 분들에게는 너무 편리한 기능이죠.
키보드에는 특별한 펑션키가 하나 추가되어 있습니다. 기존 삼성 노트북에서는 볼 수 없던 기능이고 다른 노트북에서조차 볼 수 없던 기능인데요. 무선 배터리 충전 버튼 입니다. 삼성 최신 스마트폰 경우 무선 배터리 공유가 가능한데 이 기능이 노트북에도 들어갔습니다.
터치패드 내부에는 무선충전을 위한 코일이 내장되어 있습니다.
무선 배터리 공유기능을 켜 놓고, 터치패드 위에 스마트폰을 올리면 무선충전이 됩니다.
고속무선충전은 안되고 무선충전이 되는 형태이지만, 그래도 스마트폰 배터리가 부족하고 케이블은 없을 때 노트북을 켜고 간편하게 무선충전을 할 수 있습니다.
터치패드 무선 충전을 이용해서 삼성 기어 S3 프론티어도 충전을 해 봤습니다. 충전이 잘 되네요.
터치패드 무선 충전 기능을 켠 상태에서는 터치패드는 동작하지 않아서 커서를 조작하는 것은 안됩니다. Fn + F11 키를 눌러서 기능을 끄면 터치패드를 이용 가능 합니다.
참고할 점이 있다면 터치패드 무선 충전을 켜둔 상태에서는 전자파가 발생을 합니다. 전기의 힘을 코일에 넣어 무선충전을 하는 만큼 전자파가 생길 수 밖에 없습니다. 제가 가진 측정기로 측정시 닿은 상태로 측정시에는 측정범위를 초과할 정도로 높은 전자파가 나옵니다.
참고로 무선충전패드 (시중에 판매하는 모든제품)은 동일하게 이런 수치가 나옵니다. 너무 걱정하지 않아도 된다는 것이죠. 참고로 무선 배터리 공유를 켜놓은 상태로 스마트폰을 계속 올려놓지 않고 충전을 하지 않으면 자동으로 무선 배터리 공유 기능이 꺼지게 됩니다.
약간만 거리가 멀어져도 0.4mG 로 거의 전자파가 나오지 않습니다. 전자기파는 거리가 멀어 질 수록 제곱배로 수치가 낮아집니다.
일상 대기중에 전자기파는 0.3mG 정도 됩니다. (백그라운드 수치)
터치패드 무선 충전 기능을 끈 상태에서는 전자기파가 거의 발생하지 않으므로 사용하는데 걱정하진 않아도 됩니다.
터치패드의 감도는 무척 좋았는데요. 핑거줌 아웃을 해 봤는데 아주 매끄럽게 화면이 움직입니다.
내부를 살펴보기 위해서 노트북을 분해를 해 봤습니다. 아래 4개의 고무다리를 빼고 볼트를 풀면 커버를 분리할 수 있습니다. 외부 케이스가 좀 단단한 형태로 하단 커버 분리시 빨판을 이용하는게 좋습니다. 내부를 보면 2개의 대형팬이 들어가 있습니다. 히트파이프는 상당히 긴 것이 2개가 사용된게 보이네요. 그리고 노트북에서 가장 큰 부분이 배터리 입니다.
팬은 2개가 들어가 있는데 팬이 1개가 들어간 모델에 비해서 더 소음을 낮게 유지하는데 도움이 됩니다. 히트싱크의 크기가 더 늘어나고 2개의 팬을 이용해서 더 낮은 RPM으로 더 온도를 빨리 낮출 수 있기 때문이죠.
팬 날개는 매우 촘촘하고 휘어 놓아서 좀 긴 날개가 적용 되어 있습니다. 상당히 정숙하면서도 온도를 잘 낮추는 타입의 팬이 사용 되었습니다.
이 노트북은 사운드도 무척 좋았는데요. AKG 사운드가 사용 되었습니다. 스피커는 꽤 큰 유닛이 사용되었고 진동을 잡아주기 위해서 고무뎀버로 처리가 되어 있습니다. 측면에 핀홀을 통해서 소리가 나오는 형태로 소리는 명확하고 선명했으며 둔탁한 사운드는 들리진 않았습니다.
NVMe SSD가 1개가 장착 되어 있습니다. 그런데 NVMe M.2 슬롯이 한개 더 여유가 있습니다. 저장 공간을 확장하고 싶을 때는 SSD를 추가로 장착해서 공간을 넓힐 수 있습니다.
배터리는 69.7Wh가 사용이 되었습니다. 배터리 테스트는 무척 시간이 많이 걸리고 지루한 테스트가 되었습니다. 이유라면 배터리가 너무 오래가기 때문이죠. 하루 정도는 야외에서 충분하게 작업하면서 사용할 정도로 배터리는 오래가는 편 입니다.
삼성 노트북 경우 이전에는 메모리가 온보드 되어 있어서 업그레이드가 좀 힘든 부분이 있었습니다. 그런데 이번에는 메모리 16GB가 온보드 되어있는데 (싱글램) 하나의 여유공간을 더 주었습니다.
금속망을 볼트를 풀어보면 DDR4 슬롯이 하나 더 나타납니다. 16GB나 적용 되어 있어서 굳이 램 업그레이드는 하지 않아도 되지만 아주 약간이라도 더 성능을 높이기 위해서 듀얼 채널을 생각하시는 분이나 메모리 용량을 늘리고 싶은 분은 램 업그레이드가 가능 합니다. 그런데 노트북 경우 내장그래픽 성능에서 듀얼채널시 성능이 아주 약간 개선이 되긴 하지만 생각보다 그렇게 큰 폭의 성능 차이가 아니며, 이 노트북은 MX250의 외장그래픽도 적용된터라 굳이 업그레이드는 안해도 충분해 보입니다. 다만 램업그레이드의 선택을 열어준 부분은 꽤 괜찮았습니다.
WiFi 6를 지원하는 802.11 AX 2x2가 적용되어 있습니다. 최근 유무선공유기도 WiFi6를 지원하는 제품들이 많이 나오면서 더 빠른 인터넷과 더 빠른 연결을 위해서 WiFi6가 많이 사용되고 있는데요. 무선을 거의 유선급으로 사용할 수 있습니다. 이부분은 네트워크가 느려서 답답했던 분들은 꽤 괜찮을 것 같습니다. 참고로 WiFi6를 이용하려면 유무선공유기도 WiFi6를 지원해야만 합니다.
CPU-Z 정보인데요. i7-10510U가 사용이 되었습니다. 15W급의 저전력CPU가 사용되었는데요. 그래도 4코어 8쓰레드로 성능이 나쁘진 않습니다. 이전세데 CPU와 굳이 비교하면 전력은 좀 더 적게 사용하고 성능은 좀 더 좋아졌습니다.
L3 캐시가 8MB나 적용이 된 CPU 입니다. 휴대성에 목적을 둔 CPU이긴 하지만 그래도 성능이 나름 괜찮아서 동영상 인코딩이나 CPU 성능을 많이 사용하는 작업에서도 이용할 수 있습니다.
CPU-Z 벤치마크 결과 입니다. 과거에 나왔던 데스크탑 6세대 CPU와 비슷하거나 좀 더 좋은 성능을 보여주네요.
씨네벤치 R15 CPU 멀티점수를 보면 670cb가 측정이 됩니다. 고성능의 H모델의 이전세대 CPU와 굳이 비교하면 성능이 좀 낮긴 하지만 휴대성에 목적을 둔 노트북임을 감안해보면 성능은 꽤 괜찮은 편 입니다. 작업성을 보면 휴대하면서 프로그래밍, 오피스 작업 (파워포인트, 엑셀, 워드) , 포토샵 ,영상편집 작업을 하는데 크게 무리가 없습니다.
내장그래픽으로는 인텔 UHD 그래픽이 적용되어 있습니다.
외장그래픽으로는 Nvidia MX250이 사용이 되었습니다.
3DMARK Fire Strike 테스트를 해 봤습니다. 그래픽점수는 3530점 정도 입니다. 성능이 아주 높다고 말하긴 그렇지만, 그래픽성능이 좀 낮은 온라인 게임정도는 할 수 있는 정도 입니다.
SSD의 성능을 테스트 해 봤습니다. 크리스탈디스크마크 7.0 기준으로 읽기는 3458MB/sec, 쓰기 2997MB/sec로 꽤 좋은 성능을 내어 줍니다. SSD를 많이 사용하는 중에도 노트북 내에서는 이상한 노이즈나 간섭음은 없었습니다.
WiFi6를 사용할 수 있는 이 노트북은 무선으로 연결된 상태에서도 다운로드 881Mbps, 업로드 739Mbps로 유선급의 속도가 나옵니다. 네트워크 속도가 빠른 이유로 굳이 유선으로 연결하고 그럴 필요는 없습니다.
대용량의 게임을 설치할 때도 빠른 네트워크 속도 때문에 기다리는 시간이 줄어듭니다.
일반적인 작업을 계속 하면서 온도를 측정을 해 봤는데요 .CPU온드는 60도 전후를 왔다갔다 합니다. 부하가 걸리면 온도가 50도에서 60도로 올라가고 부하가 낮으면 50도에서 약간 내려가는 형태로 온도가 왔다갔다 합니다. 이정도 온도면 걱정하지 않아도 됩니다. 요즘 노트북은 저소음이 트렌드 이므로 약간 온도가 높아지더라도 허용하는 한도 내에서 올리고 좀 더 조용하게 만드는게 추세이기 때문이죠.
배틀그라운드 게임을 해 봤습니다. 외장그래픽으로 MX250이 적용되어 있는데요. 배틀그라운드는 그런데 RTX2080ti를 써도 QHD 해상도에서는 풀옵이 힘들정도로 고사양게임 입니다.
그래픽 옵션을 가장 낮은 옵션으로 선택을 해 봤습니다.
프레임은 30 이하가 나옵니다. 30 겨우 나오네요. 배틀그라운드는 겨우 돌아가는 정도 라고 봐야할듯 합니다 다만 이 외에 피파온라인, LOL, 서든어택 등 일반적인 온라인 게임은 전혀 무리 없이 할 수 있습니다.
eGPU를 확장해보기 위해서 Akitio Node를 준비를 해 봤습니다. 썬더볼트3를 이용해서 외장그래픽을 확장할 수 있죠.
Nvidia GTX 780ti 그래픽카드를 확장했는데 이렇게 하니 기존 MX250이 사라지고 대신 780ti가 활성화가 되네요.
그런데 그래픽카드 부하는 많이 올라가는데 생각보다 프레임이 많이 늘어나진 않네요. 그렇지만 그래픽옵션을 더 높일 수 있었고, 더 여유롭게 게임을 할 수 있었습니다. eGPU는 더 좋은 데스크탑 그래픽카드를 노트북에 연결할 목적으로 사용할 수 있습니다.
동영상 편집 작업도 해 봤습니다. 파워디렉터 18 기준으로 작업 시 전혀 끊김 없고 매끄럽게 영상 편집이 가능 했습니다.
클립을 자르거나 이어 붙이거나 효과를 주거나 할 때 끊김은 전혀 없었습니다.
인코딩 작업시에는 CPU 성능이 더 좋아서 CPU 부하가 더 많이 올라가네요. 물론 인코딩 작업은 전력을 더 자유롭게 사용할 수 있는 데스크탑이 더 성능이 좋게 나오겠지만 휴대용 노트북에서도 충분히 영상 편집 후 인코딩해서 결과물을 업로드 하는 것도 가능 합니다.
일반적인 작업 시 소음 테스트도 해 봤습니다. Center-320 소음계로 측정시 27.8dB이 측정 됩니다. 팬은 거의 정지해 있는듯 조용했습니다.
영상 편집 작업을 할 때는 팬소음이 좀 올라가서 42.7dB이 측정이 됩니다. 팬소음이 측정기로 측정시에는 분명 좀 크긴 하지만, 바람소리 음이 높거나 하진 않아서 귀에 많이 거슬리진 않았습니다.
전력측정기로 전력소모량도 측정을 해 봤습니다. 다른 작업이 동작하고 있는지 모르겠지만 일반적인 작업 시 젼력소모량은 23.15dB 정도가 측정이 되었습니다.
씨네벤치를 이용해서 CPU부하를 최대한 걸었을 때는 59.24W 정도로 전력소모량이 60W가까이 올라갔습니다. CPU 전력소모량은 전원 상태에 따라 달라집니다. 배터리 모드일때는 최적모드일 때 배터리의 수명 향상에 좀 더 초점을 맞춥니다. 이 테스트는 전력을 공급하는 AC모드에서의 테스트 입니다.
열화상카메라 Flir E40을 이용해서 발열도 측정을 해 봤습니다 노트북 사용 중에 발열은 거의 느끼기가 힘들었는데요. 실제로 열화상카메라 사진을 보면 손을 올리는 부위에는 온도가 높지 않습니다. 가장 높은곳 온도가 28도 입니다. 체온보다 낮아서 오히려 차갑게 느껴지네요.
게임을 한참 하는 상태에서의 열화상카메라 사진 입니다. 힌지 안쪽 부분에 더운 공기가 나오는 부분쪽은 온도가 약간 높지만 역시 마찬가지로 키보드 부분쪽은 열이 낮아서 열을 느낄 수 는 없었습니다.
참고로 노트북 하단 부분쪽 온도 입니다. 노트북 하단 부분에서 히트파이프쪽의 온도만 좀 높게 나왔네요. 노트북을 실제로 사용하면서 특별히 발열때문에 걱정되는 부분은 없었습니다.
이 노트북은 썬더볼트3와 USB-PD를 지원하므로 전원어댑터를 연결하는 것 외에 USB-C를 통해서 20V 충전이 가능 합니다.
스마트폰의 화면을 미러링하거나 또는 스마트폰의 덱스를 노트북에 띄우는 것이 가능 합니다. USB-C to USB-C 케이블을 삼성 갤럭시 노트10+에 연결을 해 봤습니다. samsungdex.com 에서 프로그램을 설치하라는 내용이 나타납니다.
삼성 덱스를 노트북에 설치 했는데요. 이렇게 하면 노트북 화면에 삼성 덱스를 열어서 볼 수 있습니다.
스마트폰의 앱을 그대로 노트북에서도 열어볼 수 있어서 편리한데요. 덱스 스테이션을 이용하려면 선도 연결 해야 하고 별도의 디스플레이도 준비해야 하지만 덱스 프로그램을 설치하면 간단하게 데스크탑이나 노트북을 삼성 덱스 화면으로 만들 수 있습니다.
노트북의 화면 확장성도 확인을 해 봤습니다. QHD 144Hz를 지원하는 모니터에 HDMI 단자를 이용해서 확장을 해 봤습니다. 아쉽지만 144Hz는 지원하지 않으며 60Hz까지만 지원했습니다.
4K 모니터에 HDMI 케이블을 이용해서 확장시에는 4K 30프레임까지만 연결이 됩니다.
30프레임으로 연결이 되더라도 문서를 보거나 영화를 보는데에는 크게 문제는 없습니다. 다만 화면에 창을 움직이거나 할 때는 잔상이 느껴지게 됩니다.
4K 모니터에 연결시 방법이 있다면 USB-C를 지원하는 모니터 경우에는 4K 60프레임을 지원합니다. 또는 HDMI 2.0 to USB-C 변환 케이블 등을 이용하면 4K 60프레임을 이용할 수 있습니다.
USB-C를 지원하는 모니터 경우 연결 시 노트북 충전과 함께 사용하는 것도 가능해서 꽤 편리 합니다.
삼성 노트북은 사용자가 필요로 할 만한 기능을 한곳에 다 모아두었습니다. Fn+ F1을 누르면 Samsung Settings를 이용할 수 있는데요. 자동 부팅, 저소음 모드, USB-C 충전 설정이 보이네요. 자동 부팅은 화면을 열면 바로 부팅이 되는 기능 입니다. 이것이 불편하다면 끌 수 도 있습니다.
무선 배터리 공유기능도 보입니다. Battery Life Extender+는 노트북을 항시 전원 연결해서 사용하는 유저들에게 배터리를 85%까지만 충전하도록 해서 배터리의 하드웨어적 수명을 연장하는 기능 입니다.
최고 성능 모드를 이용하면 노트북이 전력을 최대로 사용해서 성능을 좀 더 높이는 기능 입니다. 팬소음이 좀 더 증가할 수 는 있지만 더 빠르게 작업 해야할 때 써볼만한 기능 입니다.
화면은 색감변경도 가능한데 이것을 보면 꼭 스마트폰 설정 같다는 느낌이 듭니다. QLED 자동모드와 선명한 모드, 표준모드 등 원하는 모드로 변경 가능 합니다.
음향 효과도 있습니다. AKG 사운드가 사용되면서 사운드의 변화폭도 큰 편 입니다. 멀티미디어를 많이 즐기는 분들에게는 재미있는 옵션이 될 것 같습니다.
퀵 서치 기능도 있습니다. Fn+ F12키를 누르면 활성화 할 수 있는데요. 처음 실행 시 프로그램도 자동으로 설치 및 실행해줘서 편리했는데요. 필요한 파일 등을 쉽게 찾을 수 있습니다.
Fn + ESC키를 이용해서 온라인 상담도 받을 수 있습니다. 온라인 채팅 상담을 통해서 문제를 해결 할 수 있는데요.
노트북의 여러 기능을 하나씩 살펴보면서 사용해보면서 이 노트북은 사용자 편의성을 높이기 위해서 꽤 신경썼구나 하는 생각이 들었습니다. 하드웨어적인 성능만큼 편의기능도 중요한데요. 특별히 흠잡을 곳 없이 잘 만들어진 노트북이 아닐까 하는 생각이 들었습니다. 가볍고 아름다운 디자인에 괜찮은 기능까지 갖추고 있는 노트북을 써보고 싶다면 이 제품 구매해보시면 좋을 것 같습니다.
이 글은 인텔의 지원을 받아 진행하였습니다.