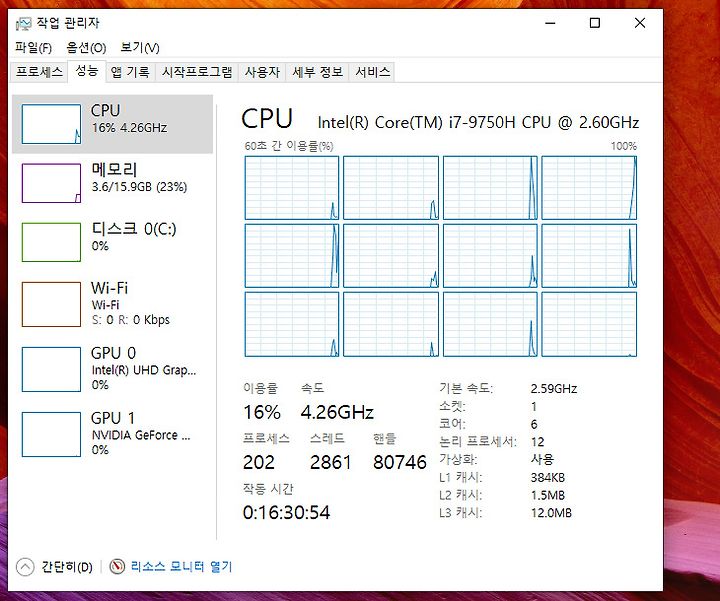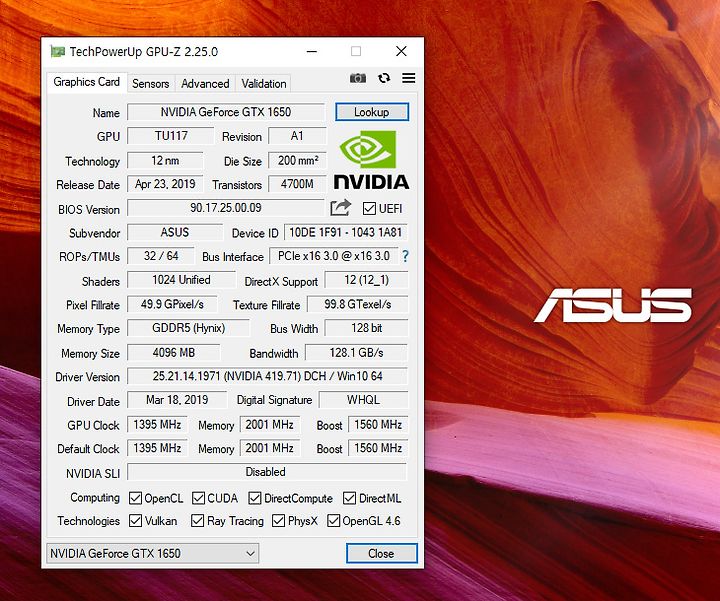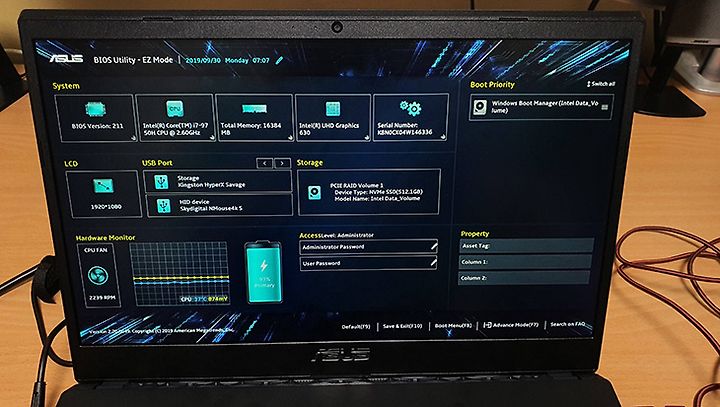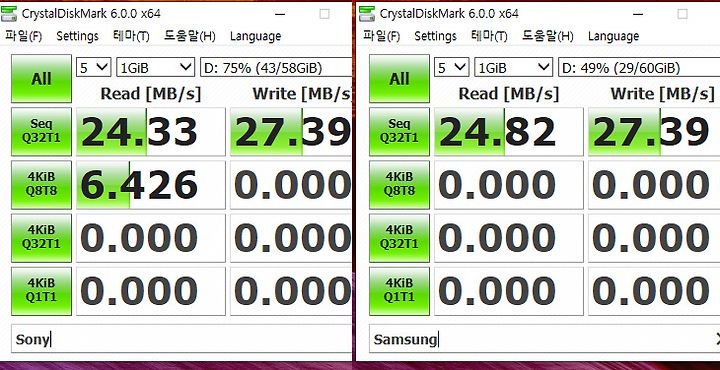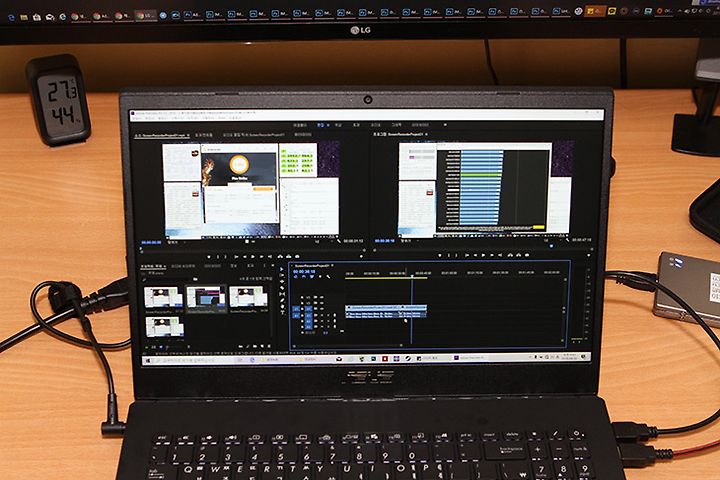ASUS X571GT-BN241T 크리에이터를 위한 가성비 노트북 영상편집용
데스크탑 대신 쓸만한 노트북을 찾는다면 이것이다
요즘은 데스크탑 대신 노트북을 쓰는 분들도 많은데요. 첫 컴퓨터로 노트북을 선택하는 분들도 있습니다. ASUS X571GT-BN241T는 크리에이터를 위한 가성비 노트북으로 영상편집용 문서 작업용, 게임용으로도 괜찮은 제품 인데요. 게이밍 노트북이라고 표현해도 되겠지만 그렇게 하지 않은 이유라면 이 노트북은 144Hz 모니터가 들어가진 않았습니다. 하지만 CPU 성능이 우수하고, 저장장치를 고성능 고용량을 넣었으며 괜찮은 성능의 그래픽카드를 넣어서 영상 편집이나 생산적인 일을 할 때 꽤 좋은 노트북 입니다. ASUS X571GT-BN241T 리뷰를 만들기 위해서 철저하게 테스트 해보고 자세한 후기를 남겨봅니다.
군더더기 없는 디자인에 ASUS만의 튼튼함을 느낄 수 있는 제품이었는데요. 무게는 약간 나가는 편이지만 고성능에 초점이 맞춰진 제품이라 실제로 사용해 봤을 때 만족감이 상당히 좋은 노트북 이었습니다.
ASUS X571GT-BN241T 크리에이터를 위한 가성비 노트북 영상편집용
이 제품 외부에는 매끈한 형태를 하고 있는데 무광형태로 되어있습니다. 우레탄 코팅이 되거나 그런 형태는 아니여서 오히려 마음에 들었는데요. 오래 사용한다고 해서 칠이 벗겨지거나 하진 않아 보였으니까요. ASUS로고는 가운데 들어가 있고 거울처럼 반사가 됩니다.
ASUS 제품 중에 그물망처럼 특이한 무늬가 들어간 것이 있는데요. 최근 소개 했었던 ASUS 공유기도 그렇구요. 그런데 이런 무늬가 노트북에서도 사용이 됩니다.
통풍구의 무늬를 특이하게 넣어서 내부에 히트싱크를 보호하는 역할도 하면서 디자인도 살리는 역할을 했습니다.
상단 화면 부분과 아래 본체부분을 보면 끝이 매끈하게 떨어지는 형태는 아니고, 다이아몬드 커팅한 것처럼 특이하게 외형이 마감이 되어 있습니다.
왼쪽에는 전원단자, 랜포트, HDMI, USB단자, USB-C단자 , 헤드셋 단자가 있습니다.
오른쪽에는 SD슬롯, USB 단자 2개, 컨싱턴락홀이 있습니다. SD슬롯이 있어서 카메라로 찍은 사진 등을 바로 옮겨서 활용할 수 있습니다. MicroSD슬롯이 아니라 SD 슬롯이 들어간 점은 더 편해 보입니다.
기본적으로 AX200을 지원하는 고성능의 무선랜카드가 내장되어 있습니다. 하지만 유선을 사용해야 하는 경우를 감안하여 유선랜 포트도 들어가 있습니다. 접이식으로 평소에는 접혀 있습니다.
필요할 때만 랜포트를 넓혀서 랜선을 연결하여 사용할 수 있습니다.
하단에는 4개의 고무다리가 있습니다. 촘촘하지만 꽤 넓은 형태의 통풍구가 가운데 열려 있습니다.
구성품으로는 비교적 작은 형태의 어댑터가 들어갑니다.
어댑터는 입력은 프리볼트 이며, 출력은 20V 7.5A로 150W의 성능을 가지고 있습니다.
전원단자는 둥근 형태 인데, 다른 후기에 보면 ASUS 보조배터리에 변환잭을 연결하면 보조배터리로도 충전이 되는 것 같긴 합니다. 보조배터리를 구하게 된다면 한번 테스트 해 볼 생각 입니다.
키보드는 비교적 평범하게 들어갔습니다. 사실 평범하게 들어가야 합니다. 오른쪽 쉬프트 키는 크게 되어있고, 백스페이스도 크게 들어가 있어서 타이핑 할 때 전혀 불편함감은 없었습니다. 키캡도 단단하게 잘 잡혀 있었습니다. 오른쪽에 작지만 숫자키패드도 있어서 활용도를 높입니다. 터치패드는 무척 매끄러운 타입으로 되어 있습니다.
화면은 15.6인치에 눈부심방지가 되어 있습니다. 터치는 안되는 타입이고, 빛반사가 없어서 눈이 불편하지 않은 타입 입니다.
개인적으로는 이런 타입의 화면이 눈이 편한 것 같습니다. ASUS는 그래도 비교적 고급형의 패널을 사용을 합니다.
힌지는 얀쪽에 2개의 부분이 역할을 하며, 앞부분에서 봤던 특이한 통풍구가 화면을 펼치면 보입니다. 화면 위로 열이 지나가는 형태 입니다.
모니터와 본체가 좀 떨어져 있어서 특이한 무늬를 보는 재미도 있습니다.
터치패드는 무척 반응속도가 빠르고 괜찮았는데요. 크기가 더 큰것도 좋을 듯 하긴 하지만 딱히 크기가 불편하진 않았습니다.
오른쪽 위에는 지문인식기가 있어서 Windows Hello 기능에서 지문을 등록해서 사용하면 잠금화면 등에서 쉽게 잠금해제가 가능하여 편리 합니다. 업무용으로 사용시 자주 잠금을 해야하는 경우 특히 더 편합니다.
키보드에는 F1 ~ F12에 특수키가 연결되어 있고, 기본적으로 특수키가 먼저 동작하도록 되어있습니다. F1 ~ F12키의 본연의 기능을 이용하려면 Fn + 특수키를 눌러야 합니다. 또는 프로그램을 실행해서 우선순위를 변경할 수 있습니다.
키보드는 백라이트가 적용 되어 있습니다. 백라이트는 빛이 부족한 공간에서 사용시 편리 합니다.
키보드의 키를 모두 외우고 있다고 하더라도 일부 키를 입력 시 불편할 수 도 있는데 백라이트는 그럴 때 편리하죠.
화면은 힌지가 튼튼하게 받쳐줘서 힘을 꽤 받는 타입 이었는데요. 그래서 제가 원하는 각도로 딱 정할 수 있었습니다.
화면을 최대로 펼치면 힌지부분의 화면쪽이 바닥을 밀면서 노트북 상단 바닥이 약간 뜨는 형태를 취합니다. 덕분에 공기 흐름이 좀 더 좋아지는데요. ASUS 일부 노트북 중에는 노트북 본체 하판의 틈이 벌어지는 형태도 있고 , 이처럼 하단을 띄우는 형태도 있습니다. 가장 쉬우면서도 노트북의 냉각 효율을 높이는 방법입니다. 실제로 대부분의 노트북은 하단에 공간을 띄워주는 것 만으로도 냉각 성능이 꽤 올라갑니다.
화면을 많이 접으면 바닥이 책상에 닿는 형태를 취합니다. 물론 고무다리가 있어서 아래에 공간은 있습니다.
노트북 화면을 최대로 펼쳐보면 132도로 펼쳐 집니다. 180도로 펼쳐지지 않아서 아쉬울 수 도 있지만 대부분은 이정도 펼쳐져도 충분하긴 합니다. 거치대에 올려서 세워서 사용하더라도 충분한 각도가 나와서 데스크탑 대신 올려서 사용하는 것도 가능 합니다.
노트북의 무게는 1.877Kg으로 측정이 되었습니다. 스펙에도 1.87Kg으로 되어있는데 거의 맞는 것 같네요.
어댑터와 노트북을 합친 무게는 2.342Kg이 됩니다. 무게는 약간 있는 편 이지만 야외에서 만약 영상 편집 작업을 해야 하는 경우라면 고성능의 CPU를 탑재한 노트북이 훨씬 유리하기 때문에 이 노트북이 백팩에 넣을 충분한 가치가 있을 것 같습니다.
CPU는 i7-9750H가 사용이 되었습니다. H모델도 U모델도 코어가 각각 2개씩 더 늘어났는데 그래서 이 제품은 6코어 12쓰레드 제품 입니다. 꽤 고성능 게이밍 노트북에서나 들어가던 CPU가 이제는 비교적 저렴한 100만원대 노트북에서도 쉽게 사용이 가능합니다. 클럭이 높고 코어 갯수도 많아서 CPU파워가 많이 필요한 작업을 할 때 더 성능을 냅니다. 휴대용 노트북 역할도 하겠지만 배터리가 아주 오래가는 그런 라이트한 작업용이라기 보다는 휴대용 약간의 성능에 전원연결로 고성능 작업을 야외에서도 할 수 있는 그런 노트북으로 봐야겠죠. (제품 포지션이 그렇습니다.)
CPU는 i7-9750H가 사용이 됩니다. U 모델 보다는 당연하지만 고성능의 CPU이므로 성능이 훨씬 더 잘 나옵니다.
L3캐쉬도 12MB가 사용이 됩니다.
메모리는 16GB가 들어가 있고 듀얼 채널로 동작을 합니다. 이 제품은 특이하게 8GB는 온보드 되어있고, 8GB가 추가되어 있습니다. 여튼 이 모델은 램은 업그레이드 할 일은 사실 없을 것 같습니다.
DDR4-2666 고클럭의 메모리가 장착이 되어 있습니다. 가격 때문에 예전에는 DDR3 쓴 모델도 많았지만 최근 모델들은 그렇지는 않죠.
CPU 성능을 간단 벤치마크를 해 봤습니다. 꽤 고성능 데스크탑 CPU와 비교해도 뒤쳐지지 않은 성능을 보여줍니다.
내장그래픽으로는 UHD630이 들어갑니다. 메모리를 DDR4를 쉐어해서 쓰는 형태로 성능이 약간 더 잘 나올 것 같습니다.
온도는 45도 정도가 나오네요. 평상시 온도 입니다.
외장 그래픽으로 GTX1650이 들어갑니다. 물론 고성능의 RTX2060 등이 들어가면 더 좋겠지만 이 제품은 가격이 좀 낮으면서도 고성능 CPU 성능을 이용할 수 있는 제품으로 GTX1650이 들어갑니다.
설정을 통해서 내장그래픽과 외장그래픽이 상황에 따라 동작하도록 되어있습니다. 발열을 낮추고 배터리 효율을 높이는 역할을 합니다.
CPU 성능을 확인하기 위해서 씨네벤치 R15를 돌려 봤습니다. CPU 멀티점수는 1123cb가 측정이 됩니다. 이정도 성능이면 꽤 고성능 데스크탑 CPU와 비교해도 괜찮은 성능 입니다. 물론 지금은 데스크탑 CPU는 성능이 더 좋은 제품들도 많이 나와있긴 하지만요. 제한된 TDP 와 작은 크기의 노트북 내에서 이정도 성능이면 꽤 좋다고 봐야죠.
참고로 씨네벤치 R20점수 입니다. 2343cb가 측정 됩니다. 자신의 노트북이나 데스크탑에서 프로그램을 돌려서 나온 점수와 비교를 해보면 성능의 차이를 대략 알 수 있습니다.
고성능의 M.2 SSD가 들어갔습니다. 특이한 점이라면 옵테인 32GB 메모리가 적용이 되어있습니다. 옵테인 메모리는 HDD의 성능을 끌어올리기 위해서 캐시 용도로 보통 사용을 하는데요. 근데 일반적인 SSD보다도 4K 성능이 옵테인 메모리가 더 좋기 때문에 SSD + 옵테인메모리 조합도 SSD의 성능을 조금이라도 더 끌어 올립니다. 크리스탈 디스크 마크로 성능 체크를 해 봤습니다.
성능이 너무 잘 나와서 두 번 테스트를 해 봤습니다. 그런데 조금 이상한 점이 있었는데 보통 M.2 SSD가 있는 상태로 옵테인 메모리가 캐쉬로 동작하면 옵테인 메모리의 성능이 나와야 합니다.
위 테스트 결과가 옵테인메모리 32GB의 성능 인데요. 4K의 성능이 높게 나오는게 보이죠. 그런데 이 노트북에 사용된 SSD는 이상하게 순차 속도도 잘 나오는데 4K 성능도 옵테인 메모리만큼 잘 나오더군요.
바이오스 설정으로 들어가서 확인해보기로 합니다. 처음 보이는 화면도 꽤 디자인이 멋집니다. 물론 저는 고급모드를 사용 합니다.
옵테인 메모리가 캐쉬로 이미 잡혀 있는게 보이는데요. 그런데 이름이 좀 특이해서 검색을 좀 해 봤습니다.
intel hbrpeknx0202a 제품을 찾아보니 M.2 SSD에 옵테인메모리도 같이 올라간 형태의 제품이더군요. 따로 우리나라에서 판매되고 있지는 않는듯하지만, 큰용량을 지원하면서도 옵테인 메모리의 빠른 응답성을 같이 사용할 수 있는 제품이었습니다. QLC 형태이지만 성능이 워낙 잘 나오고 용량도 커서 괜찮은 점이 있습니다. 애매한 용량의 고성능 SSD보다는 조금 느리더라도 고용량 SSD가 사실 할 수 있는게 더 많기 때문에 (이 제품은 성능이 낮지도 않고) 괜찮은 것 같습니다. 참고로 SSD는 512GB 용량을 하고 있습니다. 웬만한 작업을 할 때는 큰 불편함이 없을 것 같습니다.
3DMARK Fire Strike 테스트를 해 봤습니다. FHD 성능에서 얼마나 성능을 낼 수 있는지의 테스트 입니다. 이 노트북은 실제로 FHD 해상도를 하고 있으므로 실제 테스트 결과가 실전이라고 볼 수 있죠. 그래픽점수는 9091점이 나옵니다. RTX2060과 같은 그래픽카드와 견주기에는 성능이 너무 낮긴 하지만 그래도 꽤 성능이 나오는 편이라 왠만한 온라인게임이나 그래픽카드 파워를 이용하는 작업에서 부족함 없이 사용할 수 있습니다. 그리고 발열이 전체적으로 낮다는 점도 장점이 될 수 있겠죠.
PCMARK10 테스트도 해 봤습니다. 점수는 참고삼아 봐주시면 될 듯 합니다. 꽤 시간이 많이 걸리는 테스트 입니다.
측면에 있는 SD슬롯의 성능도 테스트를 해 봤습니다. 제가 가지고 있는 가장 빠른 SD메모리로 테스트를 해 봤습니다. 삼성은 읽기 100MB/sec를 넘고, Sony제품은 읽기 300MB/sec, 쓰기 299MB/sec의 스펙을 가진 제품 입니다.
그런데 테스트를 해 보니 조금 이상하지만 읽기 쓰기 성능이 모두 30MB/sec 이하로 나옵니다. 성능이 좀 낮게 나오고 USB 메모리를 연결해도 속도가 낮게 나와서 이 부분은 좀 확인이 필요하긴 합니다. 최신 윈도우 업데이트를 하고, 장치관리자도 확인 후 테스트 했지만 성능이 이 정도 나오는 부분이 있어서 확인이 필요합니다. 그런데 SD 슬롯이 들어간 일부 노트북들도 성능이 좀 낮게 나오는 부분은 있어서 이부분은 약간 시간을 더 기다리면 파일 복사가 되긴 하므로 기다리면 될 듯 합니다. SD슬롯이 들어가 있는것만 해도 괜찮은 점 이니까요. 카드리더기를 따로 챙기지 않아도 되니까요.
노트북을 분해를 해 봤습니다. 분해는 볼트를 총 6개를 풀어야 합니다. 분해를 하면 AS가 안되므로 그냥 보기만 하고 분해는 하지 마세요. 특별히 분해해도 업그레이드를 할만한 부분은 없었으니까요. 이유를 보면,
메모리 뱅크는 1개가 보이는데 제가 확인한바로는 8GB는 온보드로 되어있고 8GB가 추가로 장착된 형태로 보입니다. 16GB메모리가 장착되어 있고 듀얼채널로 이미 동작 중 입니다. 더 메모리를 업그레이드할 이유는 특별히 없다는 것이죠.
3.5인치 저장장치를 연결하는 공간이 보이긴 하지만 연결할 수 있는 커넥터가 안보입니다. 저장공간을 확장할 수가 없겠더군요. 저장장치는 옵테인 메모리와 M.2 SSD 가 합쳐진 형태의 인텔 SSD가 장착되어 있고 용량도 512GB로 충분한 편이라 굳이 업그레이드는 필요하지 않아보입니다. 굳이 1TB 이상의 SSD를 장착해야 한다면 분해해서 업그레이드도 가능하겠죠.
팬은 2개가 사용되었는데 서로 팬이 반대방향으로 설치가 되어 있습니다. 큰 히트파이프가 2개가 사용이 됩니다. 생각보다는 냉각기능 부분이 약해보이긴 하는데 생각보다 온도는 잘 잡는 편 입니다.
커버 부분에는 넓은 통풍구가 보입니다. 히트파이프 쪽에 바로 뚫려 있는 형태 입니다. 아래 하판 부분에는 구리판으로 보호된 부분도 보입니다.
이 제품 디스플레이는 무척 훌륭했습니다. 눈이 편안하다고 해야하나 그런 느낌 입니다. 빛의 밝기도 매우 밝은 편 입니다.
개인적으로는 17인치의 큰 화면을 가진 제품도 나와줬으면 싶긴 합니다. 데스크탑 대신 사용하는 분들은 15.6인치가 좀 작을 수 도 있으니까요. 하지만 아직은 휴대성 부분 때문에 15.6인치가 많이 선택되는 부분이 있습니다.
화면의 밝기나 선명도 시야각은 무척 훌륭한 편 이었습니다. 그리고 사운드도 무척 좋았습니다. 하만카돈 사운드가 적용되어 있어서 사운드에서의 공간감이 상당히 좋더군요. 영상 감상용으로 사용해도 훌륭했습니다.
그런데 더 큰 모니터로 연결해서 노트북을 데스크탑 대신 사용하는 분들도 있을듯하여 모니터 연결 테스트를 해 봤습니다.
32인치 QHD 모니터에 연결을 해 봤습니다. HDMI 케이블로 연결 시 QHD 해상도는 당연 지원을 합니다.
영상을 보거나 하는 부분은 전혀 문제는 없었는데요. 다만 32인치 모니터는 144Hz를 지원하는데요 .이부분이 지원되는지 테스트 해보니 그건 안되는군요.
QHD 해상도에서는 60Hz까지만 지원을 합니다. 144Hz 모니터를 연결해도 60Hz로 사용되는 부분은 미리 알아두셔야 할 듯 합니다.
USB-C 연결을 지원하는 모니터에 직접 USB-C to USB-C 케이블을 연결해서 사용이 가능한지 테스트를 해 봤습니다.
USB-C 로 직접 연결 시에 모니터 화면이 안들어오더군요. 안됩니다. USB-C 포트에 DP기능이 내장된 형태는 아니므로 안되는듯 합니다. 제가 테스트 해 본봐로는 HDMI 2.0 to USB-C 고급젠더를 이용해도 USB-C 포트에 모니터를 확장하는 것은 안되었습니다. 그냥 USB-C 단자는 데이터 전송 포트로 생각하셔야 할 것 같습니다.
32인치 4K 모니터에 HDMI로 연결을 해 봤습니다. 잘 연결되고 영상도 잘 나옵니다. 그런데 약간 끊기는 느낌이 있었습니다.
4K 연결은 가능하지만 4K에서는 30Hz로 연결이 됩니다. 영상을 보거나 하는 것은 전혀 문제는 안되지만 메인 화면 작업용으로 쓸 때는 30Hz이므로 좀 끊기는 느낌이 있어서 불편할 듯 합니다. 물론 QHD 해상도의 모니터에서는 전혀 문제는 없습니다.
인터넷 속도는 엄청 빨랐는데요. 스팀으로 테스트를 위해서 게임과 소프트웨어를 설치할 때 느껴졌습니다. 무선이지만 거의 유선급으로 연결된다는 것을요.
이 노트북은 AX200 성능의 WiFi6를 지원하는 무선랜이 들어가 있습니다.
물론 WiFi6를 지원하려면 그것을 지원하는 유무선공유기도 사용해야 합니다. 넷기어 RAX80이나 GT-AX11000 등을 이용해서 연결 시 최고의 성능을 보여줍니다. WiFi6 경우에는 많은 장치들이 네트워크에 동시 연결되어 동시 통신이 가능합니다. 장치간에 방해를 받지 않는 부분과 대역폭 자체가 넓어서 통신속도가 훨씬 개선이 됩니다.
유선이 아니라 무선으로 연결된 상태에서 그리고 유무선 공유기와 10미터 떨어진 거리에서 측정시 거의 유선급의 성능이 나오는 것을 볼 수 있습니다. 이정도면 유선연결 이라고 말해도 속을 것 같네요.
배틀그라운드 게임을 하면서 테스트를 해 봤습니다. 배틀그라운드 게임은 비교적 고사양 게임 입니다. 물론 이 노트북은 배그 게임을 하기에는 적당하진 않습니다. 왜냐면 144Hz 이상을 지원하거나 또는 G-Sync를 지원하는 모니터를 넣은 노트북은 아니기 때문이죠. 하지만 배그를 하는 것이 가능하긴 합니다.
배그를 옵션을 잘 맞춰서 해보니 모니터 60Hz에 맞춰서 충분히 게임이 가능하긴 했습니다.
물론 엄격한 기준에서는 144Hz 이상을 지원하는 노트북에서의 배그 게임을 하는것과 체감이 너무 크기 때문에 60Hz를 지원하는 이 노트북에서 배그 게임이 원활 하다고는 말을 할 수는 없습니다. 이정도 고사양 게임도 동작을 한다 정도로 봐야할 듯 한데요.
게임 옵션을 올울트라, 사용자설정 2가지로 맞춰서 60Hz 근접하는지 테스트를 해 봤습니다.
올울트라 옵션에서 배그를 할 때는 프레임이 40-50 사이를 왔다갔다 하므로 많이 끊기는 느낌이 강했습니다. 유저설정을 통해서 약간 옵션을 낮췄을 때는 70-80 사이를 오가므로 충분히 게임을 즐길 수 는 있었습니다. 이 외에도 오버워치나 RPG 게임아나 비교적 라이트한 성능의 게임은 충분하게 즐길 수 있을 것으로 보입니다.
웹서핑을 할 때 전력소모량을 측정을 해 봤습니다. HPM-100A 측정기로 측정 합니다. 웹서핑을 할 때 순간적으로 로딩이 될 때 프로그램을 띄울 때는 70-80W까지 올라갑니다. 하지만 평상시 유지하는 정도를 보면 17W 수준을 보여줍니다. (화면 밝기 최대)
배틀그라운드 게임을 할 때는 전력소모량은 132W 수준을 보여줍니다. 전력소모량이 높게 올라가지만 달리 말하면 성능이 필요할때는 전력을 더 쓰면서 성능을 재대로 내어 줍니다.
Center-320으로 소음을 측정 해 봤습니다. 방에서의 기본 소음은 27.7dB 정도로 아주 정숙한 곳 입니다.
웹서핑을 할 때 소음을 측정해 보면, 31.5dB 정도가 측정 됩니다. 아주 조용한 곳에서는 팬소리가 느껴집니다. 사무실이나 약간 소음이 있는 곳에서는 소음을 느끼기 힘들정도의 사운드가 들립니다.
배틀그라운드 게임을 하는 중에 게임 사운드를 음소거 하고 측정시 51dB이 측정 됩니다. 조금 소음이 높아집니다. 팬소음이 높아진다는 뜻이죠.
웹서핑을 할 때 노트북의 발열을 열화상카메라로 측정을 해 봤습니다. 팜레스트 부분은 온도가 매우 낮으며 손가락을 올리는 부분쪽은 온도가 낮아서 사용자가 느끼기 힘들 것 같습니다. 40도 이상은 되어야 사용자가 좀 불편하다고 느끼기 때문인데 대부분 그 온도 이하이므로 느끼기 힘들다는 것이죠.
게임을 하는 중에는 중앙 맨 상단의 온도가 올라가긴 했는데 손을 실제로 올려서 사용하는 부분은 온도가 큰 변화가 없어서 고사양 작업을 하면서 사용해도 큰 불편함은 없을 것 같았습니다.
그 외에 크리에이터를 위한 활용성 테스트를 해 봤습니다. 포토샵 작업 시 FHD 해상도라 특별히 포토샵 UI를 200%로 확대할 필요가 없었으며 (4K 노트북은 확대를 해야함) 많은 이미지를 동시에 불러오고 닫는 테스트를 해도 메모리도 충분하고 CPU 성능도 잘 나와서 특별히 불편함이 없었습니다.
많은 이미지를 동시에 불러오고 영상을 확인하는 작업시에도 아주 쾌적했습니다. 데스크탑 사용시 느껴지는 작업과 작업 전환시 부드러운 연결을 노트북에서도 느낄 수 있습니다. 제 경우에도 굳이 전력을 더 사용하는 데스크탑을 켤 필요없이 이 노트북 만으로 작업을 다 할 수 있겠더군요. 제가 이 노트북을 사용한다면 데스크탑 대신 사용할 것 같습니다. 데스크탑은 모니터 합치면 전력소모량이 150W가 넘는데 노트북은 17-70W 수준으로 작업을 할 수 있으니까요.
어도비 프리미어를 이용해서 영상 편집도 해 봤습니다. 4K 영상 편집을 할 때도 전혀 불편한 느낌이 없었고 인코딩시에도 성능이 잘 나왔습니다. 특히 인코딩에 성능이 강한 GTX그래픽카드가 들어가 있어서 성능이 더 잘 나오는 느낌 입니다. 야외에서 영상 편집 작업을 해야한다면 이 노트북이 있으면 재역할을 하겠죠.
그 외 편의 기능도 괜찮았습니다. 캡처기능이 있는데 F11키를 그냥 누르면 활성화 됩니다. 화면을 드래그 하면 드래그 한 것이 캡처되어 클립보드로 들어갑니다. 필요하다면 그림판에서 바로 저장도 됩니다.
그 외에도 윈도우키 잠금, 터치패드 막기, 카메라 동작 안하게 하는 것도 있고, MyASUS를 부르는 모드도 있습니다.
MyASUS에서는 제품을 등록하는 과정도 있지만 ASUS 노트북을 관리하는 기능도 포함합니다.
시스템 진단에서는 프로그램을 이용해서 시스템의 상태를 쉽게 점검하고 확인이 가능 했습니다.
특별한 문제가 없다면 굳이 점검할 필요는 없지만 뭔가 이상하다면 점검해서 문제를 직접 스스로 찾을 수 있습니다.
하드웨어 설정도 잘 나뉘어져 있었는데요. 충전모드는 전체용량모드, 밸런스 모드, 최대수명모드를 설정할 수 있습니다. AC모드로 항상 전원을 연결하는 상태로 사용시 배터리는 수명의 이유로 최대 충전 용량을 제한하는 것이 좋은데요. 이것을 설정할 수 있습니다. 팬의 모드도 자동, 터보로 설정이 가능 합니다.
화면의 색온도, 감마 설정도 가능 합니다. 눈 관리 모드가 있어서 블루라이트를 줄이는 모드도 가능 합니다.
Tru2Life 모드도 가능하여 비디오를 볼 때 향상 시킬 수 있으며 (특별한 경우에만 켜는 것을 추천) 키보드 핫키를 변경하는 것이 가능합니다. 이 제품은 핫키가 기본으로 켜져 있는데 이것이 불편하다면 Fn 조합으로 핫키가 동작하도록 설정이 가능하죠. 참고로 단축키로 Fn + esc 키를 누르면 핫키 , 펑션키가 바뀌게 됩니다.
여러가지 테스트를 해보고 노트북을 사용을 해 봤는데요. 제 경우에는 데스크탑 대신 사용할만한 노트북으로 괜찮았습니다. 데스크탑에서도 보통 사진 편집작업, 영상 편집작업, 유튜브나 넷플릭스보기, 웹서핑 이런 작업들을 가장 많이 하는데요. 노트북에서도 이 작업을 하는데 전혀 불편한 느낌이 없었습니다. 대부분의 자료는 NAS에 넣어놓고 사용하는데 네트워크 속도도 빨라서 연결성도 좋고 특별히 끊기는 느낌이나 답답한 느낌이 없어서 쾌적하다는 느낌이 먼저 들었습니다. 물론 아쉬운 점을 들자면 144Hz 모니터나 G-Sync 기능이 안들어간 것, 더 고사양의 그래픽카드가 안들어간게 아쉽다고 볼 수 있으나 이 노트북의 가격이나 포지션을 생각한다면 충분히 좋은 성능에 가격을 가지고 있다고 볼 수 있겠죠. 궁금하셨던 분들 참고되셨길 바라며 궁금하신점은 댓글 남겨주세요.
이 글은 ASUS로 부터 제품을 대여 받아 작성 하였습니다.