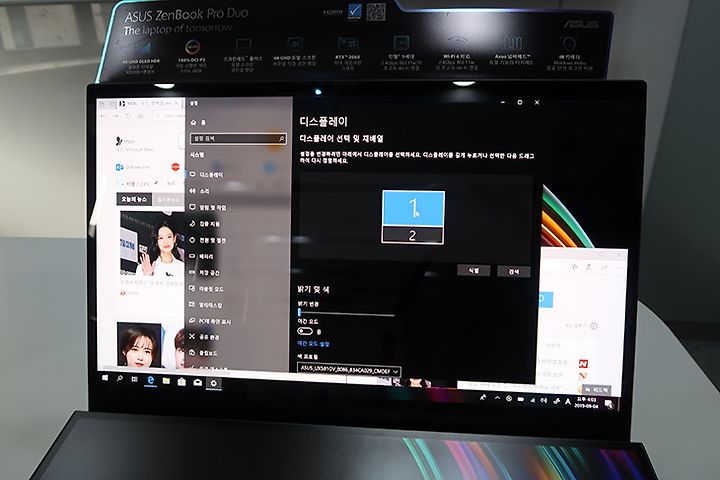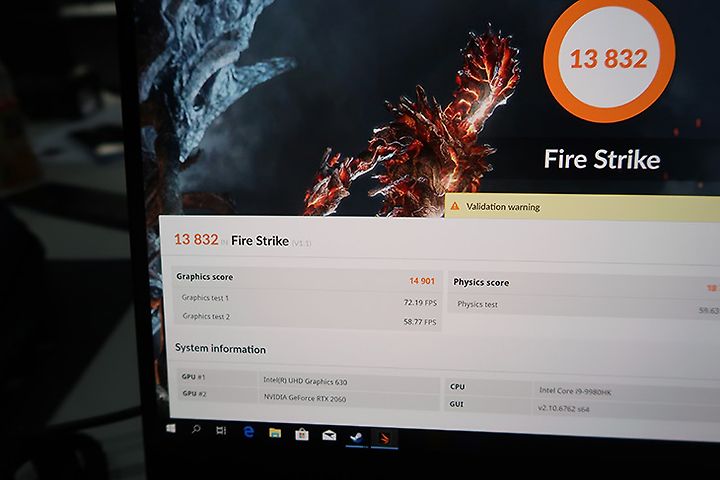에이수스 젠북 프로 듀오 UX581 스크린 패드 플러스 화면 2개인 노트북
에이수스 젠북 프로 듀오 UX581 스크린 패드 플러스 화면 2개인 노트북
다양한 형태의 노트북이 나오는 와중에 가장 쓸모가 많을 것 같은 형태가 나왔는데요. 에이수스 젠북 프로 듀오 UX581는 스크린 패드 플러스를 세계 최초로 넣어서 화면이 2개인 노트북을 만들었습니다. 2in1 노트북이나 화면과 터치패드가 되는 화면을 넣은 형태까지는 봤는데요. 에이수스 젠북 프로 듀오 UX581은 전통적인(?) 기본적인 노트북 모양에 화면을 하나 더 추가해서 사용성과 휴대성 사용자편의성까지 고려해서 나온 모델 입니다. 사양도 훌륭 합니다. i9-9980HK 프로세서로 5GHz까지 사용이 가능하며 메모리도 최대 용량까지 증설을 해넣었습니다. 4K HDR을 지원하는 OLED 디스플레이를 사용했고, 터치가 가능한 스크린 패드 플러스 화면까지 넣었습니다. Wacom 펜과 호환이 가능하여 더 정밀한 입력도 가능합니다.
스타일러스 펜이 있어서 화면 모두 다 정밀한 입력도 가능한데요. 생각해보니 성능도 가장 최고 수준, 스펙도 가장 최고 수준, 악세서리도 이것저것 다 넣어버린 모델이 나와버렸습니다.
에이수스 젠북 프로 듀오 UX581 스크린 패드 플러스 화면 2개인 노트북
ASUS Zenbook Pro Duo UX581 신제품 세미나에서 제품을 만져보고 기능에 대해서 설명을 들을 수 있었는데요. 여러가지 툴을 이용해서 벤치마크도 할 수 있었습니다. 성능은 괴물급인데 생각보다 노트북이 많이 얇게 나왔습니다.
노트북의 외형을 보면 정말 깔금하게 잘 빠진 노트북이라는 느낌이 들었는데요. 가장 특이한 부분이 본체 부분 입니다. 스크린 패드 플러스가 추가 되어 화면이 2개인 형태의 노트북이 되었습니다. 터치패드는 오른쪽으로 옮겨졌으며 숫자키패드 역할도 함께 하게 됩니다.
제품의 기능이 생각보다는 많아서 설명을 들으면서 좀 복잡하다는 느낌도 들긴 했는데요. 근데 결국 이 제품은 스크린 패드 플러스가 사용된 부분을 더 편리하게 어떻게 쓸 수 있는지에 대한 부분이 가장 많은 부분을 차지 했습니다. 설명은 어려웠지만 직접해보면 무척 쉽고 간단해서 금방 기능을 익힐 수 있었습니다.
디스플레이 정보를 보면 화면이 2개가 있는게 보입니다. 메인 화면은 15.6 인치 4K HDR OLED 터치 화면 입니다. 스크린 패드 플러스는 14인치 4K 터치 디스플레이 입니다.
엄청난 고사양의 스펙을 가지고 있으면서도 젶무은 생각보다는 얇은 디자인으로 나왔습니다. 다만 CPU의 발열을 줄이기 위해서 냉각기능을 강화 시켰습니다.
오른쪽에는 터치패드가 들어가는데 터치패드의 오른쪽 상단에 버튼을 눌러서 숫자키패드를 활성화 하거나 끌 수 있습니다. 위 사진에는 기능을 활성화해둔 상태 입니다. 숫자키패드가 필요하지 않은 경우에는 기능을 끄고 사용할 수 있습니다.
넘버패드2.0은 밝기조정도 가능합니다. 숫자키패드를 키보드 타이핑 처럼 편리하게 쓰는것은 힘들겠지만 숫자키패드는 꽤 유용하게 사용할 수 있습니다.
제품에 대한 설명이 있었는데요. 상단에 IR카메라도 들어갑니다. 응답속도 등을 위해서 4K HDR OLED 15.6인치가 사용 되었습니다. 그래픽카드는 RTX2060이 사용이 되었습니다.
32GB의 메모리 , 1TB의 SSD가 장착되어서 그냥 기본 상태로 사용해도 부족함은 없습니다.
썬더볼트3 단자까지 추가가 되어 있네요. 썬더볼트3를 이용해서 더 빠른 저장장치를 연결하는 것도 가능합니다.
좀 인상적이었던 부분은 i9-9980HK가 사용되었음에도 생각보다는 소음이 조용한 편 이었습니다. 다만 사무실에서 테스트 한 것이므로 추후에 이것은 좀 더 자세히 벤치마킹을 해 봐야할 것 같습니다. 다만 발열로 굉음을 내거나 그렇진 않더군요.
스크린패드 플러스의 다양한 활용성에 대해서 설명이 있었는데요. 터치가 가능한 부분을 활용해서 손이 자주 닿는 부분에 자주 사용하는 기능을 놓고 활용할 수 있습니다.
메인 화면 아래에 스크린 패드 플러스가 붙어 있는데 이것을 어떻게 하면 더 편리하게 이용할 수 있을까에 대한 연구도 ASUS에서 많이 한 것 같습니다. 창을 쉽게 정렬 하는 방법이나 자주 사용하는 프로그램에서의 배치 등을 기억시키게 하는 등 다양한 기능이 있었습니다.
스크린 패드 플러스의 왼쪽에 있는 버튼을 누르면 메뉴가 나타납니다. 제 생각에는 왼쪽에서 화면을 쓸어 넘기면 바로 메뉴가 나왔으면 싶었는데 아직은 버튼을 눌러야 합니다.
이 메뉴에서는 다양한 옵션을 활성화 하고 프로그램도 바로 실행할 수 있습니다.
창을 끌어서 옮기면 자동으로 버튼이 나타나는데 이 버튼을 이용해서 조작이 가능 합니다.
스크린 패드 플러스로 옮기거나 상단에 고정하거나 스크린 패드 플러스까지 화면을 확장하는 것이 가능 합니다.
웹페이지를 아래로 내려서 보기를 해 봤습니다. 유튜브 영상 같은 것 켜놓고 보면서 작업해도 될 것 같네요.
화면을 확대한 모습 입니다. 문서 페이지 등을 보거나 할 때는 괜찮을 것 같습니다.
화면을 확대하는 것은 자주 사용될 것 같지는 않지만 최대 화면으로 이용이 가능하다는 부분이 있습니다. 화면일 180도로 펼쳐지면 더 쓸모가 많을듯한데 아쉽지만 화면이 180도로 펼쳐지진 않습니다. 이 기능 보다는 아무래도 자주 사용하는 프로그램의 배치를 자신이 원하는 배치로 변경해서 쓰는 형태가 더 많이 사용될 것 같습니다.
자주 사용하는 프로그램을 등록하고, 위치를 기억할 수 있습니다.
작업 그룹을 나눠놓고 그것을 실행할 수 있는데요. 음악작업이나 그래픽작업 등 특정 프로그램에서의 배열 등을 잘 정리해두면 편리하겠다는 생각은 들었습니다.
계속 모니터링 해야하는 화면을 스크린 패드 플러스에 띄워놓고 메인화면에서는 다른 작업을 할 수 있습니다.
펜으로 기록도 가능해서 그림 그리기나 또는 관련 작업등을 하면서 편리하게 이용이 가능한데요.
그림을 그리는 것도 좀 더 편하게 할 수 있지 않을까 싶네요. 타블렛이 붙어 있는 형태처럼요.
근데 실제로는 여러 프로그램들을 설치해서 써봐야할 듯 싶은데요. 예시는 볼 수 있었습니다. 엔터테인먼트로 문서를 보면서 아래에는 유튜브나 TV를 켜놓고 보면서 작업할 수 있습니다. 저는 이렇게 하려면 노트북을 켜놓고 옆에 태블릿을 별도로 켜기도 하는데 그럴 필요 없겠네요.
영상 편집의 경우에도 자주 띄워서 작업해야하는 영역을 스크린 패드 플러스에 띄워놓고 상시 옵션을 변경하면서 사용이 가능 합니다.
사무실 작업에서도 참고해야 하는 화면을 계속 보면서 작업을 이어갈 수 있을듯하구요.
음악 작업의 경우에도 좀 더 편리하게 이용이 가능해보입니다. 물론 처음에는 배치를 변경해야할테지만 그 후에는 기록해두면 계속 배치를 이용할 수 있습니다. 나중에는 이 노트북 말고 다른 노트북에서는 화면이 부족해서 불편하다고 말이 나올지도 모르겠네요.
제품에 대한 스펙표 입니다.
이 제품은 RTX2060이 들어가는데 엔비디아 익스피리언스로 설치하면 게이밍 드라이버를 설치할 수 있고 별도로 Nvidia 사이트에서 엔비디아 RTX 스튜디오 드라이버를 설치할 수 있습니다.
써멀 모듈에 대한 설명도 있었는데, 발열은 많이 줄였다고 하네요. 실제로 제가 테스트 하면서 사용시에도 발열은 많이 느껴지지는 않았는데 이것도 추후에 기회가 되면 자세히 다뤄볼 생각 입니다.
여튼 쿨링 성능을 높이기 위해서 모니터를 세우면 아래 공간이 나오도록 설계를 하는 등 좀 신경을 쓴 모습 입니다.
커버를 벗긴 내부 모습까지 볼 수 있었는데요. 근데 히트파이프 갯수가 그렇게 많아보이진 않는데 발열을 잡은 것 보니 신기하긴 합니다.
성능 테스트도 직접 몇 가지 해 봤습니다.
씨네벤치 R20에서는 멀티점수가 3384 pts가 나왔습니다.
3DMARK Fire Strike 기준으로는 그래픽점수는 14901점이 나왔습니다. 준수하게 나왔네요. 참고로 스크린 패드 플러스 화면은 끈 상태로 테스트 했습니다.
이 제품의 색상은 약간 푸른빛을 띄는데 이번에 처음 적용한 색상이라고 하네요.
참고로 바닥 부분 입니다. 받침대가 엄청 넓은데 하단 부분 통풍구는 핀홀만 뚫려 있습니다. 신기한게 이렇게 되어있는데도 발열이 많이 느껴지지 않습니다.
팬은 정숙한 편이었는데 터보로 동작시키면 팬이 최고 속도로 동작을 합니다. 그때 스페이스바 하단에 빛이 들어옵니다. 노트북에서 나온 빛이 손목받침대에 내부에 투명한 판을 통해서 외부로 보이는 형태 입니다.
참고로 전원 어댑터는 19.5V 11.8A 스펙 입니다. 괴물 사양이지만 어댑터가 생각보다 작은 것이 들어갔습니다.
펜은 약간 평범한 느낌인데 입력 감도를 더 높이기 위해서는 와콤펜을 사용해도 된다고 합니다. 호환성이 꽤 좋았는데요. 와콤펜을 쓸 때의 입력은 어떤 느낌인지 좀 궁금하더군요. 아주 자세하게 여러가지 테스트 해보고 싶었지만 시간이 좀 부족한 부분이 있어서 제가 최대한 확인한 부분만 글로 적어 봤습니다. 나머지는 영상으로도 봐주세요.
이 글은 ASUS의 지원을 받아 작성 되었습니다.