MSI GL63 8SE 게이밍 노트북 리뷰 RTX2060 배틀그라운드 후기
MSI GL63 8SE 게이밍 노트북 리뷰 RTX2060 배틀그라운드 후기
게임에 최적화된 노트북이라는 생각이 들었는데요. 성능은 끌어올리고 가격은 낮췄습니다. MSI GL63 8SE 게이밍 노트북은 i7-8750H 6코어 CPU를 사용하고 Nvidia RTX2060 그래픽카드를 넣은 모델 입니다. MSI GL63 8SE는 FHD의 해상도의 화면을 넣어서 실제 게임을 해보면 왠만한 게임에서는 끊김없이 모두 다 동작이 가능했는데요. 모니터도 게이밍에 맞춰서 120Hz 3ms의 스펙을 넣어서 게임할 때 빠른 응답속도로 끊김없이 게임할 수 있도록 했습니다. 배틀그라운드 게임을 해 봤는데 울트라 옵션에서도 끊김없이 게임이 가능해서 실제 게임을 자주 하는 입장에서 봐도 전혀 부족함은 없었습니다. 물론 실제로 사용시 약간 아쉬움이 남는 부분도 있었으니 이부분도 아래에서 설명을 해보려고 합니다.

몇가지 게임을 해보면서 느꼈던 점은 성능은 상당히 좋았다는 것 입니다. 소음도 꽤 잘 잡았구요.
MSI GL63 8SE 게이밍 노트북 리뷰 RTX2060 배틀그라운드 후기

상단 외형 부분은 익숙한 디자인 이네요. 상단에는 용의 눈과 닮은 디자인과 MSI로고가 있습니다.

MSI로고 부분에는 전원이 켜지면 빛이 들어오도록 되어있습니다. 상판은 약간 탄성이 있는 재질로 충격을 견디게 설계가 되어 있습니다. 게이밍 노트북 치고는 두께가 많이 얇은 편 입니다. 물론 더 얇은 노트북도 많이 있지만 비교적 얇은 두께를 가지고 있고 업그레이드도 좀 더 쉽게 설계가 되어있죠.

하단에는 꽤 넓은 통풍구가 보입니다. 사양이 높은 노트북인만큼 발열이 높은것은 사실 어쩔 수 는 없습니다. 내부에는 2개의 팬이 들어가며, 여러개의 히트파이프가 사용이 되었습니다. 배출구가 총 4개로 뜨거운 공기를 빨리 내부에서 외부로 꺼내기 위해서 하단에 통풍구가 많이 뚫려 있습니다. 실제 사용시 하단 통풍구가 막히지 않도록 해주는것이 열배출에 도움이 됩니다. 그런 이유로 이불 위에 올려놓고 사용하거나 하는 것은 피하는게 좋죠. 하단이 뚫려 있어서 노트북 쿨러등을 같이 사용해주면 열을 식히는데 훨씬 도움이 됩니다.

오른쪽에는 열배출구와 전원단자 등이 보입니다. 보통 마우스를 오른쪽에서 사용하는데 열 배출구가 오른쪽에 있어서 좀 불편하지 않을까 생각은 했는데 실제 사용시 노트북이 위아래로 좀 긴편이라 열때문에 불편하진 않았습니다.

오른쪽에는 SD슬롯과 USB 3.1 단자 2개 , 전원단자가 있습니다.

좌우 측면에 통풍구가 2개, 앞부분에도 2개가 있습니다. 통풍구가 넓게 열려 있어서 열이 비교적 쉽게 잘 배출되는 형태 입니다.

왼쪽에는 랜포트, HDMI, MINI DP, USB 3.1 단자 , USB-C 단자, 헤드폰, 마이크 단자가 있습니다. HDMI, MINI DP포트가 있어서 모니터를 2개 더 확장시키면 최대 3개의 모니터를 볼 수 있습니다.

키보드는 스틸시리즈 키보드가 적용되었고, 레드 LED가 적용되어 있습니다. 키보드는 풀사이즈가 들어가 있고, 자판배열도 불편하지 않도록 되어있네요. 우리나라 사용자들은 오른쪽 쉬프트키가 크게 되어있어야 편한데 딱 그렇게 되어있습니다.

오른쪽 상단에는 팬부스트 버튼과 드래곤센터 버튼, 전원버튼이 따로 빠져 있습니다. 전원 버튼이 따라 빠져 나와있는게 개인적으로는 훨씬 편했는데 그렇게 되어있네요.

오른쪽 하단에는 제품의 모델명과 제품의 특징이 적혀 있습니다. 참고로 이 제품은 기본으로 SSD가 장착되어 있지만 M.2 슬롯과 하드디스크 슬롯이 여유가 있어서 추가로 저장소를 증설 할 수 있습니다.

RTX그래픽카드가 들어가 있어서 스티커가 딱 붙어 있는데요. 어떻게 보면 이전 세대 모델에서 달라진게 그래픽카드밖에 없는 것 같긴 하지만 이 그래픽카드가 달라진 부분이 무척 큰 차이이긴 하죠.

전원어댑터는 입력은 프리볼트 출력은 19.5V 9.23A가 사용되어 180W의 출력이 가능한 모델이 들어가 있습니다.

노트북의 모니터는 완전히 뒤로 눕혀지진 않았는데요. 근데 각도 조절을 하다가 보니 화면의 시야각이 조금 아쉬운 부분이 보였습니다. 응답속도를 높이기 위해서 TN패널이 사용된 것으로 보이는데요.

TN패널의 경우에 위 아래 시야각이 좀 좋지는 않습니다. 모니터를 너무 위에서 또는 너무 아래에서 보면 색이 좀 다르게 보이는데요. 그런 이유로 이 노트북은 게임용도로 더 적합한 노트북이긴 합니다. 디자인작업이나 색을 중요시하는 작업을 할 때는 색이 좀 다르게 보일 수 있는 이유로 다른 모니터로 확장해서 사용해야할 듯 합니다. 게임 또는 영상 감상시에는 불편함은 전혀 없었습니다. 실제로 사용시 모니터를 너무 눕히거나 세워서 쓸일이 없었기 때문이죠. 반대로 응답속도가 빠른 모니터를 사용하면서 장점이라면 잔상이 없고 빠른 속도의 모니터를 쓸 수 있다는 것 입니다.

드래곤 센터를 부르기 위해서 오른쪽 상단에 버튼을 눌러 봤는데요. 게이밍용 노트북을 더욱 멋스럽게 만들어주는 부분이기도 합니다.
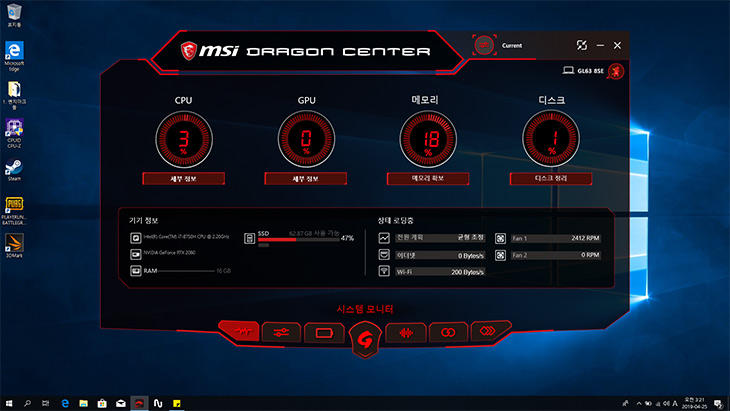
드래곤 센터에서는 CPU,GPU 메모리, 디스크 상태를 한번에 체크가 가능하며 부스트 기능등을 이용해서 게임 성능을 가속시킬 수 도 있습니다. 팬을 제어하거나 다양한 작업이 가능 합니다.

CPU-Z 정보인데요. i7-8750H가 사용이 되었습니다. 6코어 12쓰레드로 동작하는 CPU가 사용이 되었는데요. MSI는 CPU의 클럭을 낮춰서 온도를 제어하는 방식을 쓰지 않고 성능을 다 끌어내는 형태를 하고 있습니다. 그래서 발열은 약간은 높지만 성능이 무척 잘 나오죠. 발열에 대해서 이야기하는 분들은 i7-8750H CPU 자체가 높은 발열때문에 문제라고 하는 분들일텐데요. 다만 실제로 사용해보면 설계가 잘된 노트북은 생각보다는 온도가 그렇게 높진 않습니다. 그리고 노트북을 많이 써본 입장에서 CPU는 생각보다는 열에 잘 견뎌서 다른 부품이 먼저 망가질지언정 CPU가 먼저 나가는경우는 드물어서 너무 걱정하지 않아도 됩니다.
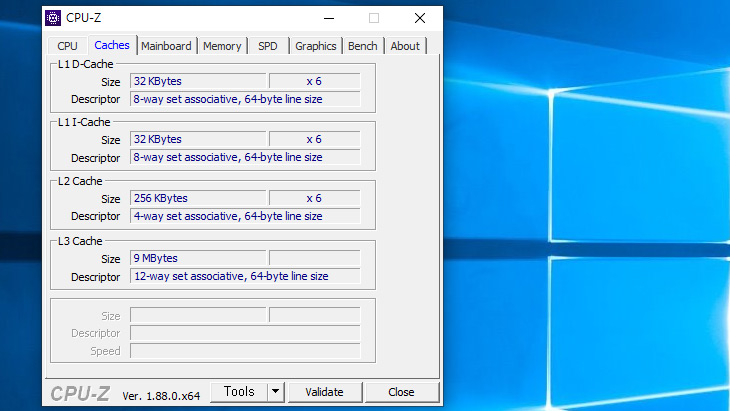
캐쉬의 경우 L3는 9MB가 사용이 되었습니다. i7-8750는 왠만한 데스크탑보다 성능이 좋은 편으로 데스크탑 대신에 노트북을 쓰는 용도로도 괜찮습니다.

메모리는 DDR4 16GB가 사용이 되었습니다. (이 부분은 샘플로 실제 제품과는 다를 수 있습니다. ) 8GB가 2개가 사용되어 듀얼채널로 구성되어 있습니다.

GPU-Z 정보로 내장그래픽UHD630과 RTX2060이 같이 사용이 가능 합니다.
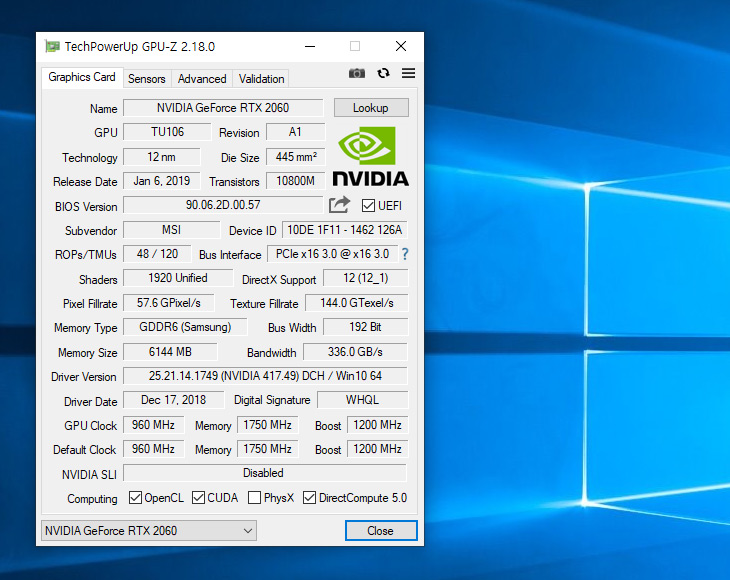
RTX2060 정보 입니다. 이제는 2000세대 그래픽카드로 자연스럽게 넘어가는 추세 입니다. GDDR6가 사용이 되었고 모니터 해상도가 FHD로 제한되어 있는 상황이라 왠만하면 RTX2060이면 충분한 성능을 보여줍니다.
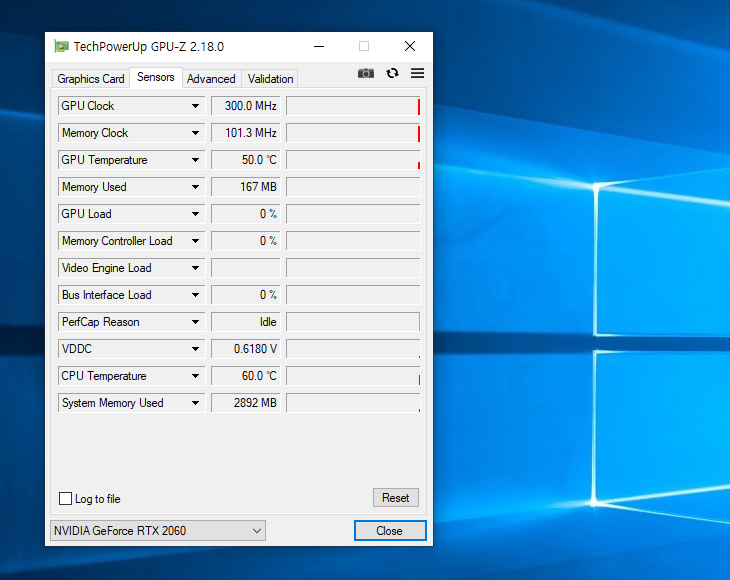
RTX2060의 idle시 발열인데요. 온도는 50도 정도로 나옵니다. 팬소음도 거의 없는 상태에서 이정도는 나오네요. 이정도면 저전력CPU를 사용한 노트북에서도 비슷한 온도가 나오므로 온도는 꽤 잘 나온다고 볼 수 있죠.

씨네벤치 R15결과 입니다. CPU 점수는 1040cb가 나옵니다. 1000점대가 넘어가네요. 물론 데스크탑 CPU 중 i9-9900K 같은 제품들은 훨씬 점수가 더 잘 나오긴 하지만 노트북에 6코어가 사용된 시스템에 있어서는 무척 점수가 잘 나오는 편 입니다. 왠만한 고성능 작업에서 CPU 파워가 부족할일은 없는 것이죠.

3DMARK Fire Strike 테스트를 해 봤습니다. 그래픽점수는 16105점이 나옵니다. 점수도 꽤 잘 나오네요.
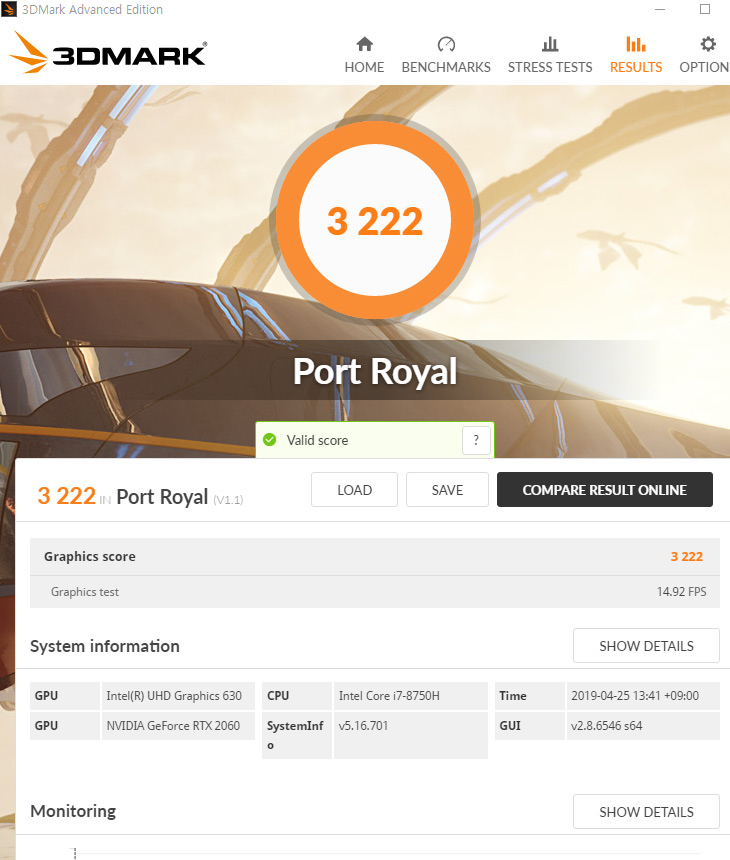
참고로 Port Royal 테스트 결과 입니다. 레이트레이싱 테스트 결과 입니다.

NVIDIA DLSS 테스트 결과 입니다. 이것이 켜지면 프레임이 좀 더 잘 나오는것을 볼 수 있습니다.


RTX ON이 되는 게임들에 한해서 성능이 좀 더 좋아지고 화려해진다고 볼 수 있는데요. 추후에 이것 관련된 게임을 좀 더 많이 해 봐야겠네요. 아직은 다만 배틀그라운드와 같은 게임이 사용자가 원하는 중요도가 높기 때문에 아래에서는 이것으로 테스트를 했습니다.
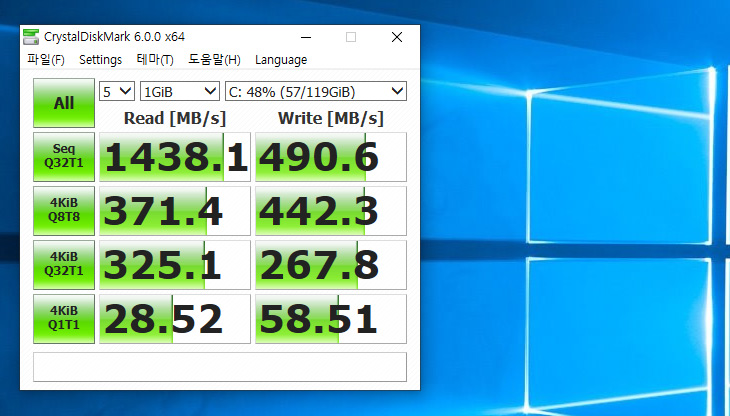
기본으로 128GB의 SSD가 사용이 되었습니다. 분해를 해보진 않았지만 NVMe 프로토콜을 지원하는 제품이 사용된 것으로 보입니다. 읽기 쓰기 속도가 훌륭한데요. 쓰기 속도가 500MB/sec 이하라고 너무 걱정할 필요는 없습니다. 게임에서는 읽기 성능이 훨씬 더 중요하기 때문이죠. 게임을 하기에는 너무 충분한 성능을 보여줍니다. 다만 128GB의 용량은 비교적 작은 용량으로 설치할 게임을 고려해서 처음 구매시 용량을 선정하는것이 중요할 것 같습니다.
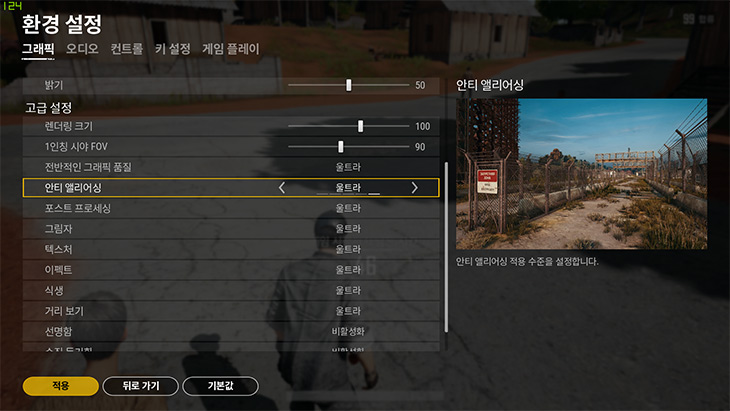
배틀그라운드 게임 테스트를 해 봤습니다. 게임 옵션별 프레임 성능을 보여주는 부분을 테스트해보려고 했지만 울트라 옵션에서도 프레임이 너무 잘 나와서 굳이 옵션을 낮출 필요가 없었습니다. 최근 배틀그라운드 업데이트 이후 프레임이 좀 더 상향된 부분도 있구요.

울트라 옵션에서 110~125 정도의 프레임이 나왔습니다. 이 모니터가 120Hz로 동작하기 때문에 굳이 더 높은 프레임을 고정할 필요는 없었습니다.
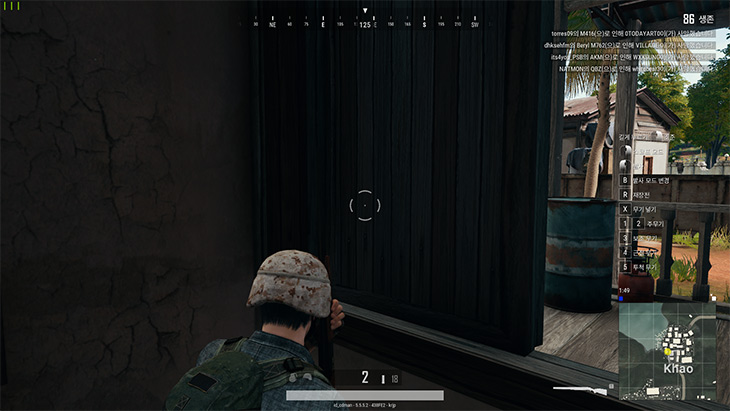
60Hz와 120Hz는 차이가 엄청나게 나기 때문에 게임을 할 것이라면 120Hz를 지원하는 이런 노트북에서 체감성능이 훨씬 좋습니다. 게임하면서 끊기는 느낌은 전혀 없었습니다. 과거에 초기 게이밍 노트북은 배틀그라운드 게임을 울트라 옵션으로 돌릴수있나 없나 이것이 중요했다면 이제는 실제로 게임을 할때 얼마나 원활하게 동작이 가능한지가 중요한데요. 제가 데스크탑에서 게임을 많이 해 봤던 경험으로 보면 노트북임에도 전혀 불편함이 없더라고 말할 수 있겠네요.

게임을 장시간 하는 상황에서 CPU와 그래픽카드 온도를 체크를 해 봤습니다.
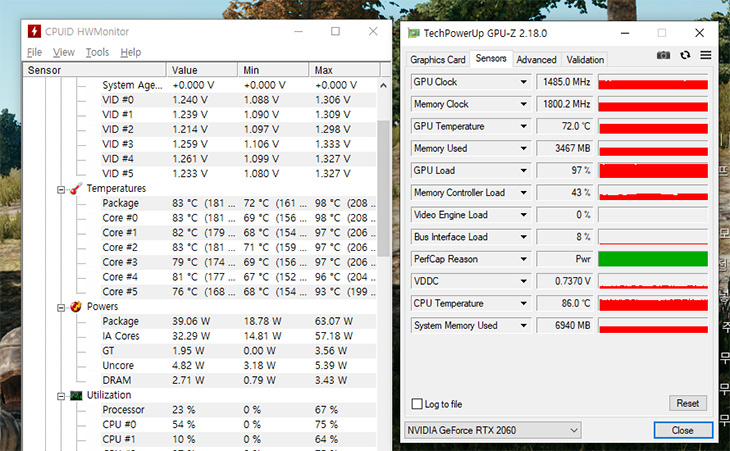
기본 팬 소음 모드에서는 CPU 온도는 83도, 그래픽카드는 72도 정도를 유지를 했습니다. 온도는 괜찮은 수준으로 잘 제어가 되는 편 입니다.
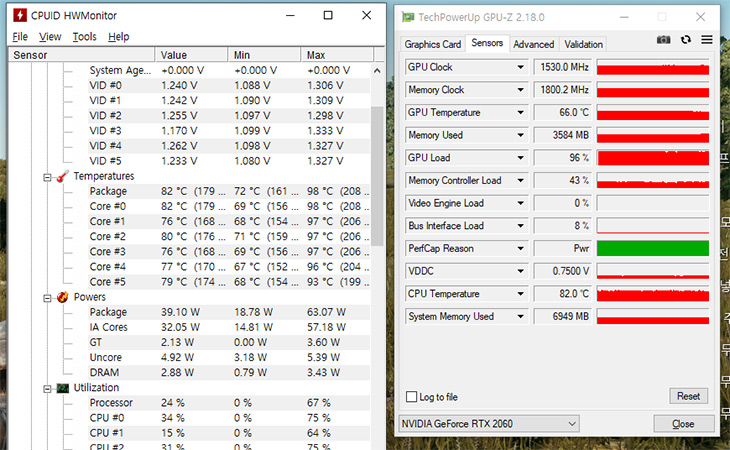
온도를 더 낮추고 싶다면 팬부스터 모드를 동작하면 됩니다. 팬 부스터 모드가 동작하면 CPU온도는 82도 그래픽카드 온도는 66도 정도가 나옵니다. CPU 온도가 생각보다는 낮아지진 않았는데 아무래도 히트파이프가 그래픽카드쪽에 더 배치가 되어있는 듯 싶네요. 물론 계속 풀부하를 주고 있는 상황에서 CPU온도가 80도대 정도를 유지하는 것이라면 괜찮은 온도 입니다. 너무 걱정할 온도는 아니라는 것이죠.

사운드는 나히믹3가 적용되었는데요. 가상7.1 서라운드가 적용 가능하며 저음 부스트, 선명한 음성전달 등이 가능 합니다.

스피커도 자이언트 스피커가 적용되어 있어서 공간감도 무척 좋았는데요. 영화 감상등을 할 때 사운드가 어디서 나오는지 느껴지지 않는것이 좋은데요. 스피커가 좋아서인지 정말 공간감과 사운드 출력은 좋았습니다. 영화 감상용으로도 훌륭한 성능을 내줄 것 같네요.

전력소모량을 측정하기 위해서 HPM-100A를 써 봤습니다. 웹서핑시에는 25.04W 정도의 전력소모량을 보여줍니다. 게이밍 노트북들은 대부분 비슷한 전력소모량을 보여줍니다.

배틀그라운드 게임을 하는 상황에서의 전력소모량은 164.4W 정도를 보여줍니다.

웹서핑시 소음을 측정해 봤습니다. 측정기는 Center-320입니다. 노트북 바로 앞에서 측정시 27.2dB이 나옵니다. 팬소음이 거의 없다시피 하는 상황이라 소음도 무척 낮게 나왔습니다. 참고로 26dB 정도면 정말 아무것도 없는 방에서의 소음정도 입니다.

배틀그라운드 게임을 하는 상황에서 팬소음만 측정을 해 봤습니다. 53.5dB정도가 측정됩니다. 팬소음은 확실히 높아지지만 실제 게임을 할 때는 헤드셋을 끼고 쓰기 때문에 팬소음은 불편하진 않았습니다. 헤드셋을 끼면 거의 들리지를 않더군요. 더 괭음을 내는 노트북도 써 봤지만 그래서인지 팬소음은 비교적 괜찮다는 느낌이 들었습니다. 노트북이 성능은 좋고 열은 낮고 소음은 없고 그렇게 만들 수가 없는 까닭에 어느정도의 발열 소음은 참아야 하는데요. 요즘 노트북들은 괜찮은 성능에도 소음도 옛날 치고는 많이 낮아진 느낌이 듭니다.
위 영상에서 좀 더 자세하게 노트북을 볼 수 있습니다. 직접 써본 느낌으로는 화면 시야각 때문에 포토샵 작업 등 색에 예민한 작업을 하는 분들에게는 조금 부족한 모델이지만 게임용, 고성능 작업용으로는 무척 좋은 노트북 이었습니다. 물론 포토샵 작업을 하는 분들도 모니터를 확장해서 쓴다면 해결이 될테지만요. 처음 구매시 Nvidia에서 게임 쿠폰을 제공해주고(지금은 프로모션이 모두 완료 되었습니다.) 초기 업그레이드도 가능하기 때문에 자신에게 맞는 SSD 용량을 설정해서 구매하는게 좋을 듯 합니다. 궁금하셨던 분들 참고되셨길 바랍니다.
리뷰를 위해서 MSI로부터 제품을 지원(대여) 받아 작성 하였습니다.