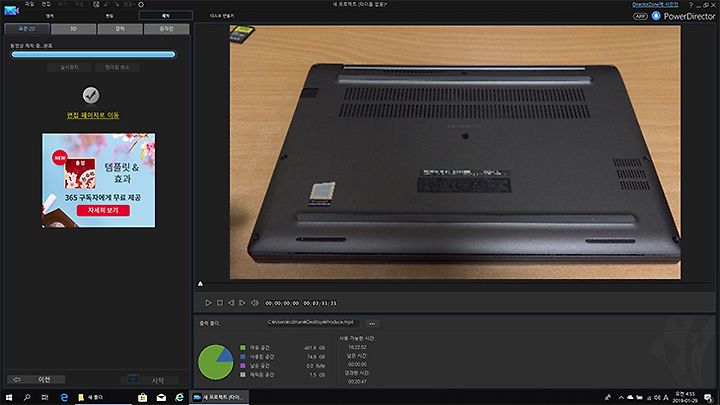델 래티튜드 7390 리뷰 업무용 노트북 13인치 노트북 거의 모든 기능을 넣은
업무용 노트북으로는 최고로 치는 제품이 있다? 뭐가 다르길래
회사에서 사용할 때 최고의 노트북이 아닐까 싶은데요. 델 래티튜드 7390 리뷰를 통해서 어떤 점이 좋았는지 적어보려고 합니다. 업무용 13인치 노트북으로는 정말 필요한 기능만 거의 다 넣은 제품이 아닐까 싶네요. 델 래티튜드 7390는 얼굴 지문인식 그리고 스마트카드 리더기 기능 , vPro 등 회사에서 실제로 많이 사용되는 기능들을 넣어둔 제품 입니다. 회사에서 요즘은 데스크탑 대신 노트북을 쓰는 경우도 많습니다. 이동이 쉽고 성능도 괜찮고 확장성도 좋고 배터리도 오래가고 연결성도 좋고 여러가지 원하는 사항들이 많을텐데 이런 기능들을 대부분 넣은 모델이라고 볼 수 있죠. Dell은 한번 제품을 만들 때 기능과 안정성 디자인에 상당히 신경을 쓰는 것으로 알려져 있는데 그럼 꼼꼼히 살펴보도록 하겠습니다.
13.3인치 화면사이즈를 가진 노트북 중에서는 가장 컴팩트한 사이즈를 보여주는 노트북 중 하나 입니다.
델 래티튜드 7390 리뷰 업무용 노트북 13인치 노트북 거의 모든 기능을 넣은
이 모델이 좀 달라진 점이라면 상단에 재질이 알루미늄 스틸재질로 변경이 있었습니다. 알루미늄 재질은 변색이 되지 않고 오랫동안 그 색을 유지할 수 있습니다. 알루미늄 재질로 디자인이 추가되어 사용자들의 선택폭이 더 넓어질 것 같습니다.
하단 부분에는 넓은 고무 다리가 위 아래로 있는 부분과 넓은 통풍구가 있는 부분은 이전과 동일합니다.
이 제품은 화면사이즈에 비해서 작은 사이즈를 하고 있지만, 아주 얇은 노트북은 아닙니다. 더 얇은 노트북들도 많으니까요. 하지만 이 제품은 여러가지 기능을 추가하면서 실용성에 좀 더 집중한 모델 입니다. 크기가 작아서 백팩에 충분히 휴대를 할 수 있으니까요.
오른쪽 측면을 보면 헤드폰단자, MicroSD 슬롯, Sim 슬롯, USB 3.0 단자, 랜포트, 노블 웨지 잠금 슬롯이 있습니다.
왼쪽을 보면 전원단자, 썬더볼트3 단자, HDMI단자, USB3.0 , 스마트카드 슬롯이 있습니다.
화면은 13.3인치 FHD 해상도를 사용을 했습니다. 빛반사가 없는 타입의 패널을 사용했고, IPS패널을 사용을 했습니다. 시야각이 좋으며 빛반사가 없는 타입이라 오래 봐도 눈이 편안한 형태 였습니다. 화면은 터치는 안되는 형태 입니다.
시야각은 상당히 좋아서 어느각도로 보아도 화면이 좋았는데요.
화면은 완전히 펼칠 수 있어서 180도로 눕혀놓고 사용이 가능 합니다. 탁자에 앉아서 앞에 사람과 같이 의논을 하거나 할 때 같은 화면을 볼 때 생각보다 유용합니다. 화면을 잡는 힌지는 꽤 튼튼한 편으로 화면을 펼치거나 눕힐 때 잘 잡아주는 부분이 있어서 사용시 불편함은 없었습니다.
화면의 양쪽 가장자리는 무척 얇아서 화면사이즈에 비해서 본체 사이즈가 얼마나 작아졌는지 알 수 있습니다. 손가락을 올려보니 정말 화면베젤은 얇네요.
본체 사이즈도 그만큼 더 작아졌습니다. 그렇지만 키보드의 타이핑 시 편리함이나 지문인식, 전원버튼 등 어느 것 하나 포기하진 않았습니다. 정말 작은 부분 안에 여러가지 기능을 넣어두었는데요.
먼저 상당히 높은 보안레벨의 지문인식기가 내장되어 있습니다. 지문인식을 하면 잠금을 해제하거나 할 때 또는 인증과 관련된 기능을 수행 시 무척 유용하게 사용할 수 있습니다.
전원버튼은 별도로 존재를 합니다. 키보드 위에 놓지 않고 별도로 오른쪽에 위치 합니다. 전원 버튼이 오른쪽 위에 있으면 편한점은 있습니다. 키보드 쪽에 있지 않고 특정 위치에 존재해서 어두운 밤에도 처음 전원을 켜거나 할 때 편리합니다. 그리고 측면에 버튼이 들어가 있으면 이동 중에 버튼이 잘못 눌려 꺼지는 경우가 생기는데 그런 이유로 이 위치에 존재하는게 개인적으로는 편했습니다.
키보드는 백라이트가 적용되어 있는데 빛은 2단계로 조절이 가능 합니다.
백라이트가 들어오면 어두운 곳에서도 키보드를 볼 수 있어서 좀 더 편안하게 타이핑이 가능 합니다. 물론 키보드 자판을 모두 외우고 있다고 하더라도 펑션키나 특수키 경우에는 모두 외우고 있기 힘든데 빛이 들어오면 어두운 곳에서 입력하기 편하죠.
지문인식은 오른쪽에 위치하는데 이것을 이용하면 잠금해제가 쉽게 됩니다. 실제 써보면 무척 편한 기능 중 하나죠.
그런데 또 특별한 기능이 있습니다. NFC나 카드를 읽는 기능도 넣어두었습니다. 사원증 등을 올려서 인증하거나 하는 형태가 가능합니다.
IR카메라가 내장되어 있는데 덕분에 얼굴인식이 가능합니다. 윈도우10에서는 Windows Hello 기능이 있는데 이 기능을 이용하면 잠금을 해제할 때 얼굴만 보여도 바로 해제가 가능 합니다. 업무용 노트북으로 사용시 보안을 유지하기 위해서 자주 잠금을 해야 하는데 그 때 아주 편리합니다. 지문인식, 얼굴 인식 모두 사용이 가능하므로 편한것을 쓰면 됩니다. 지문인식은 손가락을 올려야하는 번거로움이 있지만 얼굴인식은 그냥 보는 것만으로도 잠금 해제가 가능해서 편리합니다. 다만 화면을 완전히 펼친 상태에서는 얼굴인식이 불편할 수 도 있으니 그때는 지문인식을 쓰면 편할 것 같습니다.
노트북을 분해해서 내부를 살펴보기로 했습니다. 분해는 무척 쉽게 되어있었는데 하단에 볼트를 풀면 됩니다.
그런데 좀 특이한 것은 볼트를 아무리 풀어도 볼트가 잘 빠지지 않습니다.
실제 분해를 할 때 볼트를 풀고 완전히 빼지 않은 상태로 모든 볼트를 풀기만 합니다. 그 후 하판을 들어올리면 분리가 됩니다. 볼트가 잘 보면 하판에 고정이 되어 있습니다. 볼트가 완전히 분해되는 형태가 아니라 하판에 걸려 있는 형태 인데요. 덕분에 볼트를 잃어버릴 일이 없습니다. 상당히 이부분은 잘 생각해서 만든 것 같네요.
분해를 해보면 배터리와 메인보드 , SSD, 메모리 등이 보입니다.
LTE WWAN 자리에는 모듈을 추가하여 심카드와 함께 사용하면 WiFi가 없는 외부에서도 데이터 통신을 이용할 수 있습니다.
히트파이프는 1개가 사용된 것이 보입니다. 램뱅크는 1개만 있고 램이 하나만 장착이 되어있습니다. 노트북이 사양별로 다르게 나올 수 있어서 사용자가 램을 업그레이드 할 수 있다는 부분에서 장점이 있을 듯 합니다.
메모리 경우 DDR4 16GB가 장착이 되어 있었습니다. 램이 1개만 장착이 가능하여 싱글 채널로만 동작하게 되어있으나 성능이 엄청난 차이가 나는 것은 아니므로 고용량 메모리가 장착되어있다면 충분히 활용 가능 합니다.
배터리는 42Wh 용량의 제품이 사용이 되었습니다. 생각보다는 배터리 용량이 작다고 생각할 수 도 있습니다. 하지만 아래에 소개할 보조배터리가 합쳐진 형태의 어댑터를 이용하면 사용시간을 극도로 끌어올릴 수 있습니다.
M.2 슬롯에는 2280사이즈의 저장장치가 장착 되어 있었는데 삼성 NVMe SSD 가 장착되어 있었습니다. 512GB의 고용량 고성능 저장장치가 들어가 있네요.
사용시 어댑터 대신에 특별한 제품을 사용을 해 봤습니다. 충전어댑터에 배터리가 합쳐진 형태의 제품인데요.
어댑터가 좀 크기가 커보이는데 전원 어댑터에 배터리가 합쳐진 제품 입니다. 검은색 부분은 실제 어댑터 부분이고, 아래에 은색 부분은 배터리 입니다.
어댑터는 45W 출력의 성능을 가지고 있습니다. USB-C로 연결 시 19.5V 2.31A의 성능을 가지고 있습니다. 아래 은색 부분은 배터리로 43Wh의 배터리 용량을 가지고 있습니다.
기본으로 노트북에 42Wh의 배터리를 가지고 있고 어댑터 보조배터리를 이용해서 43Wh를 사용할 수 있어서 합치면 80Wh 이상을 이용할 수 있습니다. 실제 충전시 충전 효율도 있으므로 시간이 비약적으로 두배까지는 늘어나는 것은 아니겠지만 배터리의 부족한 배터리 시간을 충분히 늘릴 수 있습니다.
Dell PH45W17-CA는 어댑터 역할도 하지만 보조배터리 역할도 해서 다양하게 활용이 가능합니다. 상단에는 USB 단자가 있는데 이것을 이용해서 스마트폰을 충전하는 등의 용도로 활용이 가능 합니다.
어댑터를 이용해서 USB-C 단자에 연결하여 충전을 해 봤습니다. 충전테스트를 위해서 USB-C 테스터기를 연결해보면 19.3V 1.61A로 충전되는게 보입니다. 이렇게 연결해서 충전시 저속으로 충전된다고 노트북에서 경고가 나올 수 있으나 무시하고 사용하면 됩니다.
어댑터에 있는 USB단자를 이용해서 스마트폰을 충전을 해 봤습니다. 5V (4.64V / 1.16A)로 충전이 되는 것이 확인이 됩니다.
백팩에 노트북과 충전어댑터를 넣고 다닐 수 있는데 좀 작은 백팩에서 아주 넉넉하게 제품이 들어갑니다.
노트북을 사용하고 난 뒤 이동을 하는 중에도 배터리 충전이 가능 합니다. 어댑터에 배터리가 합쳐진 형태의 Dell PH45W17-CA를 이용하면 가방에 넣은 상태로도 충전이 가능하며 Dell 백팩에는 이를 더 쉽게 하기 위해서 노트북이 수납된 쪽으로 구멍이 있어서 케이블을 연결할 수 있게 되어있습니다.
어댑터 보조배터리 Dell PH45W17-CA에 노트북을 연결한 모습 인데요. 사진처럼 연결을 한 상태에서도 충전이 가능 합니다. 이동을 하는 중에도 충전이 가능하니 충전되는 시간을 더 아낄 수 있습니다.
실제 책상에서 사용시 어댑터의 성능을 모두 활용하기 위해서 노트북도 충전하고 스마트폰도 충전을 해 봤습니다. 이렇게 사용하면 책상을 좀 더 효율적으로 쓸 수 있을 것 같습니다.
노트북 무게는 1.269Kg 정도 됩니다. 저울로 그냥 측정한거라 스펙과는 약간 차이가 있을 수 는 있습니다.
배터리가 합쳐진 어댑터와 노트북과 무게를 같이 측정해보면 1.8Kg 정도가 됩니다.
노트북 무게는 사이즈가 작아서 가벼운 편이긴 합니다. 다만 더 가벼운 노트북도 있으므로 무게로 이야기할 것은 아니지만 한손으로도 충분히 들고 다닐 수 있을정도의 무게는 되어서 휴대성은 상당히 좋습니다. 업무용으로 사용시에는 이동시 백팩에 넣거나 가방에 넣으면 충분히 휴대할 수 있어서 괜찮은 것 같네요.
실제 이동을 하면서 사용을 해 봤습니다. 지하철에서 꺼내서 사용을 해 봤는데요. 개인적으로는 15인치의 큰 사이즈의 화면을 넣은 노트북을 더 선호하긴 합니다. 하지만 이동을 자주 한다면 작은 화면사이즈의 노트북이 더 편할 수 있을 것 같습니다. 지하철에서 다리를 좁힌 상태로 사용시 딱 올라가는 사이즈 정도 됩니다.
본격적으로 사용하면서 여러가지 테스트를 해 봤습니다. 실사용을 위해서 블로그 글 작성 등도 이것으로 모두 다 해 봤습니다.
CPU는 i7-8650U를 사용을 했습니다. 8세대로 넘어가면서 U모델도 이제는 2코어가 아닌 4코어가 사용이 되었습니다. 코어갯수가 늘어난 만큼 많은 작업을 좀 더 부드럽게 동작시킬 수 있습니다.
CPU 성능이 좋아서 좋은 점이라면 이 노트북은 썬더볼트3를 이용해서 그래픽카드를 확장할 수 도 있는데요. 그래픽카드를 확장하여 게임을 즐길 때 CPU의 성능이 좋아서 성능이 좀 더 잘 나옵니다.
씨네벤치 R15를 돌려봤습니다. CPU 점수는 644cb가 측정이 됩니다. 고성능 데스크탑 성능정도는 아니지만 휴대용 노트북임을 감안해서 보면 상당히 괜찮은 성능을 보여줍니다.
그래픽은 UHD 620이 사용이 되었습니다. 내장그래픽 성능은 모델명이 같다면 대부분 비슷비슷하긴 합니다. 이전 모델과 좀 달라졌다면 HDMI포트를 통해서도 이제는 UHD를 온전하게 지원을 합니다.
GPU-Z로 온도를 확인해보면 내장그래픽 온도는 44도 정도가 나오네요. 요즘 노트북들은 온도가 약간 높아지더라도 그정도를 유지하고 팬은 가능하면 동작시키지 않아서 조용하게 사용이 가능 합니다. 이 모델 경우에도 온도도 잘 유지를 하고 소음도 거의 없는 상태를 유지해 줬습니다.
3DMARK Fire Strike를 돌려 봤습니다. 그래픽점수는 1124점이 나옵니다. 이것은 UHD620은 대부분 이정도 점수가 나오긴 합니다.
열화상카메라 FLIR E40으로 온도를 측정을 해 봤습니다. 팜레스트 부분은 온도가 낮아서 파랗게 나옵니다. 온도는 상단 특히 오른쪽 상단에 몰려 있었습니다. 배출구가 이 부분에 위치해서 입니다. 하지만 전체 온도를 보면 가장 높은 온도가 35도 정도로 무척 낮은 온도를 보여주는 것을 볼 수 있습니다.
노트북 하단 부분 온도 입니다. 내부쪽 촬영된 온도 중 가장 높은 온도는 41.5도 정도로 생각보다 낮은 온도를 잘 유지를 해 줍니다.
평상시 전력소모량을 측정을 해 봤습니다. 넷플릭스를 이용해서 영화를 하나 켜놓고 측정을 해 봤습니다.
HPM-100A로 전력측정을 해 본결과 14.12W 정도 소모되는게 확인 됩니다. 부하를 걸면 24W 정도까지도 올라가지만 평소에는 비교적 낮은 전력소모량을 보여줘서 전기요금을 낮추는데에도 도움이 됩니다. 실제로 사무실에서 만약 데스크탑을 쓰지 않고 모두 노트북을 쓴다고 하면 전기요금을 상당히 줄일 수 있습니다. 전기요금 그게 뭐 중요하냐고 생각할 수 도 있지만 갯수가 많아지면 사실 엄청난 차이이기도 하고, 이것은 에너지 소비를 줄여서 지구에 있는 나무를 더 살리는 방법이기도 해서 나쁠것은 없죠.
노트북의 소음을 측정을 해 봤습니다. 측정 전에 방의 기본값(대조군)을 먼저 측정 해 봤습니다. Center-320 측정기에서 26.1dB이 측정이 됩니다. 이 수치는 사실상 이 측정기로 측정할 수 있는 가장 낮은 소음 중 하나입니다. 밀폐된 장소에서 아무 것도 없는 상황에서 이정도 소음이 측정이 됩니다.
노트북을 켠 상태로 영화를 켜놓고 기본 소음을 측정을 해 봤습니다. 26.3dB이 측정 됩니다. 팬이 동작을 하지 않아서 인지 소음이 거의 없다고 말해도 될 정도로 조용합니다.
게임을 켠 상태로 가장 높은 소음을 측정을 해 봤습니다. 38.7dB이 측정이 됩니다. 분명 팬 소음은 느낄 수 있는 정도의 소음 입니다. 물론 사무실에서는 이정도 소음은 들을 수 없어서 조용하다고 말할 수 있을 것 같습니다. 독서실 처럼 아주 조용한 장소에서는 분명 들을 수 있는 팬소음 정도가 됩니다.
이 노트북은 게임용 노트북이라고 부르기에는 성능이 사실 너무 낮습니다. 업무용에 최적화된 모델이니까요. 하지만 썬더볼트3를 이용해서 그래픽카드를 확장하면 게임도 충분히 가능합니다. Akitio Node를 가지고 있어서 그래픽카드를 확장을 해 봤습니다. 배틀그라운드 게임을 해 봤는데 생각보다 부드럽게 잘 동작을 하네요. 물론 그래픽카드를 확장하면 동영상 인코딩시에도 좀 더 성능이 잘 나옵니다.
실제 사용을 해보면 CPU 코어 갯수도 늘어난 점도 있고 해서 꼭 그래픽카드를 확장하지 않아도 생각보다 동영상 인코딩 시간도 괜찮았습니다.
이 모델의 경우 업무용 노트북으로 소개를 했지만 꼭 회사에서 사용하는 모델이 아니더라도 좋은 모델이라고 생각이 듭니다. 리뷰를 하면서도 계속 괜찮다는 생각이 들 정도였으니까요. 군더더기 없는 깔끔한 디자인에 안정된 성능의 노트북을 원하는 분이라면 써보면 좋은 모델이 될 것 같습니다.
실제 사무실에서 업무용으로 사용시에는 모니터를 확장해서 사용을 하고 , 외부로 나갈때는 노트북만 들고나가는 형태로 사용이 가능할 것 같습니다. 아니면 노트북 받침대를 이용해서 화면을 높여서 키보드와 마우스만 연결해서 데스크탑 처럼 써도 될 것 같네요. 실제로 사무실에서는 이런 방법으로 많이 사용을 하죠. 특히 이렇게 사용시 얼굴인식은 무척 편리하니 꼭 써보면 좋을 것 같습니다. 궁금하신점은 댓글로 남겨주시고 영상도 참고해서 봐주세요.
이 글은 델의 지원을 받아 작성 되었습니다.