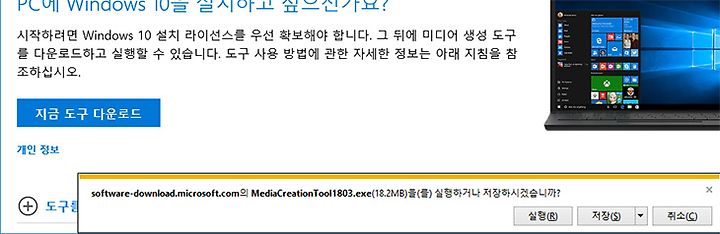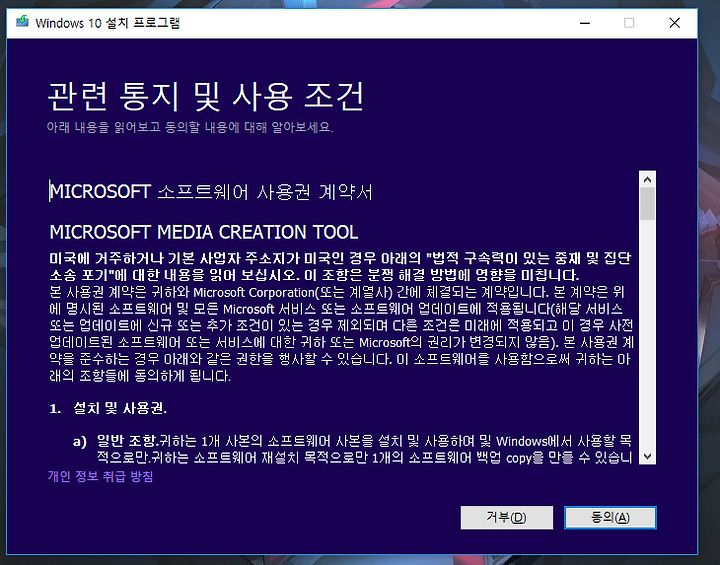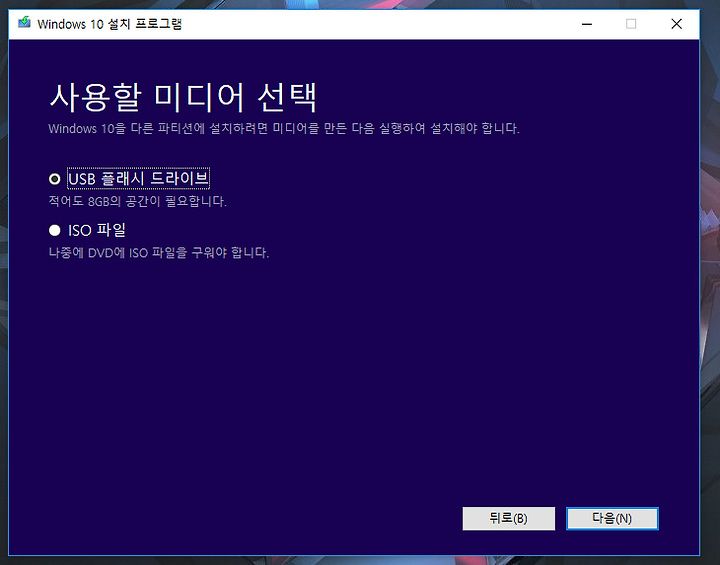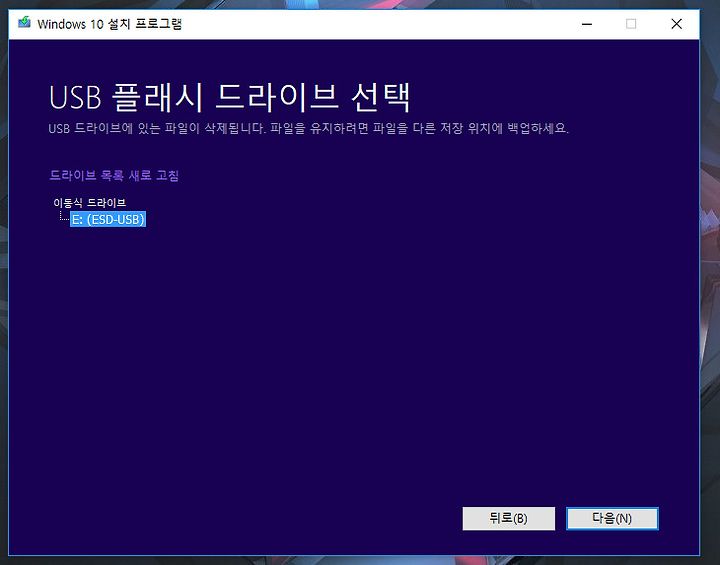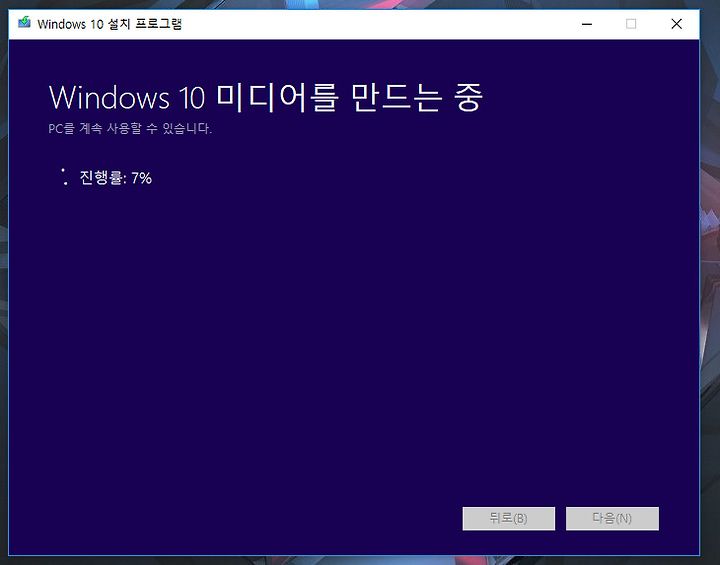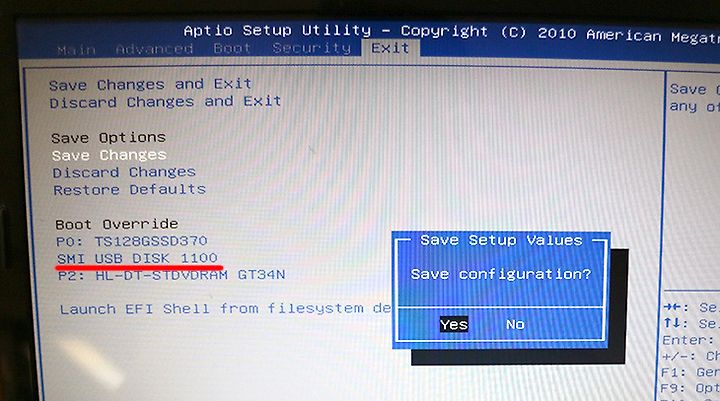윈도우10 USB 만들기 정식 ISO 파일 다운로드 및 설치하기
빠른 설치 위해 최신 빌드 상태로 USB 만들어두세요
자주 운영체제를 설치하다보니 이것은 꼭 필요한데요. 윈도우10 USB 만들기를 통해서 시간을 줄이는 방법과 정식 ISO 파일 다운로드 방법을 소개 합니다. 지금도 운영체제를 설치중 이긴 한데요. 윈도우10 USB를 만드는 방법은 무척 간단하고 쉽습니다. 마이크로소프트에서 정식으로 지원해주는 방법을 이용해서 만들 수 있습니다. 물론 제품키는 구매하신 것을 써야 합니다. 가끔 다운로드가 무료로 된다고 해서 윈도우10 제품키까지 무료로 쓸 수 있는 것으로 알고 있는 분도 있던데 그건 아닙니다.
저는 정품을 구매해서 사용하고 있는데요. 게다가 여러개 구매해서 각 컴퓨터마다 사용하고 있죠.
윈도우10 USB 만들기 정식 ISO 파일 다운로드 및 설치하기
윈도우10 처음사용자판의 경우에는 내부에 USB가 들어가 있습니다. 근데 문제라면, 판매 당시에는 가장 최신 업데이트 상태의 윈도우10이 들어있을텐데요. 근데 계속 윈도우10이 업데이트가 되고 있어서 시간이 지나면 구형이 된다는 점 입니다. 이 경우 윈도우10을 설치 후 중요 업데이트를 하느라 시간이 무척 지체되게 됩니다. 시간이 중요한데 허비하게 되면 무척 답답하게 되죠.
이 경우 윈도우10을 최신파일로 USB로 만들어두면 유용한데요. DVD 등으로 설치하는 것보다는 USB 로 설치하는게 속도도 훨씬 빠릅니다.
https://www.microsoft.com/ko-kr/software-download/windows10
위 사이트에 먼저 접속을 합니다.
USB 메모리도 컴퓨터에 장착 합니다. 최고 4GB 이상 메모리가 필요하며 넉넉하게 8GB 이상 USB 메모리를 장착하세요. 포멧이 된 뒤 진행이 되므로 USB에 중요한 파일이 없는 상태로 포멧이 되어도 상관이 없는 것으로 꽂아둡니다.
지금 도구 다운로드 버튼을 누릅니다. 파일이 나타나면 실행 버튼을 누릅니다.
Windows 10 설치 프로그램 창이 나타나면 동의 버튼을 누릅니다.
[다른 PC용 설치 미디어] 를 선택 합니다.
언어, 아키텍처 및 버전 선택에서 다음을 누릅니다. 에디션을 고르면 되지만 고르지 않고 해도 어차피 모든 에디션 선택해서 설치가 가능 합니다.
[USB 플래시 드라이브] 를 선택 후 다음 버튼을 누릅니다.
USB 드라이브 를 선택 후 다음을 누릅니다. 이때 해당 USB 내에 있던 기존 데이터는 모두 사라지므로 중요한 파일은 꼭 백업해두고 합니다.
윈도우10 다운로드가 진행이 됩니다.
다운로드 한 파일을 이용하여 USB에 넣는 작업이 진행 됩니다.
준비가 되었다고 나타나면 , 마침 버튼을 누릅니다. 이제 다 만들어 졌습니다.
USB 드라이브에 들어가보면 설치에 필요한 파일이 담겨져 있는것이 보입니다.
이제는 부팅순서를 USB가 먼저 되도록 선택 후 설치를 진행 해 주면 됩니다.
설치방법은 위 영상을 참고하세요.
최신 빌드 상태로 설치를 하면 중요 업데이트도 포함 되어 있어서 아무래도 설치가 더 빠릅니다. 윈도우10 설치 방법은 제 블로그에 있는 내용을 참고하시면 좋습니다.