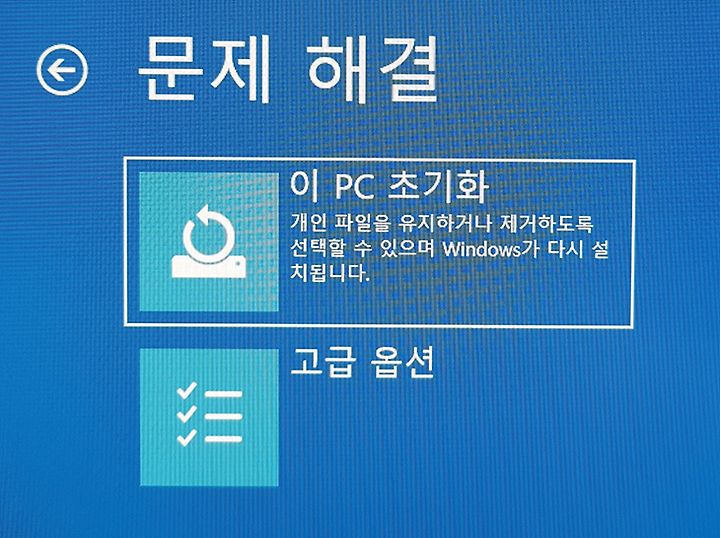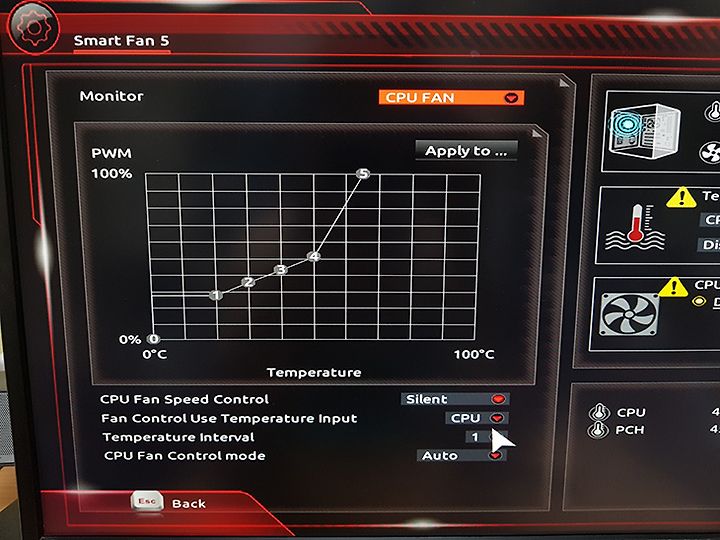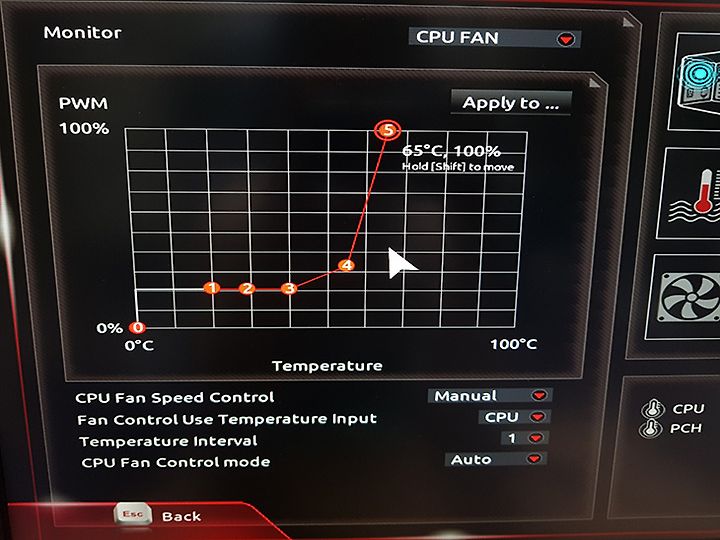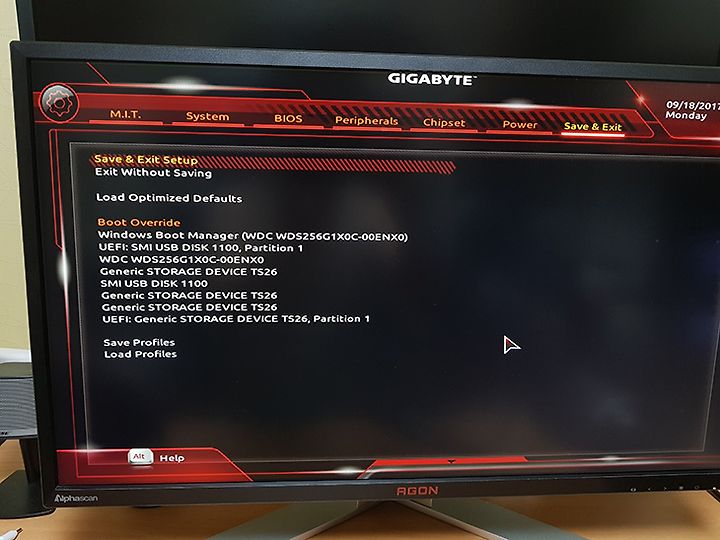CPU 팬소음 줄이는 방법 기가바이트 메인보드 설정방법
컴퓨터 소음이 커서 좀 더 조용하게 만들고 싶다면 이방법 써보자
컴퓨터를 조립하고 나서 해보면 좋은 방법인데요. CPU 팬소음 줄이는 방법 기가바이트 메인보드 설정방법을 소개 합니다. 방법이야 여러가지가 있을 수 있겠지만 그중에 한가지가 될 수 있겠네요. CPU 팬소음 줄이기 위해서는 팬이 천천히 돌아가야 합니다. 팬을 천천히 돌려도 될정도로 좋은 CPU 쿨러를 쓰는 방법이 있는데요. 만약 정품 쿨러라면 팬 속도라도 낮춰서 좀 더 천천히 돌아가게 해서 평상시 조용하게 사용할 수 있습니다. 방법도 어렵지는 않습니다.
컴퓨터 안에는 CPU 팬이 있습니다. 요즘 CPU는 과거에 비해서 전력소모량이 줄어서 팬속도를 줄이는데 좀 더 쉬워졌죠.
CPU 팬소음 줄이는 방법 기가바이트 메인보드 설정방법
메인보드는 기가바이트 B250M-DS3H 입니다. 최근에 시스템 소개하면서 함께 사용된 메인보드 인데요.
B250칩셋이 사용되어서 가장 최근에 나온 6세대 7세대의 CPU를 모두 지원을 하죠. 이 메인보드는 옵테인 메모리까지 사용이 가능한 메인보드 입니다.
이 제품은 제이씨현시스템에서 유통하는 제품이네요. 3년 무상보증이 가능한 제품 입니다.
메인보드를 제가 소개를 하는 이유라면 팬속도 제어하는 부분도 메인보드와 연관이 있어서 입니다. 요즘 메인보드 들은 같은 방법으로 팬 속도 제어가 모두 가능하기 때문이죠.
처음 조립되어서 온 이 컴퓨터는 팬속도가 정숙한 편이긴 했지만 좀 더 조용하게 해보고 싶어서 아래와 같이 설정을 합니다. 이 설정을 한다고 해서 CPU에 문제가 생기거나 하진 않습니다. 그 이유도 아래에서 소개할께요.
처음에 바이오스 셋업 설정으로 들어가야 합니다. 그런데 요즘 컴퓨터 경우 윈도우10운영체제를 쓰고 고속부팅이 설정된 경우라면 처음 켜자마자 Del 키를 눌렀을 때 설정으로 들어가지 않고 운영체제로 부팅이 되버리는 경우가 있습니다.
이것은 고속부팅을 위해서 키보드 인식도 안된상태로 바로 운영체제로 넘어와버려서 인데요. 그래서 키를 눌러도 입력되지 않고 그냥 바로 부팅되버리는 것이죠.
이때는 윈도우10 운영체제가 부팅된 상태에서 시작합니다. 윈도우키 + I 키를 누릅니다. 윈도우 설정 창이 뜹니다. 업데이트 및 복구를 선택 합니다.
왼쪽 메뉴 탭에서 복구 메뉴를 선택 합니다.
고급 시작 옵션에서 다시 시작 버튼을 누릅니다. 이것을 누르면 재부팅이 됩니다.
화면에 옵션 선택 메뉴가 나타납니다. [문제 해결] 버튼을 누릅니다.
고급 옵션 메뉴를 선택 합니다.
UEFI 펌웨어 설정 메뉴를 선택 합니다.
다시 시작 버튼을 누릅니다.
기다리면 자동으로 바이오스 셋업 화면으로 들어오게 됩니다. 기가바이트 메인보드경우 M.I.T 메뉴에서 CPU 클럭설정이나 메모리 셋팅, 전압 설정등이 가능 합니다. Smart Fan 5 Settings를 선택 합니다.
Smart Fan 5 에서는 팬 컨트롤러를 정밀하게 할 수 있는데요. 과거에는 팬속도 제어 수준이 그냥 단순하게 되어있어서 실제로는 적용해도 팬 속도가 많이 줄어들진 않았는데요. 이제는 CPU 발열 자체도 줄어들고 팬속도를 줄일 수 있는 밴드가이드도 넓어져서 좀 더 쉽게 설정이 가능 합니다.
왼쪽 아래에 보면 CPU Fan Speed Control 메뉴가 보입니다. 처음에는 이것이 Normal 로 설정이 되어있습니다. CPU 팬 속도를 제어하는데 정상값으로 처음에는 되어있죠.
메뉴를 선택해보면 Silent , Manual , Full Speed 등을 선택할 수 있습니다.
Silent 는 조용한 모드 입니다. Manual은 수동모드로 직접 팬속도를 온도에 따라서 제어 가능 합니다. Full Speed는 오버클럭 등의 이유로 최대 팬속도로 동작시키는 모드 입니다.
Silent 로 선택하면 선택하자마자 좀 더 조용해지는게 느껴질겁니다. 팬속도가 더 낮아지기 때문이죠. 이 상태로 저장하고 나오시면 됩니다.
참고로 Manual 로 선택하면 그래프를 직접 사용자가 선택이 가능 합니다. 이 온도에서는 이정도 RPM으로 돌아라 하고 그래프를 조절해서 맞출 수 있죠. 그래프를 가능하면 낮게 모두 설정하면 팬속도가 낮게 돌아가게 됩니다.
그런데 참고하실점은 CPU 발열이 높다면 자동으로 팬속도는 더 빠르게 돌아가게 됩니다. 그래프는 이상적인 내용일뿐 실제로 열이 더 높으면 팬속도가 더 빠르게 돌아가서 안정적으로 유지가 된다는것이죠. (온도가 안정적으로)
CPU 온도는 47도 정도이고 팬속도는 1035 RPM 으로 많이 낮게 설정이 되었습니다. 1666 RPM 에서 1035 RPM으로 상당히 많이 줄었는데요. 덕분에 팬속도가 더 조용해졌습니다. 팬속도에 대해서는 사용자가 느끼는 민감도가 모두 다르긴 하지만 더 조용한 PC를 원하는 분들은 사실 이 설정을 기본으로 해야 합니다.
이제 저장을 하고 난 뒤 나오시면 모든 설정이 끝나게 됩니다. Silent 또는 Silent Mode 등으로 선택하면 자동으로 최적화된 상태로 조용하게 동작하게 됩니다. 물론 CPU 쿨러도 더 좋은 것을 사용하면 효과는 더 극대화 됩니다. 훨씬 조용하게 온도도 낮게 유지하며 쓸 수 있죠. 그런데 제 생각에는 CPU 수명은 사실 생각보다는 길어서 온도는 약간 높아지더라도 좀 더 조용하게 쓰는게 더 이득이라고 생각합니다. 소음은 사용자의 귀를 더 피곤하게 하니까요. 여러분들도 지금 설정해보세요.