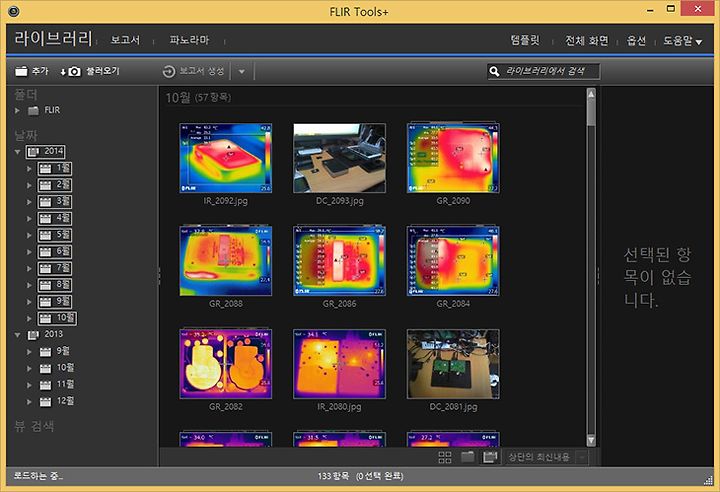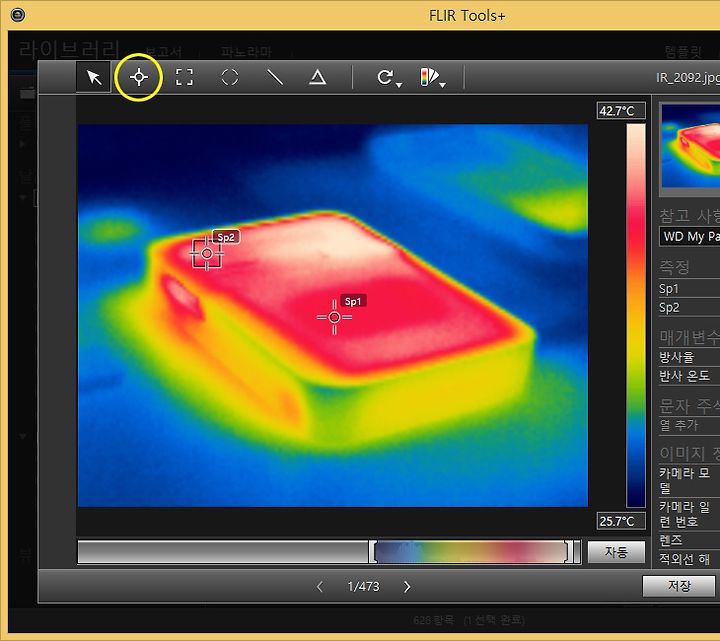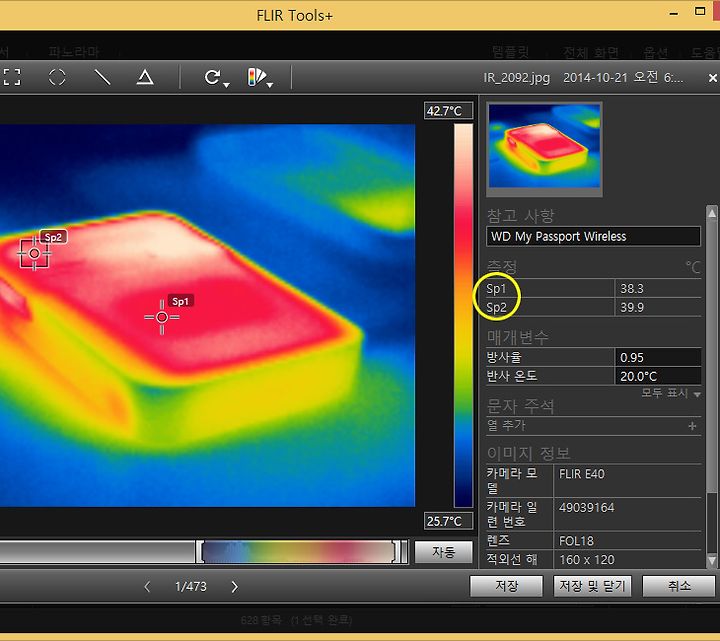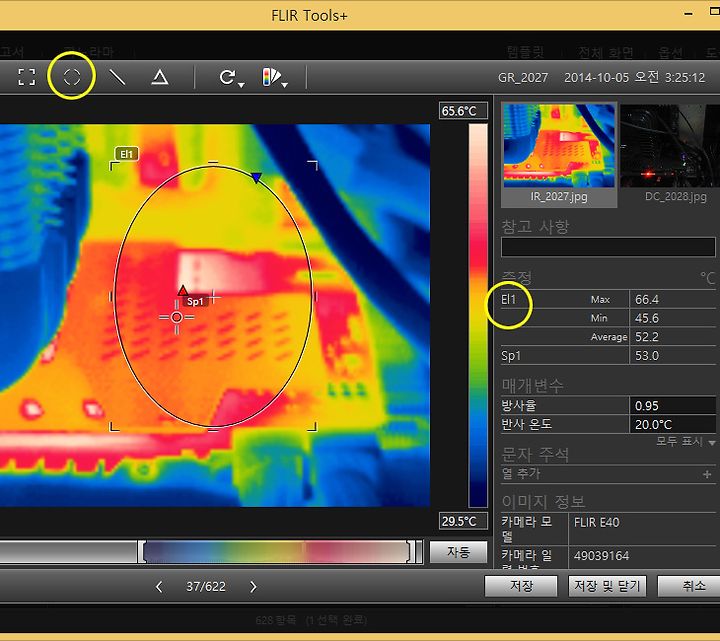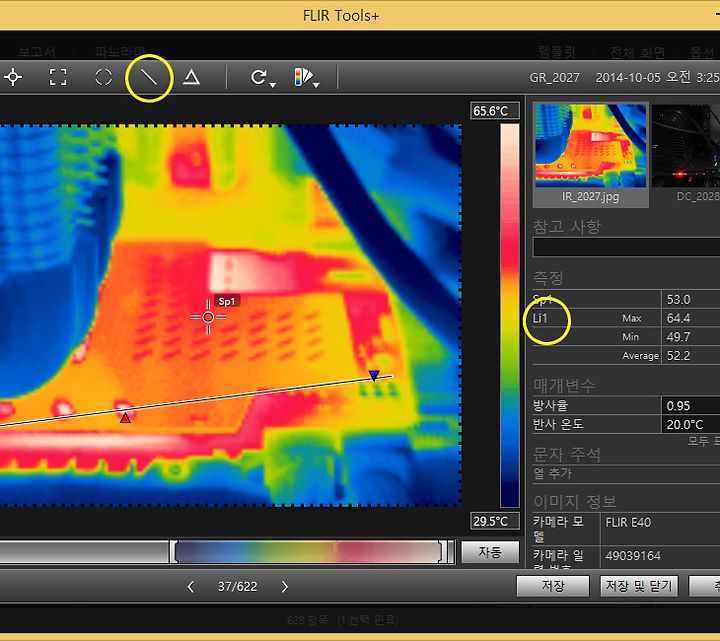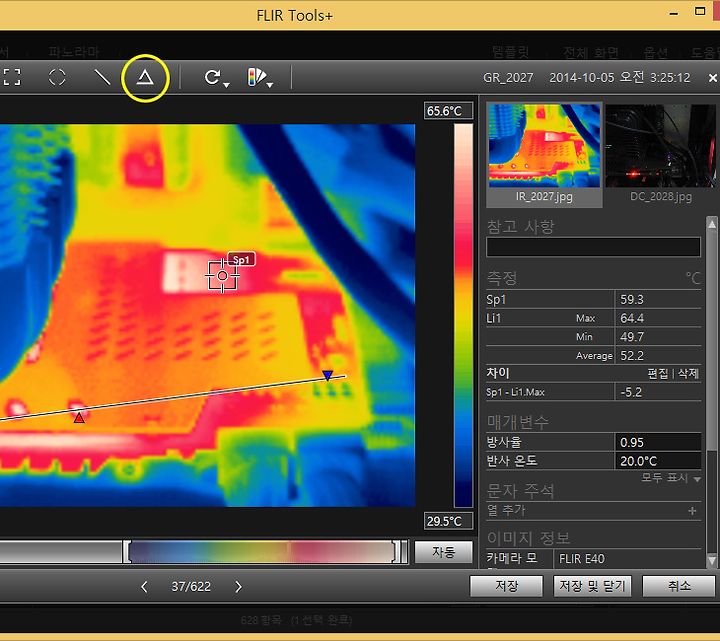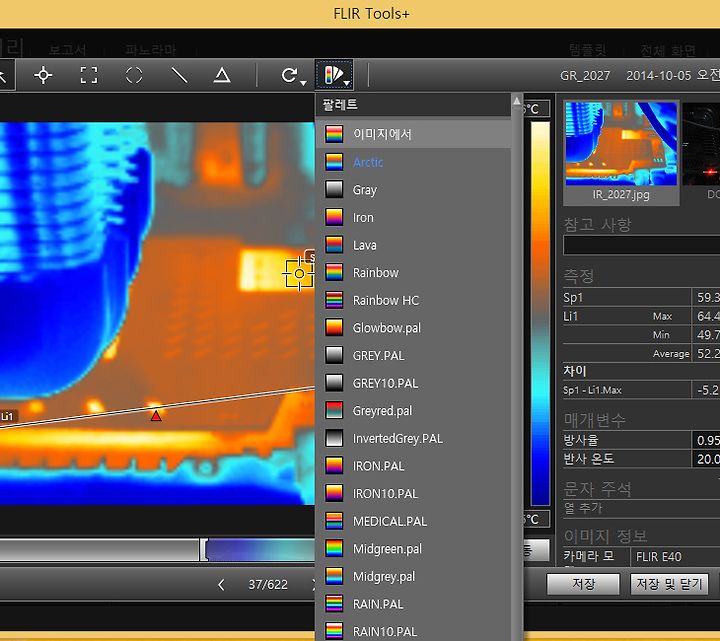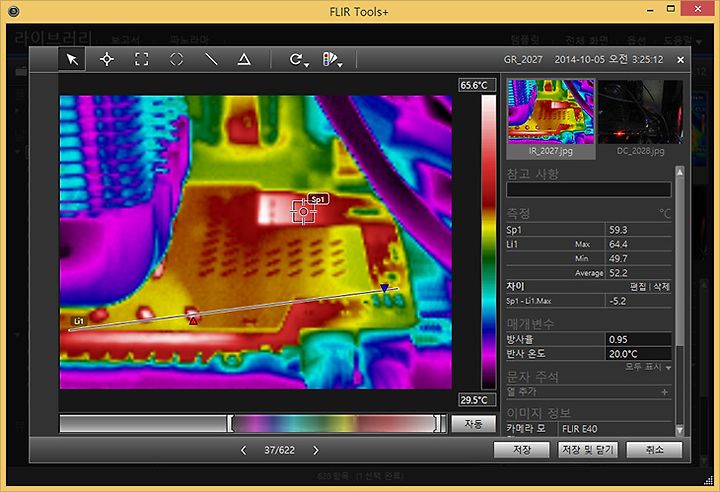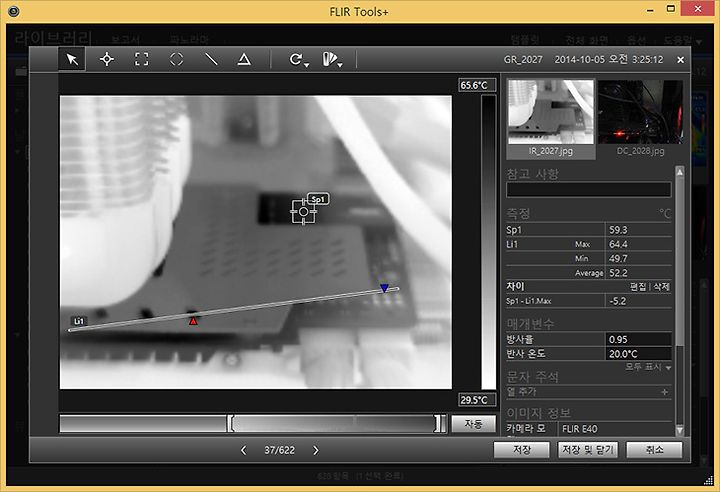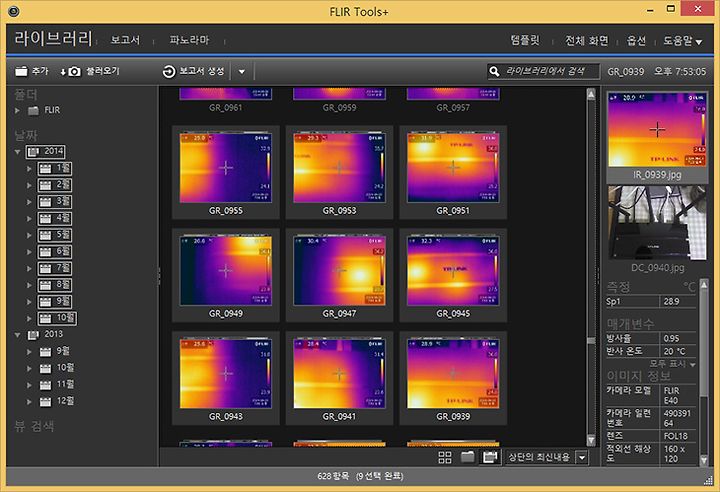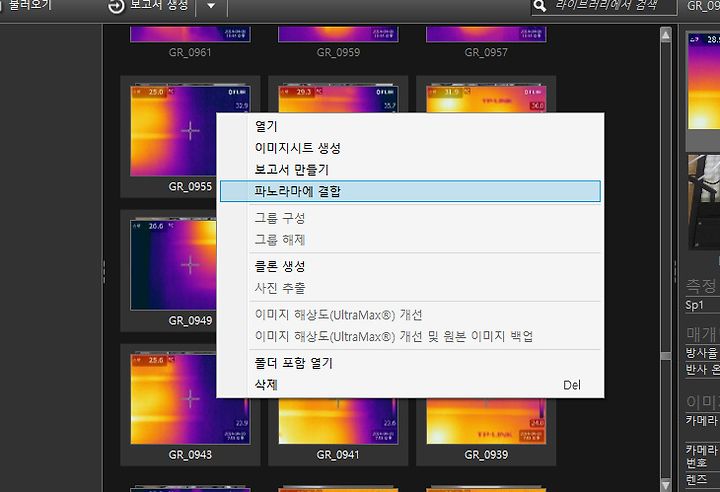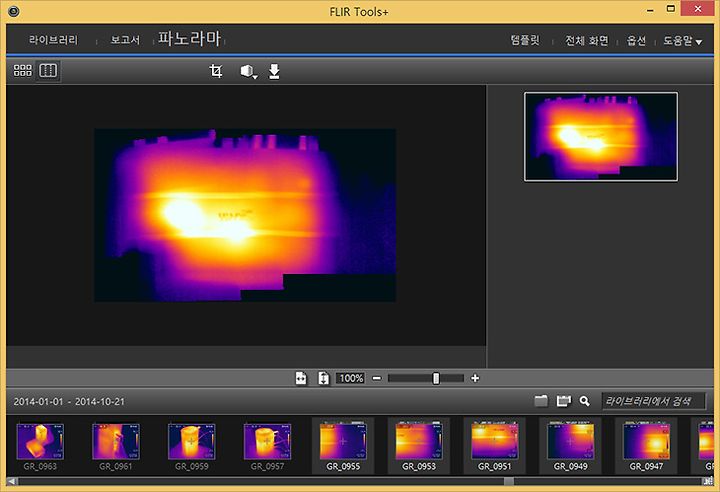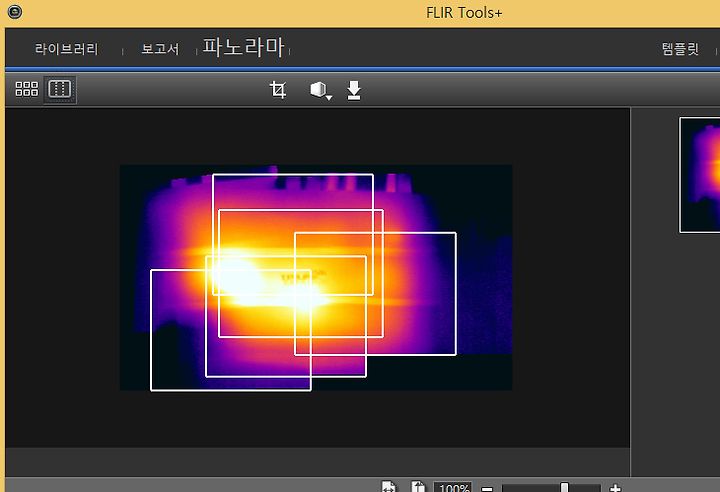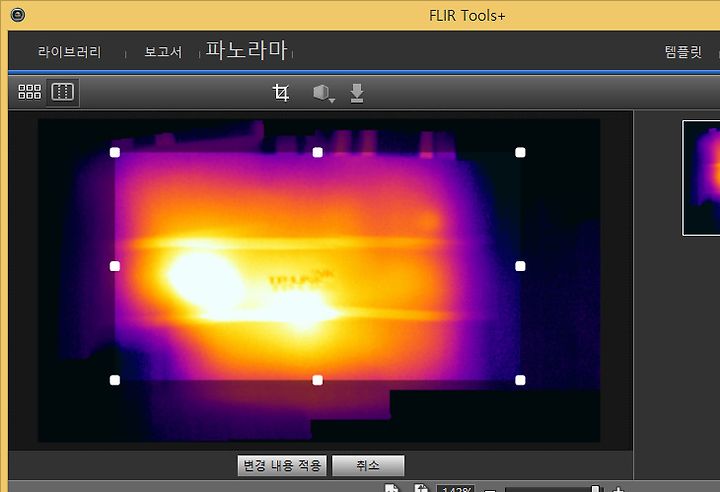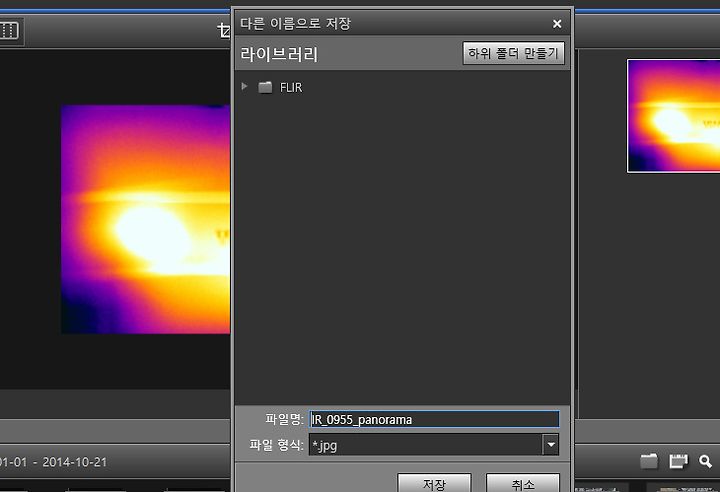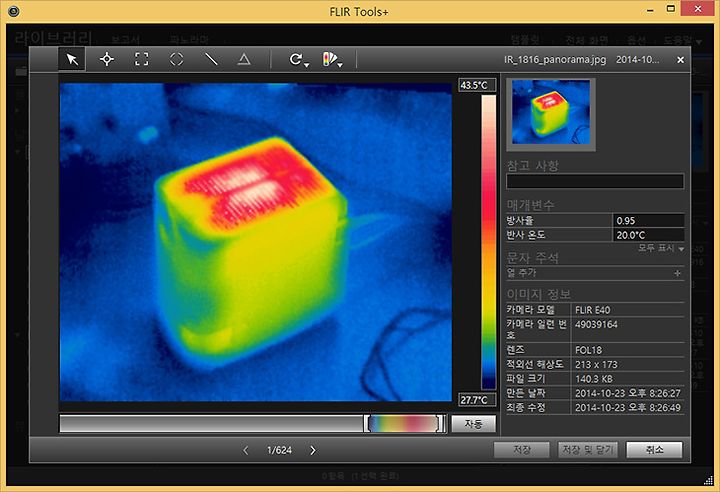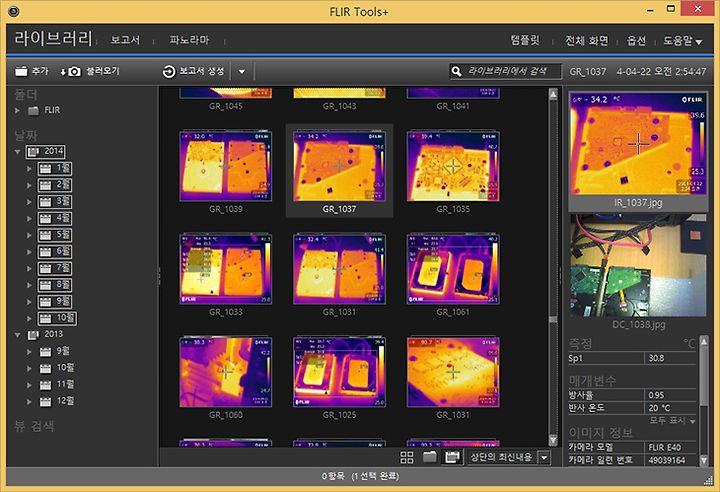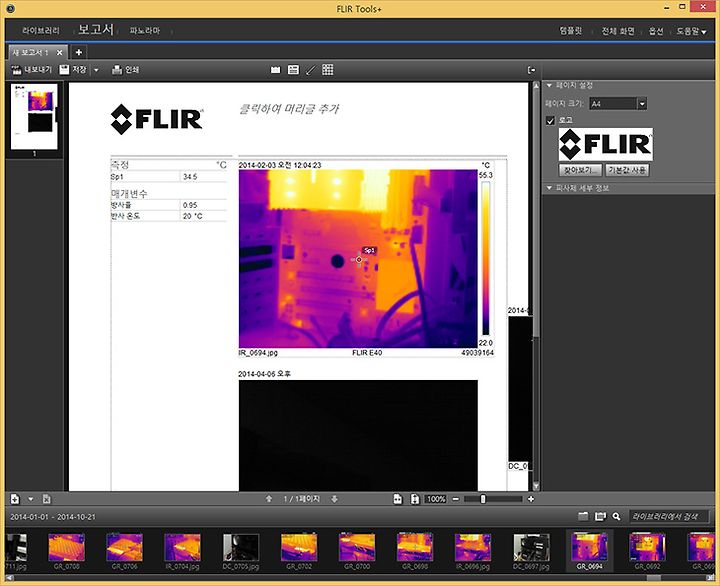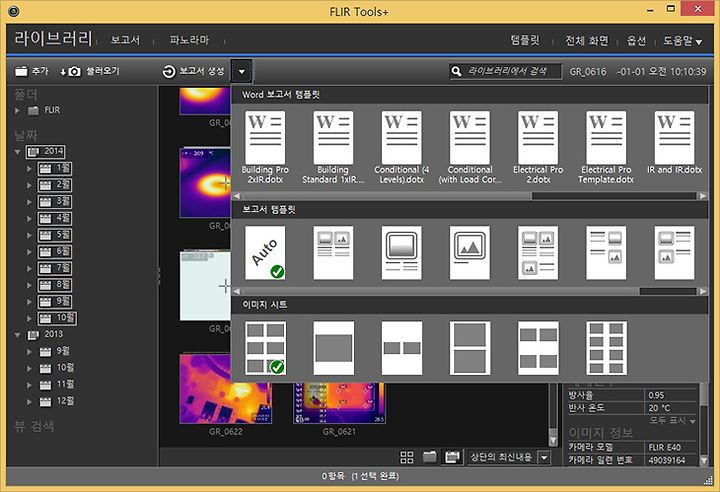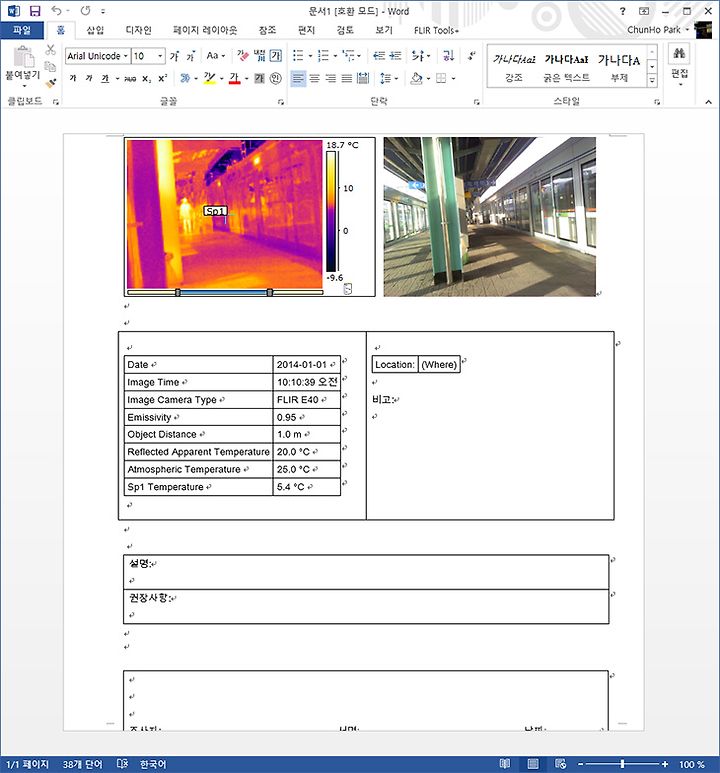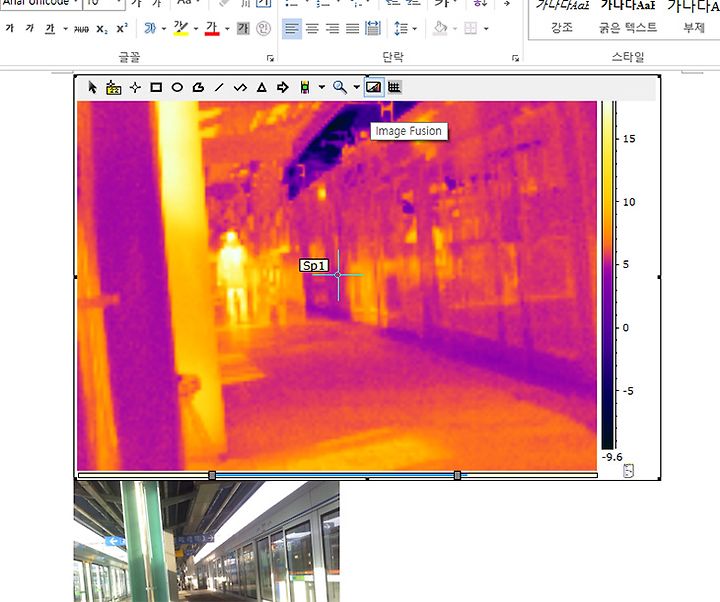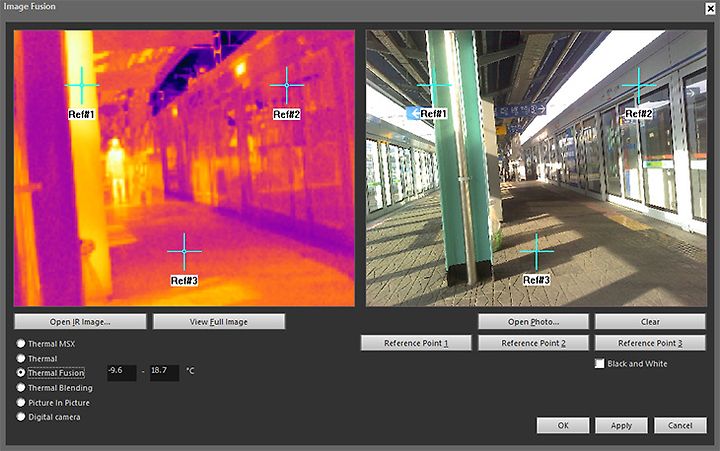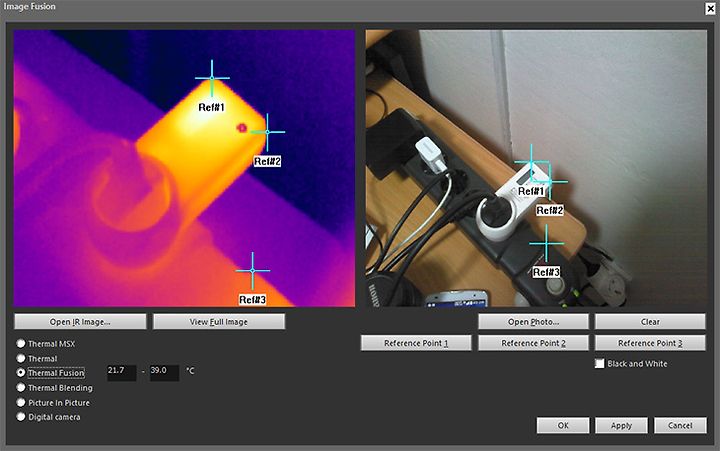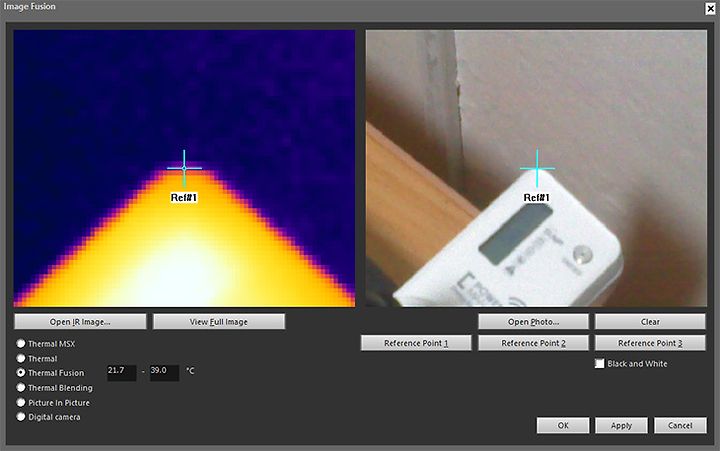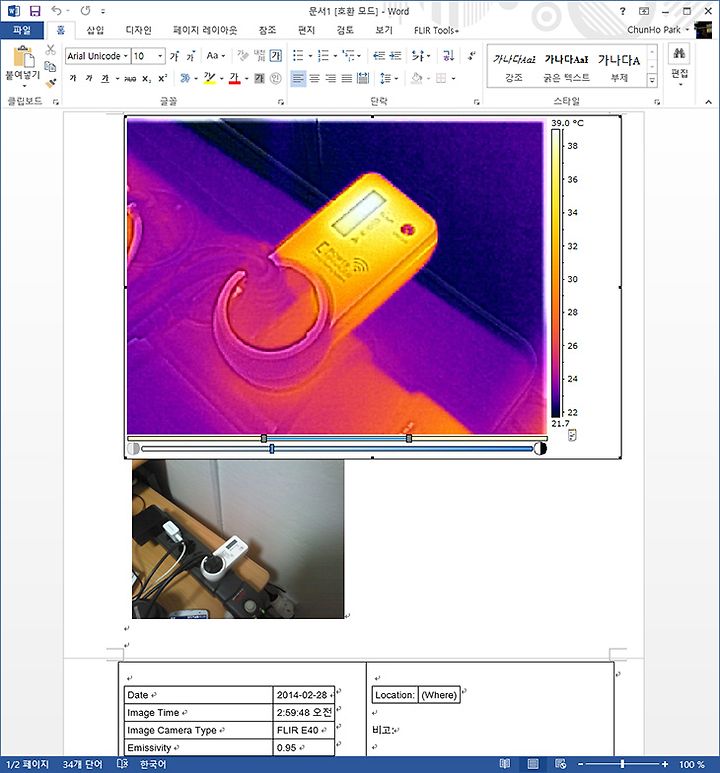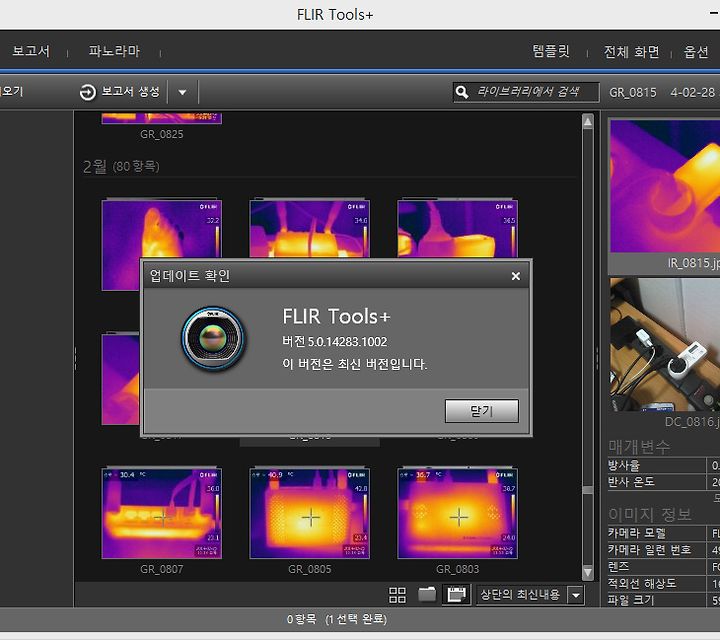Flir Tools+ 사용법 열화상카메라 플리어 E40
Flir Tools+ 사용법 열화상카메라 플리어 E40
Flir Tools+ 사용법을 알려드리도록 하겠습니다. 열화상카메라 플리어 E40을 저는 사용하고 있는데요. 플리어는 열화상카메라를 100만원대의 꽤 저렴한 제품부터 상당히 고가형의 특수 열화상카메라까지 다양하게 만들고 있습니다. 그런데 Flir Tools+을 쓰면 열화상카메라의 성능을 더 극대화 할 수 있습니다. 열화상카메라 기술은 원래는 군사목적으로 만들어진 기술 입니다. 그런데 이것이 민간에서도 사용되면서 편리함을 주고 있죠. 열을 찍는다는 것 때문에 한곳의 열을 측정하는 적외선 온도계보다는 훨씬 더 편리하게 열을 시각화 할 수 있습니다. 그런데 열을 사진으로 찍는것 외에 그것을 다시 분석해주는 툴은 또 다른 영역인데요. 실제로 해상도가 상당히 높은 비냉각형 열화상카메라가 있을 때 그것만 해도 가격이 어마어마 하지만, 그것을 다시 분석해주는 소프트웨어를 개발하는것도 가격이 상당합니다. 소프트웨어만해도 몇천만원대에 달하기도 합니다. 얼마나 다양한 정보를 보여주는지에 따라서도 가격이 천차만별이죠.
Flir Tools는 Flir 열화상카메라를 더욱 돋보이게 하는 존재 입니다. 상당히 편리한 인터페이스 그리고 무료라는 장점이 있습니다. 물론 일부 제한은 있죠. Flir Tools+ 는 Flir Tools 무료버전에서 좀 더 기능이 향상된 유료버전입니다. 가격은 40후반대의 가격입니다. 참고로 이정도 성능의 소프트웨어를 별도로 제작하면 가격이 상당하다고 하네요. 어떻게 보면 40만원 후반대의 가격도 너무 저렴하게 나온것이라고 하는군요. 그럼 무료버전에 비해서 뭐가 좋은지를 좀 살펴보도록 하겠습니다.
FLIR E40 열화상카메라
열화상카메라 FLIR E40 입니다. 참고로 저는 without MSX 버전입니다. 그렇지만 문제는 없습니다. Flir Tools에서 카메라로 찍은 이미지와 열화상이미지를 겹쳐서 MSX 이미지를 만들 수 있으니까요. 열화상이미지의 화질 자체는 달라진점은 없습니다.
참고로 Flir 에서는 E4 ~ E8의 무촛점방식의 열화상카메라를 내어놓았습니다. 하지만 무촛점방식은 MSX이미지를 찍거나 또는 열화상이미지 촬영시 촛점링을 조작할 필요가 없어서 편리한점은 있지만 피사체가 여러개가 겹쳐 있을 때 자신이 찍고 싶은 부분에 촛점을 수동으로 맞출 수 없습니다. 그리고 화질 부분에서도 촛점부분이 멀기 때문에 Flir Exx 시리즈보다는 화질이 떨어집니다.
즉 Flir Exx 시리즈가 좋다는것이죠. 물론 E30보다는 E40이 더 편리하고 E40 보다는 E50이 화질이 좋으며, E60이 가장 화질은 좋습니다. 물론 640 x 480 이미지가 더 화질이 좋고 그 이상의 해상도가 화질이 좋지만 가격은 해상도가 올라갈때마다 백만원 단위로 가격이 올라갑니다.
FLIR E40 열화상 이미지 더 돋보이게 하는 Flir Tools+
Flir Tools+을 실행한 모습입니다. 참고로 Flir Tools+는 유료버전으로 구매를 반드시 해야만 사용이 가능합니다. 크랙판은 존재할 수 없습니다. 왜냐면 시리얼넘버가 서버에 등록되는 방식이며, 재설치나 인증때마다 그리고 실행할때마다 이것을 서버와 실제로 체크를 합니다. 그런 이유로 반드시 구매해야만 정상적으로 사용이 가능합니다. 물론 정품구매를 하면 Flir Tools+도 자주 업데이트가 되는데 좀 더 최신 기술을 빨리 맛볼 수 있습니다.
Flir Tools+을 실행하면, 기존 미디어의 데이터를 불러올 수 도 있고 또는 불러온 이미지를 좀 더 세심하게 분석할 수 있습니다.
열화상이미지를 더블클릭하면 이미지를 좀 더 크게 분석할 수 있습니다. 이미지 팔레트는 기본적으로 열화상카메라로 찍은 것을 기준으로 불러옵니다. 그런데 jpeg 이미지로 하나의 그냥 이미지 같지만 각 포인트마다 열정보를 모두 가지고 있으므로 어떤 팔레트의 색상으로도 바로 변경이 가능 합니다.
왼쪽 상단에 포인트 부분을 선택 후 온도를 측정하고 싶은 부분에 올려놓습니다.
각 포인트부분은 SP1, SP2 등으로 나타나며, 이것은 오른쪽에 측정 정보에 나타납니다.
사각형의 툴을 선택 후 원하는 부분에 박스를 그리면, 해당 박스에서 최고값, 최저값, 평균값이 자동으로 나타납니다. 가장 높은 부분온 도 및 낮은 온도 측정 시 참 편리합니다.
원형툴을 선택하면 원 또는 타원을 그려서 그부분의 최고값, 최저값, 평균값을 측정할 수 있습니다.
라인 툴은 라인을 그린 뒤 그부분에서 최대값, 최저값, 평균값을 구할 수 있습니다. 파이프의 온도를 측정하거나 또는 전선등의 온도 측정시 유용한 툴입니다.
차이 기능 추가를 사용하면, 특정 포인트와의 온도 차이를 바로 표기할 수 있습니다. 2개의 서로 다른 물체를 온도 비교 측정시에 상당히 유용한 도구 입니다.
팔레트는 색을 보여주는 차트 같은 것인데요. Flir Tools 에서 몇가지 툴을 제공하며, Flir Tools+ 에서는 좀 더 많은 팔레트를 제공합니다. 보통은 Iron이 많이 사용 됩니다. 좀 더 진하게 시각화를 하려면 Rainbow를 사용할 수 있습니다. 이 온도 색상표는 필요에 따라서 편집하여 사용될 수 도 있습니다. 참고로 Medical 팔레트는 의학용으로 사용되며 붉은색 피 부분이 혐오감이 줄어들게 나타나게 하려고 만들어진 것입니다.
위는 같은 이미지를 서로 다른 팔레트로 변경해본 모습 입니다. 참고로 열화상카메라는 적외선을 촬영하는 카메라 이므로, 캄캄한 밤에 찍어도 모든 부분을 촬영할 수 있습니다.
위 사진을 잘 보면 실제 사진 부분은 상당히 어두운것을 볼 수 있습니다. 하지만 열화상이미지는 선명하게 피사체를 구분할 수 있습니다.
Flir Tools+에서는 파노라마 기능을 이용할 수 있습니다. 여러개의 이미지를 촬영 후 이것을 합쳐서 좀 더 큰 이미지를 만들 수 있습니다. 열화상이미지는 근접할 수 록 촛점이 정확히 맞을 수록 선명하게 찍을 수 있는데 그런 이유로 너무 큰 피사체나 넓은 피사체는 너무 멀리서 찍으면 선명도가 너무 떨어집니다.
그런 이유로 가까운 곳에서 서로 다른 방향으로 찍은 이미지를 다 합치면 상당히 큰 파노라마 이미지를 얻을 수 있습니다. 사진을 보고 이미지를 합치는게 아니라, 열 정보를 이용해서 교합하는것이므로 상당히 정확하게 파노라마 이미지를 만들 수 있습니다. 좀 아쉬운 점이라면, 쭉 긁으며 촬영하듯 훝으면 모두 합쳐주거나 그런기능이 카메라 단에서 제공되면 좋겠지만 반드시 이런 툴을 써야만 합칠 수 있습니다.
참고로 파노라마 촬영시에는 열의 파트표를 자동이 아닌 수동으로 놓고 촬영하는게 좀 더 좋습니다 (경험 상)
여러개의 이미지를 선택 후 파노라마 결합을 선택 합니다.
촬영된 이미지가 여러개가 합쳐져서 하나의 이미지가 되었습니다. 물론 좀 더 촬영후 합쳐도 됩니다. 파노라마 이미지는 많을 수록 좀 더 정확한 이미지가 됩니다. 그런데 너무 많은 겹쳐지는 이미지를 사용하면 잘못된 이미지가 나올 수 있습니다.
마우스 커서를 올려보면 여러개의 이미지가 겹쳐져있음을 알 수 있습니다.
크랍툴을 이용해서 원하는 부분만 선택 후 자르기를 합니다.
완성된 파노라마 이미지를 저장을 합니다.
위 이미지는 여러개의 이미지를 겹쳐서 만든 파노라마 이미지 입니다. 해상도가 213 x 173 이 되었습니다. 물론 좀 더 넓게 찍으면 상당히 큰 파노라마 이미지를 만들 수 있습니다. 물론 이 때는 열화상카메라의 해상도 및 열분해능력이 상당히 중요해집니다. 이 성능이 좋을 수록 좀 더 정확한 파노라마 이미지를 만들 수 있습니다.
그렇지 않은 성능이 낮은 열화상카메라를 쓰면 겹칠 때 정보가 비슷하면 잘못 합쳐지기도 합니다.
파노라마 이미지를 좀 크게 놓고 캡쳐를 해봤습니다. 그냥 한장만 찍어서는 이 해상도가 안나오지만, 여러장을 겹친 이유로 이런 사진을 얻을 수 있었습니다. 물론 이것은 Flir Tools+ 로만 가능 합니다. (무료버전은 사용 불가)
보고서 생성 기능도 대단 합니다. 촬영한 열화상이미지를 워드파일로 문서파일을 만들 수 있습니다.
위 내용처럼 나들어서 PDF 또는 워드파일을 만들 수 있습니다.
그런데 워드파일을 만드는 부분이 더 대단합니다. 워드는 누구나 쓰기 때문인데요.
워드파일로 만든 부분입니다. SP1 부분으로 표기 된 부분은 위치를 옮겨서 온도를 측정할 수 있습니다. 또는 라벨에 온도가 바로 표기되게 할 수 도 있습니다.
참고로 MSX 이미지도 여기서 바로 만들 수 있습니다. 오른쪽 상단에 Image Fusion을 선택 합니다.
3개의 포인터가 나타나는데 이것을 열화상이미지와 실이미지에 서로 겹치는 부분에 올려놓습니다. 그런데 위 이미지로 하려니 정확하게 놓을 위치를 구분하기가 힘드네요. 잘 보시면 열화상 이미지 보다는 실화상이미지의 화각이 더 넓습니다.
좀 더 정확하게 MSX 이미지를 만들 수 있는 부분을 선택해 봤습니다. 각 포인터를 서로 일치하게 먼저 놓습니다. 그 후 각 포인터 부분을 좀 더 정확히 맞추기 위해서 레퍼런스 포인트 버튼을 누릅니다.
확대된 이미지로 각 포인터 부분을 좀 더 정확히 맞출 수 있습니다. 이런 방법으로 3개의 포인터를 정확히 맞춥니다. 그 후 써멀 MSX 를 선택 후 OK를 누릅니다.
이렇게 하면 MSX 이미지를 곧 바로 만들 수 있습니다. 참고로 열화상 카메라에서 화면속에 열화상이미지 모드로 선택 후 촬영하면 Flir Tools+ 편집 화면 자체에서 바로 MSX 이미지를 만들 수 도 있습니다.
Flir Tools+는 카메라와 USB 케이블을 연결 후 실시간으로 발열을 확인하고 동영상 촬영 또는 그래프를 그릴 수 있습니다. 온도 변화를 바로바로 확인하고 차트도 만들어야한다면 활용해볼만한 기능 입니다. 물론 Flir Tools+ 에서만 가능 합니다.
Flir Tools+ 정품 인증샷 입니다. 참고로 구매한 곳에 최초에 받을 때 들은 이야기로는 키 하나로 2대의 컴퓨터에 인증이 가능하다고 합니다. 제 경우에는 데스크탑과 노트북에 각각 인증해놓고 사용할 수 있겠네요. 궁금하셨던 분들 참고 되셨길 바랍니다.