|
|
윈도우 XP (Windows XP) 설치과정
준비물 : Windows XP 씨디 , 메인보드 씨디 , 재설치후 필요한 드라이버들
부팅순서 바꾸기
부팅순서를 HDD(하드디스크) 가 아닌 CD-ROM 이 먼저 읽혀지도록 순서를 바꾸어야합니다
그러기 위해서는 바이오스 셋업창에 들어가야하는데요
바이오스마다 들어가는키가 조금 다릅니다 [Del] 키 또는 [F2] 키 입니다
어떤것일지 모르기때문에 컴퓨터를 켜자마자 [Del] 키와 [F2] 를 동시에 반복적으로 여러번 눌러줍니다
그러면 파란화면 (바이오스 마다 다름) 의 바이오스 셋업창에 들어오게 됩니다
보통 Boot 메뉴에 부팅순서를 바꾸는 메뉴가 있습니다
1,2,3,4 이렇게 차례대로 순서가 나오는데요 1번을 CD-ROM 으로 2번을 HDD 로 잡아주시면 됩니다
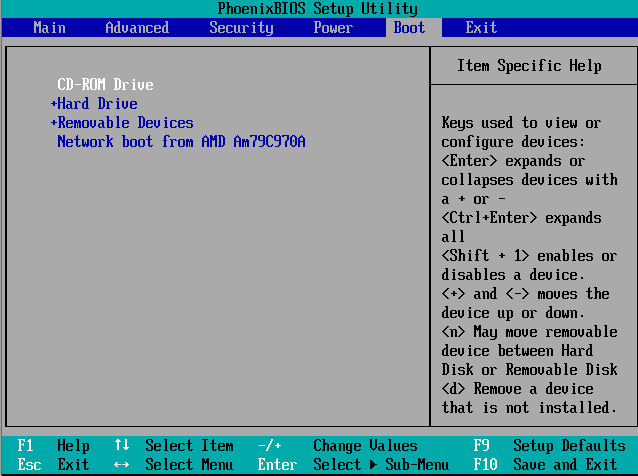
위의 그림 처럼 해주시면 됩니다 보통 순서를 올리는 방법은 1번의 항목에서 엔터를 누른뒤 직접 CD-ROM 을
선택하여주셔도 되며 혹은 올리고 싶은 항목에 커서를 갖다둔뒤 + / - 키를 눌러서 위아래로 순서를 바꾸셔도
됩니다
1번은 CD-ROM 2번은 HDD 가 오도록 셋팅해주시면 됩니다
그 뒤에것의 순서는 아무렇게나 두어도 상관은 없습니다
꼭 위의 그림처럼은 안나올수도 있습니다 직접 씨디롬이나 하드의 모델이름이 뜰수도 있기 때문이지요
순서를 바꾸신뒤 Windows XP 씨디를 씨디롬에 넣어줍니다
큰메뉴에서 Exit -> Exit Saving Changes 를 고르고 재부팅하여 주시면 되겠습니다 또는 F10 키를 누르고
Yes 를 누르신뒤 나오셔도 됩니다
재부팅이 되면서 만약 처음 설치하는 컴퓨터의경우는 (하드가 포멧이 안된상태) 바로 파란화면이 뜨면서
설치가 진행될것이며,
기존에 설치되어 있는상태에서 다시 설치를 하는것이라면
"Press any Key to boot from CD ..... " 라고 뜰것입니다 이때 설치를 해야하기때문에 스페이스 바 등을
누릅니다
그러면 설치화면이 뜨면서 진행이 됩니다
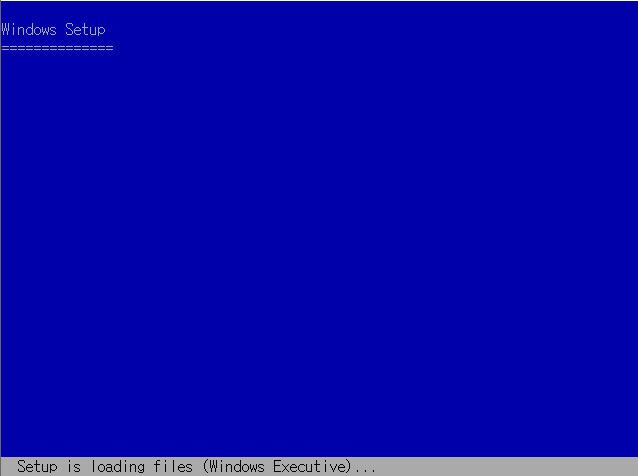
로딩이 처음 되는부분에서 만약에 SCSI 관련장치로 부팅을 해야한다면 F6 키를 눌러서
플로피 드라이브에 SCSI 관련 드라이버를 넣고 설치를 하여주시면 됩니다
보통의 경우는 일반 하드이기 때문에 그냥 가만히 있으시면 됩니다
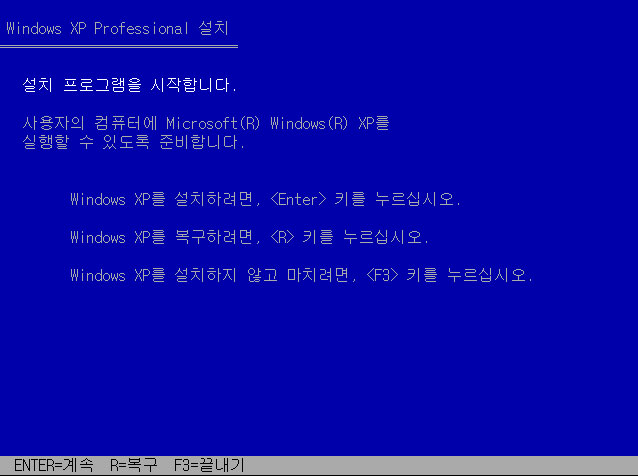
설치를 하여야 하는것이기 때문에 <Enter> 를 누릅니다
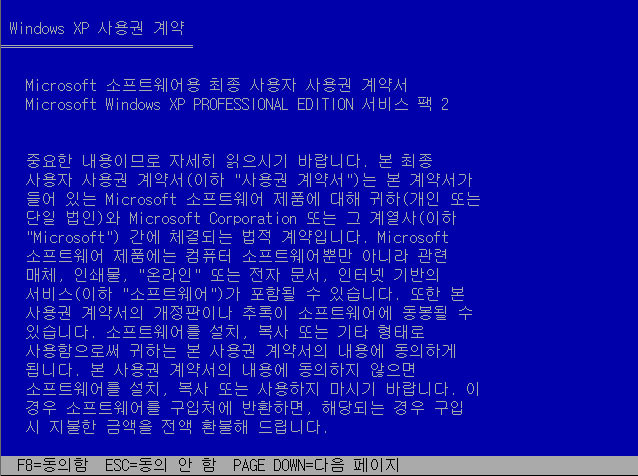
이화면이 뜨면 F8 (동의함) 을 누릅니다
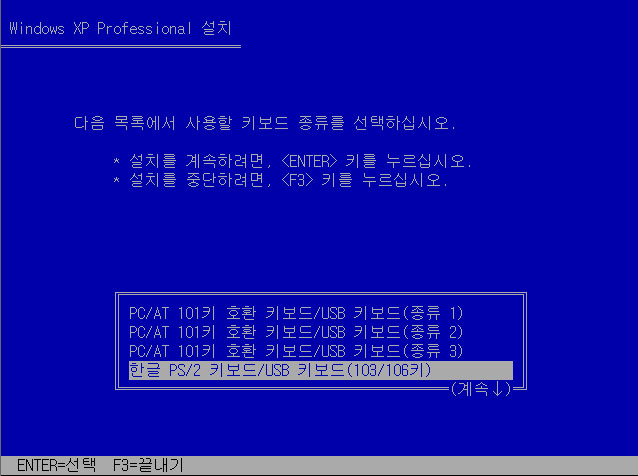
키보드를 선택하는 부분입니다 요즘은 대부분 106 키 이기때문에 맨 아래의 항목을 골라주시면 됩니다
특별히 101 키보드를 쓰거나 한다면의 위에것중에 맞는것을 골라주시면 됩니다
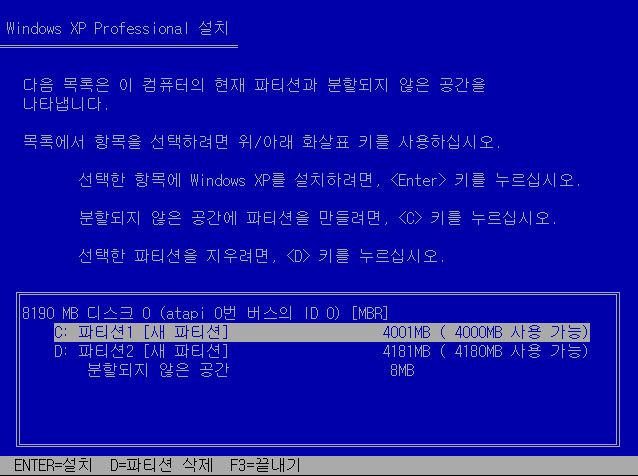
파티션을 조작할 수 있는 부분이 나옵니다 지금 2개의 파티션으로 나눠져 있는 상태인데요
C 드라이브 , D 드라이브 이렇게 두개가 있군요
보통 C 드라이브에 OS 가 설치되어 있으니 C 에 선택을 한뒤 엔터를 눌러줍니다
##############################################################################################
한가지 참고로 여기에서는 파티션을 삭제할 수 도 또 "분활되지 않은 공간" 인 사용하지 않은공간을
파티션으로 다시 만드는 것들을 할 수 있습니다 처음 윈도우를 설치하는 사람의 경우는
분활되지 않은공간 만 있을것입니다 분활되지 않은 공간을 선택후 엔터를 누르면 한개의 파티션으로
잡아버리게 됩니다
만약에 C/D 이렇게 분리를 하고 싶다면 "C" 키를 누르셔서 C 부분에 잡을 파티션크기를 직접 입력해주시면
나눠지게 됩니다 그런뒤 다시 분활되지 않은 공간을 다시 "C" 키를 눌러서 나머지 파티션을 잡아주시면
C/D 이렇게 두개의 파티션이 생성되게 됩니다
파티션을 지우는것은 "D" 키 입니다 파티션을 지우면은 그곳에 보관된 데이터도 모두 날라가버리게 되니
신중하게 해주세요
##############################################################################################
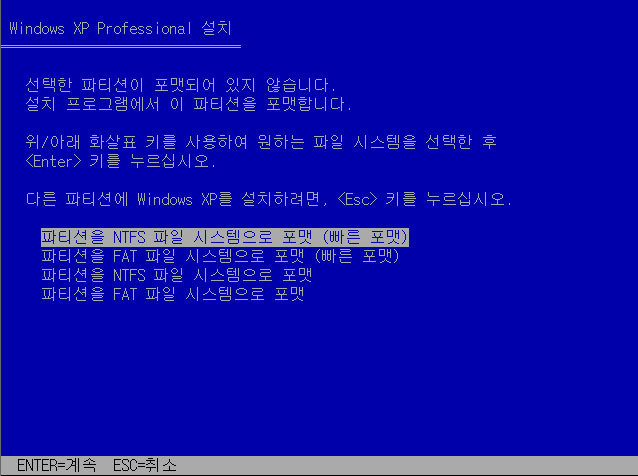
C 파티션을 선택한뒤 엔터를 누르면 위와같이 포멧을 하는 과정이 뜹니다
포멧을 선택한 C 파티션의 모든 데이터가 지워지게 되니 필요한 데이터는 미리 백업을 해두셔야합니다
포멧은 NTFS 로 빠른포멧을 선택해주시면 됩니다
(빠른포멧으로 포멧을 하여도 하드에는 무리가 가거나 또는 데이터가 덜 지워진다거나 하진 않습니다)
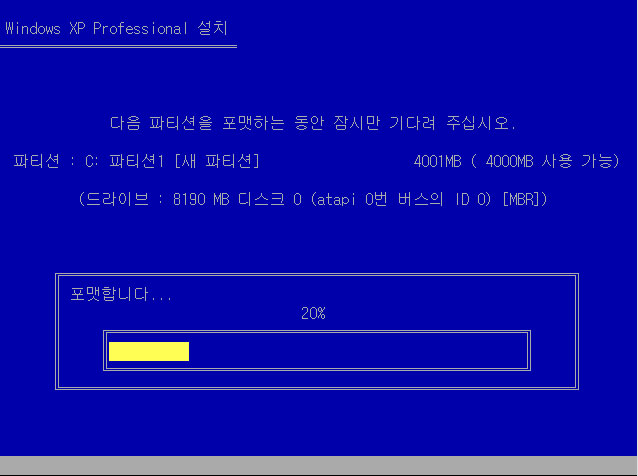
포멧중이라는 화면이 나옵니다
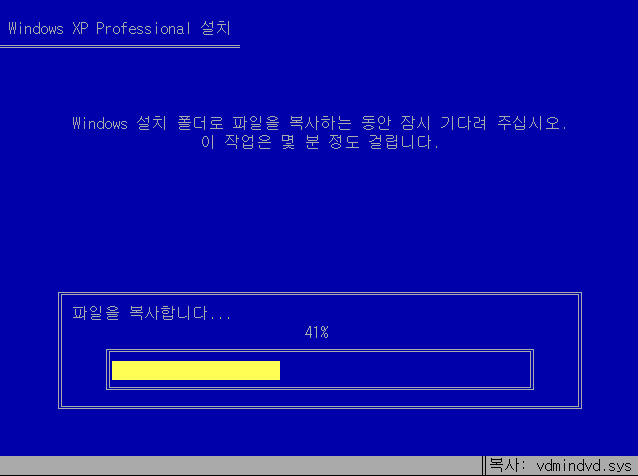
포멧이 된뒤 파일복사중 이라는 화면이 뜹니다
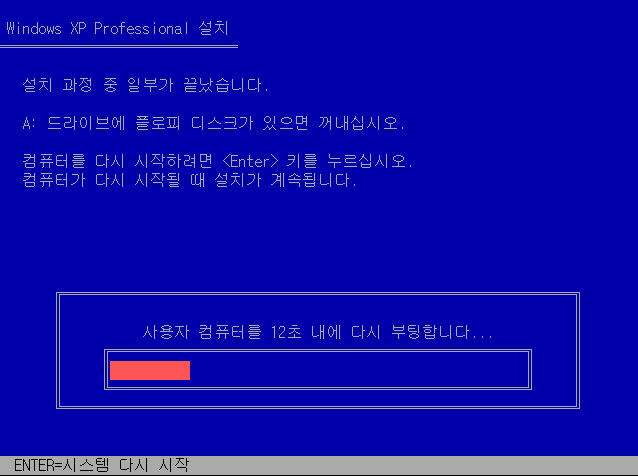
복사과정이 끝난뒤 재부팅을 하겠다는 메시지가 뜹니다 기다리면 자동으로 재부팅이 됩니다
(또는 아무키나 눌러서 바로 재부팅을 시키셔도 됩니다)
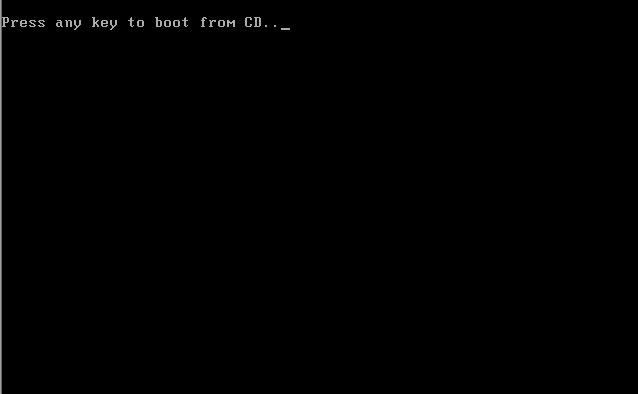
재부팅이 되면서 Windows XP 씨디가 들어있고 부팅순서도 CD-ROM 이 먼저기 때문에
위처럼 메시지가 또 뜹니다 이때는 아무키도 누르시면 안됩니다
가만히 기다리시면 아래 과정으로 넘어갑니다
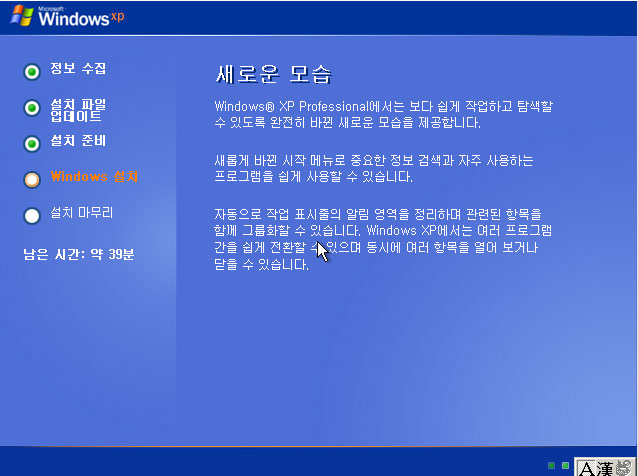
설치 진행 과정이 뜨며 남은 시간도 나타납니다
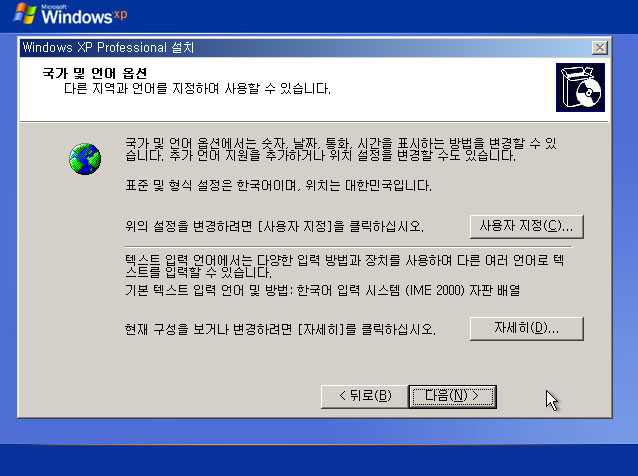
국가 및 언어 관련 설정하는 화면이 뜹니다 그냥 " 다음(N) > " 를 누릅니다
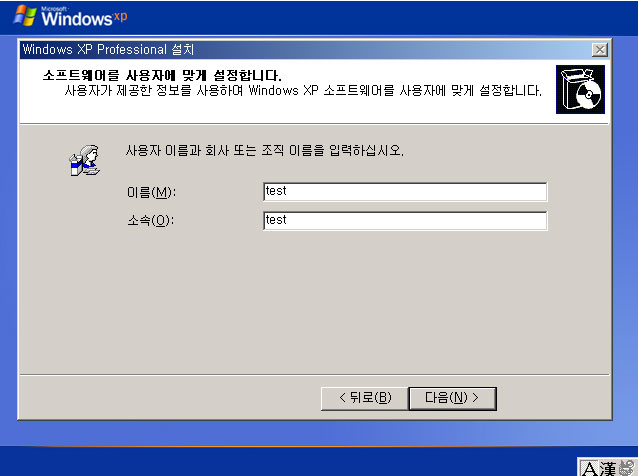
소속과 이름을 입력하는 곳이 나옵니다 상황에 맞게 입력을 합니다
저는 그냥 간단하게 영문으로 test 라고 적어보았습니다
프로그램 호환상 가능하면 영문으로 지으시는게 좋을듯합니다
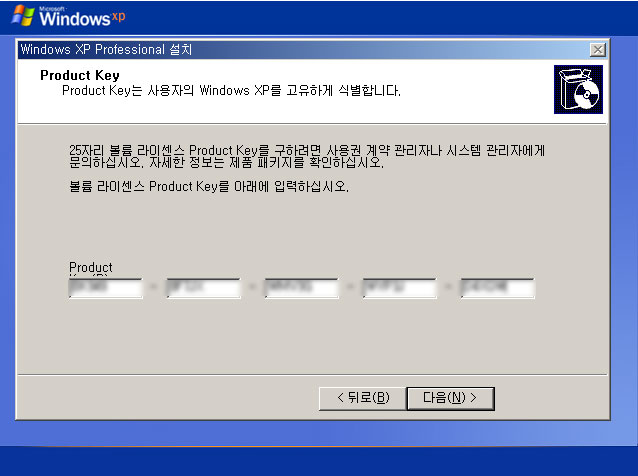
라이센스 키를 입력하는 것이 나옵니다 라이센스키를 입력하여 줍니다
(사실 공공연하게 미리 여러가지 서비스팩을 합쳐둔 XP 경우는 이 시리얼키를 미리 입력을 해놓아 이부분이
안뜨고 지나갈 수 도 있습니다 씨디마다 좀 다르겠지요)
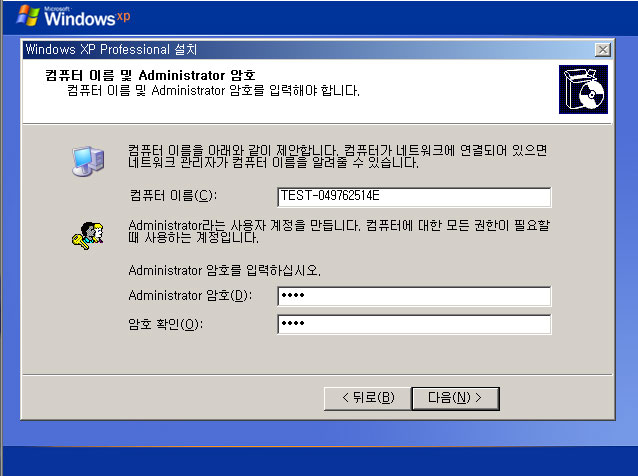
컴퓨터 이름과 Administrator 암호를 설정하는 부분이 나옵니다
컴퓨터 이름은 램덤으로 복잡하게 설정이 됩니다 네트워크에 여러면의 사람이 사용중일대
서로의 PC 를 구별하는 이름이 되기도 합니다 자신의 이니셜 명으로 해두어도 좋겠지요
Administrator 암호란 최고관리자 의 암호를 설정해 두는 부분입니다 가능하면 공백으로 두지마시고
조금 복잡하게 암호를 설정하시기 바랍니다
다음을 누릅니다
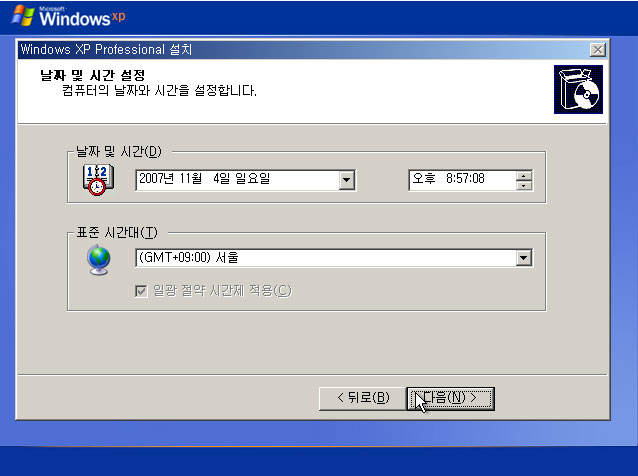
날짜 시간을 설정하는 부분이 나옵니다 그냥 다음 을 누릅니다
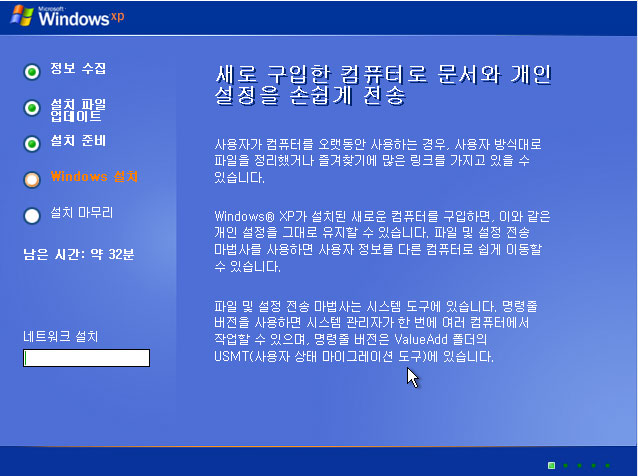
Windows 설치가 진행이 됩니다
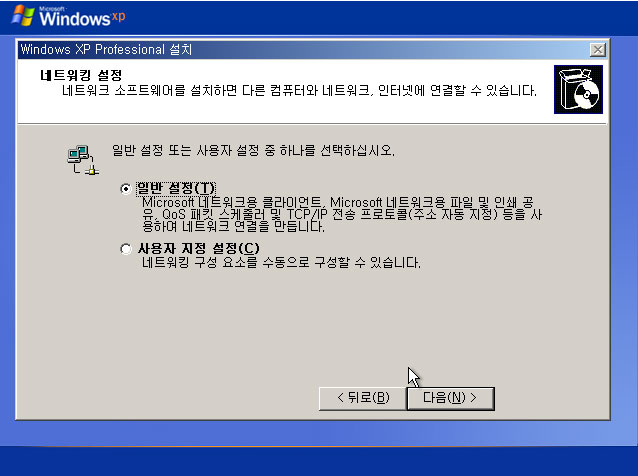
네트워킹 설정 부분이 나옵니다 그냥 다음 을 누릅니다
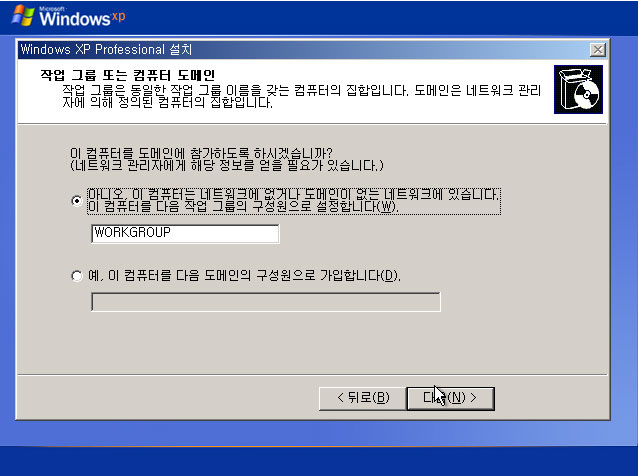
작업그룹을 선택하는것이 나오는데 일반적으로는 그냥 WorkGroup 을 사용하면 됩니다
그냥 다음 을 누릅니다
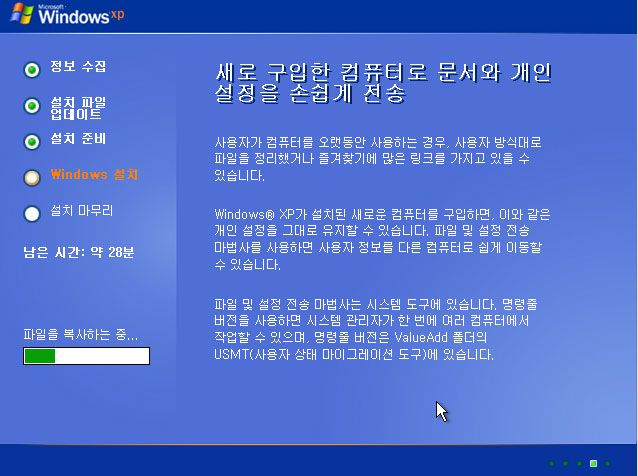
다시 나머지 설치 과정이 진행이 됩니다
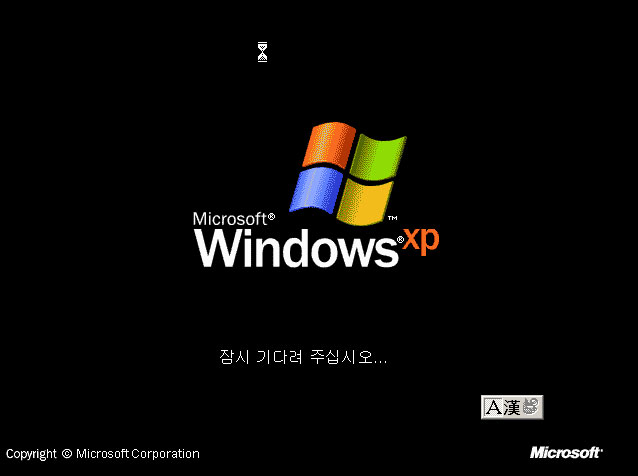
복사과정이 끝나게 되면 잠시 기다려주십시요... 라고 뜬뒤
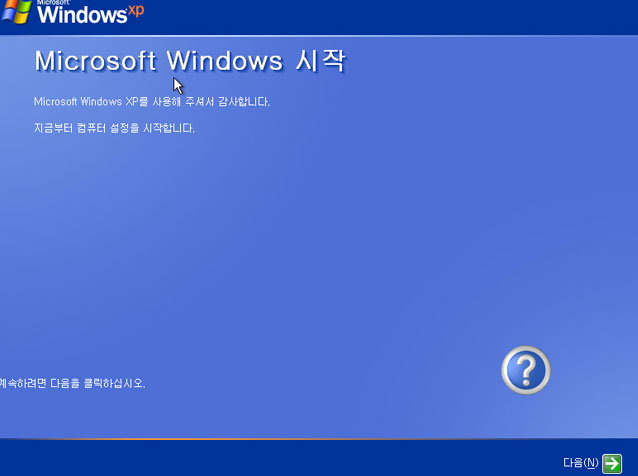
위와같이 그림이 뜹니다 다음을 누릅니다
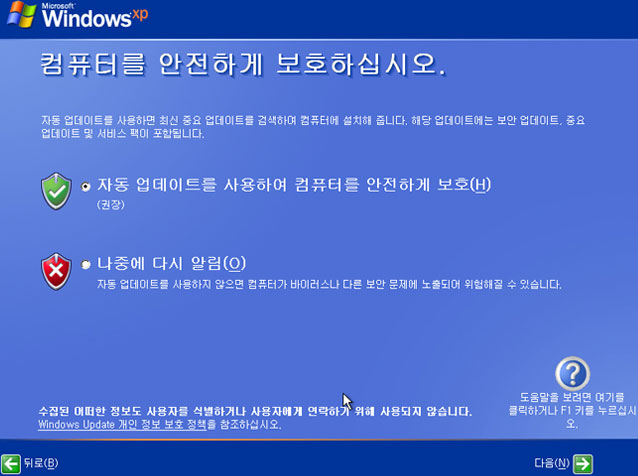
위와 같이 그림이 뜨면 " 자동업데이트를 사용하여 컴퓨터를 안전하게 보호 " 를 선택한뒤 다음을 누릅니다
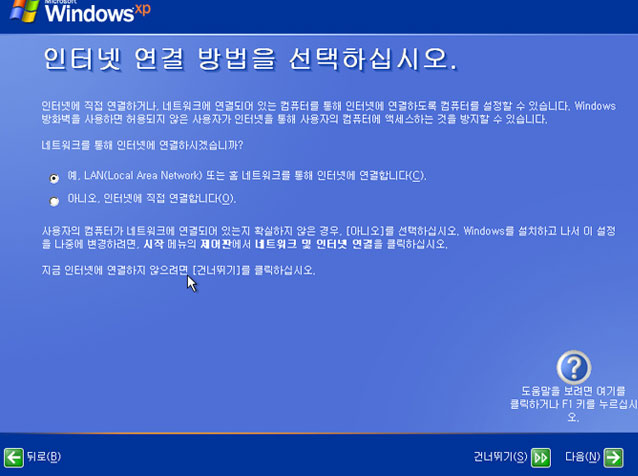
인터넷 연결방법이 나올텐데요 요즘은 보통 광랜이나 특별히 설정을 안하여도 자동으로 설정이 되는것이 대부분
이기 때문에 "건너뛰기" 를 선택합니다
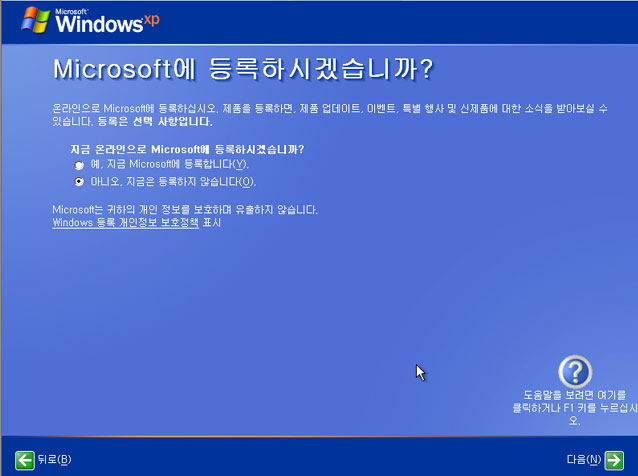
Windows 를 등록하는 메뉴가 뜨는데 여기서는 등록하지 않기를 선택한뒤 다음을 누릅니다
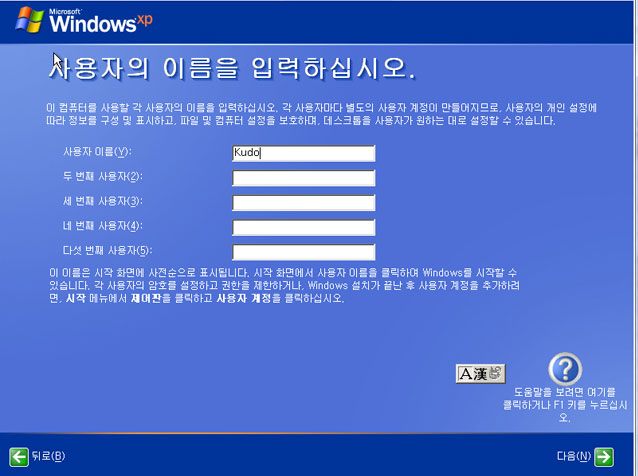
로그인 유저명을 입력하는 부분이 나옵니다 유저명을 적당히 적어준뒤 다음을 누릅니다
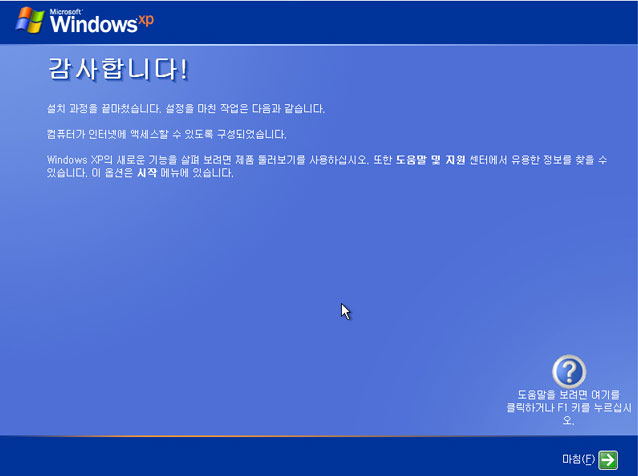
이제 "마침" 을 누르면 Windows XP 설치과정이 모두 끝나게 됩니다
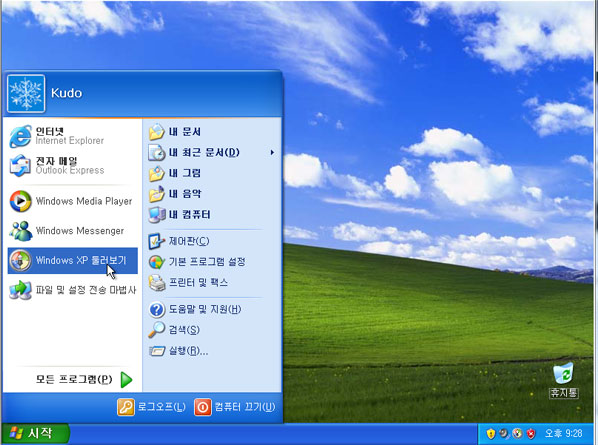
끝낸뒤 이제 장치관리자를 살펴보고 설치가 안된 드라이버를 설치를 해주면 모든 설치는 마무리 되게 됩니다
그런뒤 각 사용자에게 맞게 필요한 프로그램 등을 설치를 하면 되겠지요
이상 마치겠습니다
|
|
'유용한_팁' 카테고리의 다른 글
| 아이폰 아이팟 내 주위에 맛집 찾기 다음 지도 플레이맵토크(PlayMapTalk) (14) | 2010.01.16 |
|---|---|
| 아이폰 아이팟 무전기로 활용하자 skreeky 어플 소개 (41) | 2010.01.15 |
| 라면 맛있게 끓이는 방법 스프를 먼저 넣으면 끓는점 높아 (170) | 2010.01.11 |
| 디카 Dslr 렌즈 청소 방법, 블로어,붓,극세사 천 이용한 렌즈 청소 (32) | 2010.01.02 |
| 밥솥 A/S 후기로 배운 밥솥 청소 관리 방법 (86) | 2009.12.22 |




댓글