320x100
윈도우7 윈도우8 시작화면 비교
윈도우7 윈도우8 시작화면 비교를 해드릴까 합니다. 윈도우7은 편한데 윈도우8은 불편해서 못쓰겠다는 분들의 최대의 이유가 이 시작버튼이긴 하죠. 물론 지금은 윈도우8을 설치하고도 시작버튼을 별도로 설치해서 쓰는분들이 많은것으로 압니다. 하지만 굳이 설치할 필요는 없다고 봅니다. 비슷하기 때문이죠. 그리고 제 경우에는 컴퓨터를 끌 때에도 본체에 전원버튼을 한번 누르거나 또는 Alt + F4를 누른뒤 종료를 합니다. 이렇게 되면 사실 윈도우7이나 윈도우8이나 비슷해지고 오히려 윈도우8이 타일형태로 더 크게 아이콘이 나타나므로 클릭이 더 편할수도 있죠.
그리고 정말 자주 사용하는 프로그램 경우 저는 작업표시줄에 등록해놓고 씁니다. 시작버튼 누르고 언제 프로그램 실행하겠습니까. 자주 실행을 해야한다면 작업표시줄에 등록해놓는게 훨씬 효율적이죠. 그럼 일단은 윈도우7부터 살펴보죠.
윈도우7 시작화면

윈도우7은 왼쪽 아래부분에 시작버튼이 존재합니다. 운영체제가 발전하면서 이 시작버튼의 의미는 엄청난 위치에 놓이게 됩니다. 무슨 일을 할때에도 "시작버튼을 누르시구요." 라고 시작을 하니까요.

시작버튼을 누르면 최근에 사용했던 항목 또는 고정시켜둔 항목이 나타나며, 모든 프로그램 폴더, 그리고 시스템과 사용자와 연관된 폴더 등이 나타납니다.

모든 프로그램 항목을 선택하면 컴퓨터에 설치된 모든 항목들이 나타나게 됩니다.
윈도우8 시작화면

윈도우8에서는 얼핏보면 윈도우7에서의 그 시작버튼이 사라졌습니다. 하지만 숨켜져있죠. 왼쪽 맨 하단부분을 클릭해도 시작화면으로 갑니다. 또는 참바를 열어서 시작버튼을 눌러도 됩니다.
참바를 여는 방법은 윈도우키 + C 를 이용해서 여는 방법 또는 마우스 커서를 오른쪽 위 또는 아래로 가져간뒤 벽을 따라서 중앙으로 옮겨오는 방법이 있습니다.

윈도우7에서의 시작버튼을 눌렀을 때보다는 좀 더 넓은 영역에 타일형태의 단축아이콘과 앱이 나타납니다. 이 위치는 자신이 원하는대로 옮기고 크기도 조정할 수 있습니다.
어떻게 보면 타일형태로 된 아이콘이 크기가 크기 때문에 클릭이 더 편한점도 있습니다.

윈도우7의 모든 프로그램에 해당하는 항목은 마우스 오른쪽 버튼을 누른뒤 [앱 모두 보기]를 선택하면 윈도우8에서는 이렇게 펼쳐진 형태로 나타나게 됩니다. 정신없이 나열된듯하나 사실은 항목별로 묶여 있습니다.
윈도우8 윈도우7 시작화면 비교

윈도우8 , 윈도우7 시작버튼의 위치 비교 입니다. 둘다 왼쪽 맨 아래에 있습니다.

윈도우8은 시작 버튼을 눌렀을 때 나타나는 영역이 전체화면으로 나타납니다. 윈도우7은 창 형태로 위에 올려져서 나타나게 됩니다. 자주 실행하는 단축아이콘은 윈도우7도 왼쪽에 배열해놓고 사용하면 됩니다. 이건 윈도우7도 마찬가지죠.

모든 프로그램보기 , 모든 항목보기의 모습 입니다. 윈도우7은 각각 폴더에 있는 트리형태로 진행이되며 윈도우8은 모두 펼쳐진 상태로 시작합니다.
이렇게 보니 둘다 비슷하죠? 그렇습니다. 다르다고 못쓴다면, 조금 생각을 바꾸면 다시 또 쉬워보이는 법입니다. 그런데 윈도우7에서는 시작버튼을 누르는 이유가 컴퓨터를 종료하기 위해서이기도 합니다.
그런데 윈도우8에서는 시작화면으로 와도 끌수있는 버튼은 다시 참바로 이동해야합니다. 물론 마우스만 이용해야할 때 그렇죠. 이때에는 윈도우8도 종료버튼을 시작화면에 생성해둘수 있습니다. 그렇게되면 마우스만으로 2번클릭으로 종료할 수 있죠.
윈도우8은 앞으로 나올 태블릿형태의 PC 그리고 점점 본체의 크기가 작아지고 화면이 커지는 디바이스에 대응해서 나온 운영체제입니다. 갑자기 시작버튼을 다시 넣을지도 모르겠지만, 넣지 않는다고 이야기도 한마당이니 쉽게 다시 바뀌긴 쉽지 않을것입니다. 앞으로 나올 윈도우 블루도 마찬가지이구요. 참고로 윈도우 블루도 써보니 그전에 윈도우8에서 불편했던 스냅의 영역이 특정 비율로 고정되던 부분이 이제는 자유롭게 조정가능해집니다. 스카이 드라이브도 폴더내로 들어가서 더 쉽게 쓸 수 있게 되었구요.
윈도우7은 로컬운영체제의 마지막이 될테고, 윈도우8은 마이크로소프트계정을 사용하는 첫번째운영체제가 되죠. 그리고 윈도우8 블루가 나와도 자동으로 업데이트 형태로 설치가 될테구요. 이제는 불편하다고 못쓰는게 아니라 익숙해져보는것도 괜찮은듯합니다.
반응형
'소프트웨어 > 윈도우8' 카테고리의 다른 글
| 윈도우 8.1 시작버튼 무엇이 달라졌나 (31) | 2013.06.28 |
|---|---|
| 유해사이트 차단 사용시간 제한 가족 보호 설정 (7) | 2013.05.06 |
| 윈도우8 지뢰찾기 게임 엘리트패드 900 활용기 (3) | 2013.04.23 |
| 윈도우8 ISO 해시값 비교 SHA-1 정확한 파일 찾기 (13) | 2013.04.03 |
| 윈도우8 구글캘린더 네이버캘린더 결국에는 hotmail 계정 (10) | 2013.04.01 |

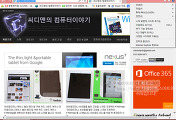

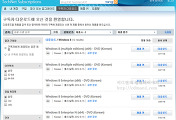
댓글