320x100
|
|
윈도우8 저장소 공간 Thin Provisioning 스토리지 가상화
윈도우8 저장소 공간은 Windows 8에 새로 추가된 기능입니다. Thin Provisioning 스토리지 가상화를 이용하여 여러개의 스토리지를 적절하게 배분하여 사용이 가능합니다. 좀 다른 용도로는 윈도우8 저장소 공간을 이용해서 여러개의 하드디스크를 단순형태로 묶어서 작은 용량의 하드디스크를 크게 확장하여 사용할 수 도 있습니다. 물론 디스크관리에서도 하드디스크를 가상으로 묶어서 활용할 수 있는 기능이 이미 있었으나, 윈도우8 저장소 공간은 보다 큰 영역을 묶을 수 있고 기존의 드라이브의 포멧없이 드라이브 추가할 수 있으며, 관리를 좀 더 편하게 할 수 있습니다.
서버에서 활용한다면 한대의 서버에 여러개의 스토리지가 있다고 가정했을 때 예를 들면 120GB, 320GB 이렇게 있다고 해보죠. 그런데 서비스가 여기에 10개가 동작중입니다. 그런데 몇몇 서비스는 종료되어서 저장공간이 필요없어졌다고 해봅시다. 서비스 4개는 120GB에 할당했었고, 나머지 6개는 320GB에 할당했다고 해보죠. 근데 서비스가 많이 종료되어서 디스크를 재구성해야할 필요가 있어졌다고 해보죠. 이를 위해서 더 큰 하드디스크를 추가하고 한쪽으로 모으고 이런 번거로운 작업을 해야할수도 있습니다. 한 디스크에 추가하기에는 공간이 부족하고 나누자니 서비스 관리가 너무 복잡해질경우 이럴수있죠. 그럼 또 필요없어진 하드가 2개 더생기겠죠. 실제 구형서버를 관리하다보면 별일이 다 생기는데요. 그래서 윈도우 서버 2012에서는 Thin Provisioning 스토리지 가상화를 지원합니다. 하드디스크 장치를 하나의 큰 풀에 묶고 이것을 다시 드라이브를 만들어서 관리합니다. 하드디스크가 몇개이건 용량이 몇이건 이건 전혀 생각치 않아도 됩니다. 이것을 그냥 크게 다시 나눠서 자신이 필요한 용도로 쓰면 되는것이죠.
일반적으로 활용할 수 있는 이야기도 해보죠. 우리가 서버처럼 쓸건 아니니까요. 하드디스크 40GB, 120GB 160GB가 여러개 있다고 해봅시다. 제 경우에도 이런데요. 이것을 모두 묶어서 하나로 쓰고 싶을 때가 있죠. 만약 40GB, 120GB, 160GB를 합쳤다고 해봅시다. 320GB의 드라이브가 생성되었다고 해봅시다. 각각의 드라이브를 활용할때는 용량이 너무 작아서 쓰기 불편했으나 320GB의 하나의 드라이브는 좀 쓸만해지죠. 토렌트용으로 활용했다고 쳐봅시다. 갑자기 320GB의 드라이브가 하나 더 생겼습니다. 기존 320GB (40+120+160)에 다시 320GB를 붙여야하는데 기존드라이브를 포멧없이 붙일 수 있습니다. 윈도우8 저장소 공간을 이용하면 된다는것이죠.
그리고 윈도우8 저장소 공간은 Thin Provisioning 스토리지 가상화가 되므로 보다 더 큰 용량의 공간으로 미리 잡아둘 수 있습니다. 4GB USB 메모리 하나 꽂아놓고 너는 63TB다 라고 지정해놓을 수 있는것이죠. 물론 실제 용량을 다 사용하면 드라이브를 더 추가하여 확장할 수 있습니다. 사전 예약을 통해서 공간을 미리 할당해 둘 수 있다는것이죠. 가상화된 스토리지는 여러개의 드라이브로 다시 나뉘어서 백업, 백업을 다시백업하는등의 여러가지 용도로 활용될 수 있습니다. 활용하는것은 여러분 마음입니다. 실제로 써보면 상당히 유용한 기능이라는것을 알게 될거예요.

저장소 공간을 이용해서 63TB를 생성해둔 모습 입니다. 실제로는 120GB의 SSD 2개, JBOD된 드라이브 2개, S-ATA2 하드가 6개가 합쳐진 제 공간은 720GB정도 되는공간입니다. 하지만 사전 가상디스크 크기를 63TB로 잡아둬서 용량이 이렇게 커 보입니다.
위에 설명이 어렵다면 지금 다 잊어버리세요. 좀 쉽게 시작해보죠. 실제로 해보면 너무 간단하니까요.
여러분에게 지금 용량이 작은 여러개의 하드디스크가 있다고 해봅시다. 1개가 있다고 하더라도 가능합니다. 지금 저에게 용량 작은 6개의 하드디스크가 있습니다. 이것을 합쳐보죠.
윈도우8 저장소 공간 만들기

윈도우키 + W 키를 누릅니다. 저장소 또는 저장소 공간을 입력합니다. 저장소 공간을 실행 합니다.
(제어판에서 저장소 공간을 선택해도 됩니다. 단 윈도우8에만 있습니다.)

새 풀 및 저장소 공간 만들기를 클릭 합니다.

저장소 풀을 만들 드라이브를 선택 합니다. 용량이 작은 드라이브를 모두 선택해보죠. 참고로 체크를 한 드라이브는 모두 포멧이 됩니다. 중요한 데이터가 있는 드라이브는 실수로 체크하지 않도록 주의 합니다.

저장소 공간 만들기가 나타납니다.

이름부분은 드라이브의 라벨명입니다. 원하는 이름으로 입력하세요. 좀 폼나게 RAID 10 이렇게 입력해도 됩니다. 어짜피 이름이니까요. 드라이브 문자는 저장소 공간의 드라이브 명입니다.
복원 유형 설명
단순(복원없음) - 단순 저장소 공간은 데이터 복사본을 하나만 기록하므로 드라이브 오류로부터 보호하지 못합니다. 단순 저장소 공간에는 최소 하나의 드라이브가 필요합니다.
양방향 미러 - 데이터 복사본을 2개 기록하여 단일 드라이브 오류로 부터 보하합니다. 양방향 미러 저장소 공간에는 최소 두 개의 드라이브 필요합니다.
3방향 미러 - 데이터 복사본을 3개 기록하여 2개 드라이브 동시 오류로부터 보호합니다. 3방향 미러 저장소 공간에는 최소 다섯 개의 드라이브가 필요합니다.
패리티 저장소 공간 - 패리티 정보와 함께 데이터를 기록하여 단일 드라이브 오류로 부터 보호합니다. 패리티 저장소 공간에는 최소 세개의 드라이브가 필요합니다.
단순(복원없음) - 단순 저장소 공간은 데이터 복사본을 하나만 기록하므로 드라이브 오류로부터 보호하지 못합니다. 단순 저장소 공간에는 최소 하나의 드라이브가 필요합니다.
양방향 미러 - 데이터 복사본을 2개 기록하여 단일 드라이브 오류로 부터 보하합니다. 양방향 미러 저장소 공간에는 최소 두 개의 드라이브 필요합니다.
3방향 미러 - 데이터 복사본을 3개 기록하여 2개 드라이브 동시 오류로부터 보호합니다. 3방향 미러 저장소 공간에는 최소 다섯 개의 드라이브가 필요합니다.
패리티 저장소 공간 - 패리티 정보와 함께 데이터를 기록하여 단일 드라이브 오류로 부터 보호합니다. 패리티 저장소 공간에는 최소 세개의 드라이브가 필요합니다.
복원유형은 단순히 합치는 목적이면 단순(복원없음)을 선택합니다. 만약 정말 중요한 데이터를 보관해야한다면 양방향 미러나 3방향 미러를 통해서 보고할 수 있습니다. 대신 드라이브가 더 필요하고 용량을 더 사용하겠죠. 저는 여기서는 단순을 선택하겠습니다.
크기(최대)는 사전 가상화 드라이브의 용량을 지정하는 것입니다. 63TB까지 지정할 수 있습닏. 미리 크게 잡아두셔도 됩니다. 작게 잡아두셔도 되지만 드라이브 용량을 늘릴때마다 크기를 같이 늘려줘야하는데 번거로우니 미리 크게 잡아둘 수 있습니다.
저장소 공간 만들기 버튼을 누릅니다.

저장소 공간이 만들어졌습니다. 실제 용량은 640GB이고 사전에 미리 잡힌 용량은 63TB가 됩니다.

컴퓨터를 열어보면 저장소 공간이 보입니다. 63TB로 잡혀있는 모습을 볼 수 있습니다.

드라이브의 정보를 봐도 실제로 63TB로 잡혀있습니다. 이것은 디스크관리에서도 봐도 그렇습니다.
혹시나 드라이브를 뻥튀기 하는것 아니냐고 말하시는분도 있으실텐데 그건 아닙니다. 실제 용량보다 더 사용하게 되면 하드디스크를 더 늘려야한다는 내용이 나타납니다. 이때는 드라이브를 더 늘리면 되죠.

실제로 저장소 공간을 활용해보았습니다. 파일을 복사해봤는데 여러개의 하드디스크를 묶어서 느리지 않을까 생각했으나 생각보다 빠르네요. 각하드디스크마다 성능을 모두 활용할 수 있습니다.

저장소 공간에 파일을 복사해 넣어보았습니다. 하드디스크를 더 늘릴 때 데이터가 안날라간다는것을 설명드리기 위해서이죠.

다시 저장소 공간을 들어갑니다. 근데 변경할 수 있는 메뉴가 모두 누를 수 없게 되어있습니다. 함부러 변경되는것을 막기 위해서 보호해둔것인데요. 위에 있는 설정 변경 버튼을 누릅니다.

이제 메뉴가 활성화 됩니다. 드라이브 추가를 누릅니다. 드라이브를 더 추가하기 위해서이죠.

하드디스크를 1개 더 추가해보도록 하죠. 추가할 하드디스크를 체크합니다. 드라이브 추가를 누릅니다.

드라이브가 추가되었습니다. 추가되어서 디스크 풀로 묶인 장치는 실제 드라이브를 열어보면 확인이 가능합니다. 4개의 하드디스크가 모여서 하나의 큰 디스크 풀이 되었고 이를 저장소 공간 만들기를 통해서 저장소 공간이 탄생한것입니다.
참고로 저장소 공간은 몇개 더 만들 수 있습니다.
예를 들면 3TB, 1TB, 2TB, 4TB, 2TB, 320GB, 120GB 이런식으로 드라이브가 여러개 있다고 치면 이를 하나로 디스크 풀로 묶습니다. 그런뒤 다시 저장소 공간을 만들어서 6TB, 6TB 이렇게 2개로 만들수도 있다는것이죠. 그리고 6TB의 공간만 쓰고 6TB는 다시 데이터가 날라가는것을 복원할 수 있는 공간으로도 쓸 수 있습니다. 활용은 얼마든지 여러가지로 할 수 있습니다.

드라이브를 계속 추가해도 기존 데이터는 영향은 받지 않습니다. 그대로 파일이 살아있는것을 볼 수 있습니다.

참고로 만약 여러개의 드라이브를 묶었는데 하나가 안켜진 상태라면 어떨까요? 실제로 USB 형태로 연결된 하나의 드라이브를 꺼보았습니다. 이렇게 연결이 끊겼다고 경고가 나오고 저장소 공간이 열리지 않습니다. 물론 다시 전원이 연결되고 켜지면 저장소 공간이 나타납니다.
윈도우8 저장소 공간 삭제하기

저장소 공간을 삭제하려면 먼저 저장소 공간을 삭제 후 저장소 풀을 삭제하는 순으로 제거가 가능합니다. 당연 제거시에는 묶여있던 드라이브의 데이터는 모두 삭제되니 미리 백업해둬야합니다.
저장소 공간의 삭제를 선택 합니다.

저장소 공간 삭제 버튼을 누릅니다.

풀 삭제 버튼을 누릅니다.

풀 삭제 버튼을 누릅니다.

드라이브 포멧하는 과정이 이뤄집니다. 저장소 풀이 삭제 되었습니다.

디스크 관리를 가보면 묶여있던 드라이브가 모두 초기화된 상태인것을 볼 수 있습니다.
모든 설명을 동영상으로도 해보았습니다. 1080p로 최대화면으로 보시면 깨끗하게 보실 수 있습니다.
// 추가 - 저장소 공간을 셋팅 후 운영체제를 포멧 후 다시 설치하더라도 저장소 공간은 날라가지 않고 다시 복구 됩니다.
기타 다른 팁은 상단의 윈도우8 메뉴를 참고하세요.
|
|
반응형
'소프트웨어 > 윈도우8' 카테고리의 다른 글
| 윈도우8 예상 데이터 사용량 와이파이 팁 (8) | 2012.11.21 |
|---|---|
| 윈도우8 듀얼모니터 테마 다운로드 (8) | 2012.11.20 |
| 윈도우8 마우스 오른쪽 버튼에 종료 재부팅 슬립모드 넣기 (23) | 2012.11.15 |
| 윈도우8 윈도우키+X 모빌리티 센터 트윅 추가하기 (9) | 2012.11.15 |
| Internet Explorer 10 호환성 문제 해결 방법 (16) | 2012.11.15 |


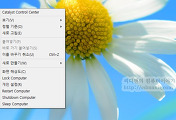

댓글