|
|
한 책상에 여러대의 PC를 꼭 써야만 하는 상황

A 씨는 한책상에 3대의 컴퓨터를 놓고 사용합니다. 노트북, 컴퓨터 2대를 사용하는 A 씨는 컴퓨터를 사용할때마다 마우스와 키보드를 각각 따로 사용해야하는것에 불편을 느낍니다. 작업을 돌리는 목적이 나누어져 있기에 한대의 PC 로 사용도 불가할 때 이럴때 어떻게 해야 할까요?
시너지 프로그램 (Synergy) 로 여러대의 PC 를 제어해보자

시너지 프로그램(Synergy) 을 사용하면 여러대의 컴퓨터를 1개의 키보드 마우스로 모두 제어가 가능합니다. 책상도 넓게 사용할 수 있고, 무엇보다도 각각 컴퓨터마다 키보드 마우스를 사용해야하는 번거로움이 사라지게 되죠.
시너지 프로그램 (Synergy) 다운로드
원작자 주소 : http://synergy2.sourceforge.net/index.html
시너지 프로그램 (Synergy) 설치 후, 시너지 프로그램을 닫은채로 한글패치를 해 줍니다. 한글패치는 클라이언트 컴퓨터 측에서 한글이 안써지는 문제를 해결해 줍니다.
한글패치.exe 를 실행한 뒤 파일 덮어 쓰겠냐는 물음에는 "Yes to All" 를 선택하세요. (자동 압축 풀림 SFX)
증상 : 한/영 키로 한글이 변경이 안될때
해결 : Shift + Space bar 키를 눌러서 한영전환을 사용하면 불편사항없이 사용가능하십니다
증상 : "ㄱ ㅏ ㄴ ㅏ ㄱ ㅏ ㅁ" 이런식으로 글자가 떨어져서 한글이 입력될때
해결 : Caps Lock 키를 누른상태에서 한영전환 사용시 글자가 떨어져서 나타날 수 있으며 ,
Caps Lock 를 끈상태로 한글을 입력하면 해결 가능합니다
Shift + Spacebar 로 한영전환이 되지 않을 때
제어판 > 키보드 > 하드웨어 > 등록정보 > 드라이버 > 드라이버 업데이트 > 다음 >
드라이버 직접 지정 > 모든 하드웨어 표시 > PC/AT 101키 호환 키보드/USB 키보드(종류3)
선택후 재부팅하시면 됩니다.
시너지 프로그램 (Synergy) 설치 방법
시너지 프로그램은 제어하려는 모든 PC 에 설치를 해줘야 합니다. 2대 또는 3대의 PC 를 제어하려고 한다면 각각 모두 설치를 해줍니다. 여기에 한가지 규칙이 있으니 키보드 마우스를 사용하는 1대의 컴퓨터는 시너지 서버측 컴퓨터가 되며, 키보드와 마우스를 쓰지 않을 컴퓨터들은 시너지 클라이언트 컴퓨터가 됩니다.
시너지 서버측 컴퓨터 (1대) : 키보드와 마우스를 꽂아놓고 사용할 컴퓨터
시너지 클라이언트 컴퓨터 (여러대) : 키보드와 마우스를 사용하지 않을 제어할 대상의 컴퓨터들
시너지 프로그램 (Synergy) 설치는 어렵진 않습니다. 시너지 프로그램을 다운로드 후, 설치를 하여줍니다.
서버측 시너지 셋팅 방법 (키보드,마우스 사용할 컴퓨터)
셋팅방법은 아이피를 넣는 방식으로 하겠습니다. 지금 쓰는 컴퓨터 및 서버측, 클라이언트측이 될 컴퓨터들의 아이피를 알아내는 방법은 명령프롬프트 창에서 ipconfig 를 입력하여 간단하게 알아낼 수 있습니다.
여기에서는 서버측 시너지 컴퓨터 아이피를 192.168.0.25 , 클라이언트측 시너지 컴퓨터 아이피를 192.168.0.30 이라고 가정을 하고 2대의 컴퓨터를 시너지로 묶는걸 예제로 보여드리겠습니다.

1. 바탕화면에 Synergy 아이콘을 실행합니다.

2. Share This computer's keyboard and mouse (server) 를 선택 후, [Configure...] 버튼을 누릅니다.

3. Screens: 의 [+] 버튼을 누릅니다.

4. Add Screen 창에서, 서버 , 클라이언트의 아이피와 별칭을 입력 후, OK 를 누릅니다.
컴퓨터가 여러대라면 컴퓨터 갯수만큼 이 작업을 반복합니다.
Screen Name : IP 또는 컴퓨터의 이름
Aliases : 별칭(별명)

5. 제어할 컴퓨터 모두 추가된걸 확인합니다. (왼쪽 상단의 Screens: 에 모두 입력했는지 확인합니다.)

6. 첫번째 클라이언트의 컴퓨터 위치를 지정합니다.
위치에서 클라이언트의 컴퓨터 위치를 Left(왼쪽) 또는 Right(오른쪽) 으로 지정한 뒤, 비교할 컴퓨터에는 서버측 컴퓨터의 아이피를 선택 후, 대상 컴퓨터에는 클라이언트의 컴퓨터를 지정합니다. [+] 추가 버튼을 누릅니다.
위에 그림의 뜻은 192.168.0.25 (서버측 데스크탑 컴퓨터) 의 왼쪽에 192.168.0.30 (노트북 클라이언트 컴퓨터) 를 놓겠다는 뜻입니다.

이번에는 서버측 컴퓨터의 위치를 지정합니다. Links: 의 [New Link] 를 선택 후,
위치에서 대상컴퓨터(192.168.0.25 서버측 데스크탑 컴퓨터) 의 위치를 지정 후, 비교할 대상에는 클라이언트 컴퓨터를 지정 후, 대상컴퓨터에 서버측 컴퓨터의 아이피를 선택합니다.
위 그림의 뜻은 192.168.0.25 는 192.168.0.30 의 오른쪽에 있다는 뜻입니다.

위에 설정을 정리해보면 위의 그림과 같습니다. 왼쪽에는 192.168.0.30 의 클라이언트 컴퓨터를 두며, 오른쪽에는 192.168.0.25 의 서버측 컴퓨터를 둡니다. (서버측 컴퓨터는 키보드 마우스를 쓸 컴퓨터를 뜻합니다.)

7. Options 의 [Advanced...] 버튼을 누른 뒤, Screen Name 에 시너지 서버측 아이피를 입력해 줍니다.
8. 시너지 프로그램은 기본적으로 TCP 24800 의 포트를 사용합니다. 서버측에 시너지를 셋팅 하였더라도, 방화벽이 이 포트를 막고 있다면 시너지 클라아인트측의 컴퓨터가 들어오질 못합니다. 시너지 서버측의 시너지 포트를 개방하는 방법에 대해서 설명합니다.
아래는 Windows XP 기준 설명이며 Vista 및 윈도우7 은 방화벽 설정에서 해당 포트를 개방해 주면 됩니다.

바탕화면 > 내 내트워크 환경 > 마우스 오른쪽 버튼 > 속성 > 로컬영역 > 마우스 오른쪽 버튼 속성 >

고급탭 > 설정버튼

예외탭 > 포트 추가

이름을 적당히 정한뒤 포트번호 24800 를 입력 (만약 서버측 시너지에서 따로 포트를 다르게 설정했다면 그것에 따름)

9. 설정이 다 마무리 되었으므로, Start 버튼을 누릅니다.

10. 시너지가 정상적으로 실행이 되었으며 트레이아이콘을 통해서 이것을 끝낼 수 있다는 안내멘트가 나옵니다. 확인을 누릅니다.

11. 서버측 시너지가 정상적으로 동작하면 트레이아이콘에 번개모양이 옆으로 누은상태로 나타나게 됩니다. 시너지 프로그램을 끝내고 싶다면 해당 트레이의 속성에서 Quit 를 선택해 주면 됩니다.
클라이언트측 시너지 셋팅 방법 (키보드,마우스 사용하지 않을 컴퓨터)

위 그림과 같은 모식도 키보드와 마우스를 사용한 컴퓨터는 시너지 서버측 컴퓨터로 1대이고, 클라이언트 컴퓨터는 1대 이상이 될 수 있습니다. 어떤분은 8대의 컴퓨터를 시너지로 묶어서 쓴다고도 들은듯하네요.
클라이언트측 시너지 설정방법은 간단합니다.

1. 바탕화면의 시너지 아이콘을 실행 후, Use another computer's shared keyboard and mouse (client) 를 선택 후
Other Computer's Host Name 에 시너지 서버측 아이피를 입력합니다.

2. Options 에 [Advanced...] 버튼을 누른뒤, 현재 클라이언트의 아이피를 입력해서 넣습니다.
클라이언트 컴퓨터가 여러대라면 해당 클라이언트 PC 에서 위의 시너지 클라이언트 설정쪽 방법을 반복하여 셋팅합니다.
참고로 Screen Name 이 문자열로 컴퓨터 이름을 넣었다면 서버측 클라이언트측 지정해 주는 부분도 문자열의 컴퓨터 이름을 넣어야하며, 지금 제가 설명하듯 아이피로 넣었다면 이부분도 아이피로 넣어야 합니다.

3. 클라이언트들 컴퓨터의 셋팅이 마무리되면 Start 를 눌러줍니다. 역시나 트레이영역에 아이콘이 생성되며, 해당 아이콘을 통해서 시너지 프로그램을 닫을 수 있습니다.
서버측 시너지가 먼져 켜진상태에서 클라이언트 시너지를 동작시키면 서로 연결이되며 마우스를 옮겨보면 서로 다른 컴퓨터임에도 불구하고 마우스와 키보드 입력이 되는것을 볼 수 있습니다.
시너지 프로그램 셋팅중 발생할 수 있는 에러 대처
서버 셋팅을 마친뒤 Start 를 누르면 위와 같이 뜹니다.
A : 서버측 시너지를 셋팅할때 아이피를 입력해 넣었지만 Advanced Options 의 Screen Name 에 문자열로 컴퓨터 이름이 들어가 있을 수 있습니다. Options 의 [Advanced...] 버튼을 누른뒤 Screen Name 에 아이피를 입력해 넣으세요. (본문에 설명되어있음)
Q: 셋팅이 모두 완료되었습니다. 트레이영역에 시너지 트레이의 로그를 보아도 정상적으로 접속이 되었는데 마우스를 옮겨보면 화면을 넘어가지 않습니다.
A: 셋팅이 모두 완료되었는데 다른 화면으로 마우스 포인터가 넘어가지 않는다면, 서버측,클라이언트들 컴퓨터의 위치조절을 하는 서버측의 셋팅이 잘 되었나 확인 후, 지금 만지는 키보드 , 마우스가 서버측 셋팅을 한 컴퓨터의 것인지 확인합니다. 키보드, 마우스를 제어하는 쪽이 서버측이 되어야합니다.
Q: 서버측 컴퓨터에서는 한글이 잘 써지지만, 클라이언트측 컴퓨터에서는 한글이 잘 안써집니다. 어떻게 해야하나요.
A: 조금 아쉽지만 이 프로그램이 한글지원은 좀 미미한 편입니다. 클라이언트측에서 한글 변경은 트레이항목의 KO/A 를 이용해서도 변경가능하며, Shift + Space 를 눌러서 변경가능합니다. 아쉽지만 한/영 키를 눌러서는 한영이 전환되지 않습니다. 만일 한글을 쓸때 "ㄱ ㅏ ㄴ ㅏ ㄱ ㅏ ㄱ" 이런식으로 스페이스바가 계속 입력되는식으로 처리된다면 본문중 한글패치부분을 참조해주세요.
Q: 셋팅을 모두 잘 한듯합니다. 서버측에 시너지도 정사적으로 돌아갑니다. 하지만, 클라이언트측 컴퓨터의 시너지에 서버측 아이피를 입력 후 Start 시키면, 접속을 못찾았다고 나옵니다. 어떻게 해야하나요 ?
A: 클라이언트측 시너지에서 서버측에서 열어둔 포트로 못들어갔을 가능성이 있습니다. 해당 포트가 개방되어있는지 확인해주세요. 확인방법은 명령프롬프트창에서 "telnet 서버측아이피 24800" 를 입력하여 화면이 바뀌면 접속 되었다고 확인해볼 수 있습니다. 연결이 되지 않는다면, 방화벽문제이니 방화벽 셋팅에서 해당 포트를 개방하기 바랍니다.
Q: 아이피로 셋팅하지 않고 컴퓨터 이름으로 셋팅을 해도 괜찮은가요?
A: 네 물론됩니다. 컴퓨터이름으로 셋팅을 해도 되며, 이때는 Screen 이름도 컴퓨터이름으로 서로 통일 시켜주면 됩니다.
|
|
'유용한_팁' 카테고리의 다른 글
| 네이트온 플러그인 설치 - 문자대화(SMS) 메시지 안뜨게 하기 (42) | 2009.11.18 |
|---|---|
| SSL이 허용 가능한 최대 길이를 넘은 레코드를 받았습니다. - 파이어폭스 부가기능 에러 (32) | 2009.11.16 |
| Windows 7 C드라이브 볼륨 확장 안될 때 (9) | 2009.10.15 |
| 메인보드 내장 HD 전면 오디오 마이크 인식 방법 (34) | 2009.10.10 |
| Alcohol 120% 알코올 부팅가능 이미지 씨디 굽기 (25) | 2009.10.05 |
 SynergyInstaller-1.3.1.exe
SynergyInstaller-1.3.1.exe



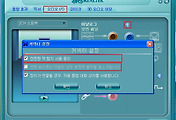
댓글